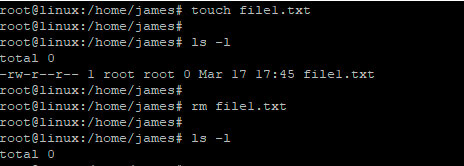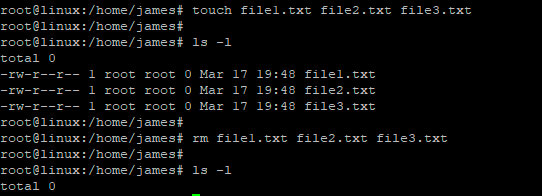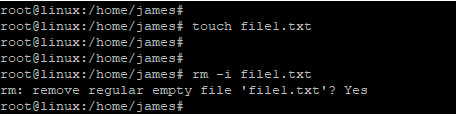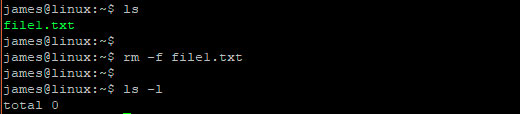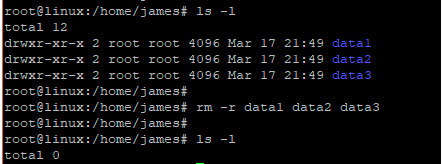- Команды Linux для работы с файлами
- 1. ls — просмотр содержимого папки
- 2. cd — изменить папку
- 3. rm — удалить файлы
- 4. rmdir — удалить папку
- 5. mv — перемещение файлов
- 6. cp — копирование файлов
- 7. mkdir — создать папку
- 8. ln — создание ссылок
- 9. chmod — изменить права
- 10. touch — создать файл
- 11. mc
- Выводы
- Как удалять файлы и директории в Linux
- Как удалить файл в терминале Linux
- Как удалить несколько файлов
- Как удалить файлы в интерактивном режиме
- Как принудительно удалить файлы
- Как удалить пустые каталоги
- Как в Linux удалить директорию с файлами
- Как рекурсивно удалить несколько каталогов
- Как удалить папку в терминале Linux принудительно и рекурсивно
- Заключение
- Introduction
- Commands for deleting files
- Options
- Precautions
- See Also
Команды Linux для работы с файлами
Чтобы быть профессионалом в использовании терминала Linux, нужно научится управлять файлами через терминал. Это чуть ли не основа всего, включая редактирование конфигурационных файлов, сборку программ, администрирование и множество других вещей. Просмотр содержимого папок, переход между папками, создание и удаление файлов — это необходимая база, для удобной работы в терминале.
В этой статье мы рассмотрим самые часто используемые команды Linux для работы с файлами и каталогами, после их освоения терминал больше не будет казаться таким непонятным и объемлемым. Вот какие команды будут нас сегодня интересовать:
- ls — список файлов в директории;
- cd — переход между директориями;
- rm — удалить файл;
- rmdir — удалить папку;
- mv — переместить файл;
- cp — скопировать файл;
- mkdir — создать папку;
- ln — создать ссылку;
- chmod — изменить права файла;
- touch — создать пустой файл.
А теперь перейдем к подробному рассмотрению всех этих команд.
1. ls — просмотр содержимого папки
Команда ls позволяет вывести список файлов заданной папки, по умолчанию, будет выведен список файлов текущей папки:
Вы можете вывести список файлов из всех подкаталогов рекурсивно, для этого используйте опцию -R:
Чтобы вывести список файлов нужной папки, вы можете передать ее адрес утилите, например, /home:
Чтобы получить больше информации и вывести все имена файлов в виде списка используйте опцию -l:
2. cd — изменить папку
Команда cd позволяет изменить текущую папку на другую. По умолчанию, текущей считается домашняя папка, например, cd Desktop меняет папку на рабочий стол, если вы выполните ее из домашнего каталога:
Вы также можете указать полный путь к папке:
Команда cd .. переходит в папку, которая находится выше на одну в файловой системе:
Вы также можете вернуться в предыдущую рабочую папку:
3. rm — удалить файлы
Команда rm позволяет удалить файл. Будьте очень осторожны с ней, она не будет спрашивать подтверждения:
Например, rm file удалит файл с именем file, который находится в текущей папке. Как и в предыдущих вариантах, вы можете указать полный путь к файлу linux. Например:
Если вы хотите удалить папку, то нужно использовать опцию -r. Она включает рекурсивное удаление всех файлов и папок на всех уровнях вложенности:
Будьте осторожны, потому что эта команда удаляет файлы безвозвратно.
4. rmdir — удалить папку
Команда rmdir позволяет удалить пустую папку. Например, команда rmdir directory удалит папку directory, которая находится в текущей папке:
Если вам нужно удалить папку с файлами, то нужно использовать утилиту rm вместе с опцией -r.
5. mv — перемещение файлов
Команда mv перемещает файл в новое место. Она также может использоваться для переименования файлов. Например, mv file newfile переименует файл file в newfile:
Чтобы переместить файл в другую папку нужно указать путь к ней, например, переместим файл file в папку /home/user/tmp/
6. cp — копирование файлов
Эта cp и mv — это похожие команды linux для работы с файлами. Они работают аналогичным образом, только исходный файл остается на своем месте.
Вы также можете рекурсивно скопировать всю папку с помощью команды cp -r. Эта команда скопирует всю папку вместе со всеми файлами и вложенными папками в новое место. Например, скопируем папку /etc/:
7. mkdir — создать папку
Команда mkdir позволяет создать новую папку mkdir test создаст папку в текущем каталоге:
Если нужно создать папку в другом каталоге, укажите полный путь к нему:
8. ln — создание ссылок
Утилита ln позволяет создавать жесткие и символические ссылки на файлы или папки. Для создания символической ссылки используется опция -s. Например, вы создадим ссылку на папку с загрузками:
ln -s /home/user/Downloads/ /home/user/test/
Для создания жесткой ссылки никаких опций задавать не нужно:
ln /home/user/Downloads/ /home/user/test/
9. chmod — изменить права
chmod позволяет изменить права доступа к файлам. Например, chmod +x script.sh добавляет флаг исполняемости к файлу script.sh:
Чтобы убрать флаг исполняемый используйте опцию -x:
Подробнее о том, как работают разрешения для файлов смотрите в статье права доступа к файлам в Linux.
10. touch — создать файл
Команда touch создает пустой файл. Например, touch file создаст пустой файл в текущей папке с именем file:
Для создания файлов через терминал существует еще несколько команд, они рассмотрены в статье как создать файл в linux.
11. mc
Работа с файлами Linux через терминал может выполняться не только с помощью обычных консольных команд, каждая из которых выполняет только определенное действие. Вы можете использовать полнофункциональный файловый менеджер с псевдографическим интерфейсом на основе ncurses. Midnight Commander — это файловый менеджер, который можно использовать прямо в терминале. Для установки mc в Ubuntu выполните:
После завершения установки достаточно выполнить команду mc:
Используйте клавиши со стрелками для перемещения по файлах, Tab для перехода на другую панель, Alt+1 для просмотра справки и Alt+2 для вывода меню:
Если терминальное окружение поддерживает мышь, то вы можете ее использовать в Midnight Commander.
Выводы
В этой статье мы рассмотрели как выполняется работа с файлами и каталогами в linux, с помощью терминала. Когда вы освоите все эти команды, вы сможете сделать большинство основных действий в терминале. А как часто вы пользуетесь терминалом? Используете его для работы с файлами? Напишите в комментариях!
Обнаружили ошибку в тексте? Сообщите мне об этом. Выделите текст с ошибкой и нажмите Ctrl+Enter.
Как удалять файлы и директории в Linux
Visitors have accessed this post 50179 times.
В некоторых случаях может потребоваться удалить ненужные директории и файлы, чтобы освободить место на жестком диске. Рассказываем, как это сделать.
Для удаления файлов используется команда rm. Предупреждение: удаление файлов и каталогов в Linux с помощью команды rm является необратимым. Поэтому следует проявлять особую осторожность при ее применении.
Как удалить файл в терминале Linux
Чтобы в Linux удалить файл с помощью команды rm, используйте следующий синтаксис:
$ rm filename
Например, мы создадим текстовый файл file1.txt с помощью команды touch. Для удаления файла запустите:
$ rm file1.txt
Вывод
Как удалить несколько файлов
Чтобы удалить несколько файлов с помощью команды rm, используйте синтаксис:
$ rm file1 file2 file3
Создадим 3 файла — file1.txt, file2.txt, file3.txt, используя команду touch. Чтобы удалить эти файлы при помощи одной команды, запустите:
$ rm file1.txt file2.txt file3.txt
Вывод
Удалить все файлы в папке Linux с определенным расширением можно, используя подстановочный символ (*). В приведенном ниже примере подстановочный символ ищет и удаляет все файлы с расширением .txt
$ rm *.txt
Как удалить файлы в интерактивном режиме
Если нужно подтвердить удаление файлов перед их удалением, используйте -i flag, как показано ниже.
$ rm -i file1.txt
Вывод
Как принудительно удалить файлы
Чтобы принудительно удалить файлы, особенно те, которые были защищены от записи, используйте флаг -f , как показано ниже.
$ rm -f file1.txt
Вывод
Как удалить пустые каталоги
Если вы хотите удалить пустой каталог, используйте флаг -d с командой rm
$ rm -d directory_name
Давайте создадим пустой каталог и назовем его data.
Чтобы удалить этот каталог, запустите
$ rm -d data
Вывод 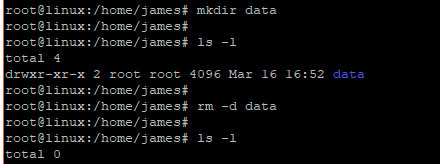
В Linux команда удалить папку может выглядеть, как rmdir. Rmdir — это сокращение от слов remove directory. Ниже приведен синтаксис.
$ rmdir directory_name
Во втором примере мы создадим новый каталог и назовем его linux . Затем мы удалим его с помощью команды rmdir.
Вывод 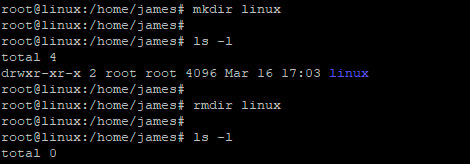
Как в Linux удалить директорию с файлами
Если нужно удалить заполненные каталоги и все их содержимое, используйте флаг -r, как показано ниже
$ rm -r directory_name
В этом примере у нас есть каталог с названием distros, в котором хранится 5 файлов, а именно centos, debian, fedora и mint.
Чтобы удалить каталог и его содержимое, запустите:
$ rm -r distros
Как рекурсивно удалить несколько каталогов
Чтобы удалить сразу несколько каталогов, используйте приведенный ниже синтаксис:
$ rm -r directory_1 directory_2 directory_3
Например, для того чтобы удалить 3 каталога, а именно data1, data2 и data3, запустите:
$ rm -r data1 data2 data3
Вывод
Как удалить папку в терминале Linux принудительно и рекурсивно
Для того чтобы рекурсивно и принудительно удалить каталоги без запроса, используйте комбинацию флага -rf , как показано ниже:
$ rm -rf directory_name
Заключение
Теперь вы знаете, как безопасно удалить файл в Linux, как удалить папку в Linux через терминал, как удалить несколько файлов и многое другое.
Каждую неделю мы в live режиме решаем кейсы на наших открытых онлайн-практикумах, присоединяйтесь к нашему каналу в Телеграм, вся информация там.
Если вы хотите освоить функционал системного администратора Linux на практике, приглашаем на наш практикум Linux by Rebrain.
Introduction
This page describes how to delete files through terminal.
It is possible, though difficult, to recover files deleted through rm. See DataRecovery. If you want to permanently delete a file use shred.
Commands for deleting files
The terminal command for deleting file(s) is rm. The general format of this command is rm [-f|i|I|q|R|r|v] file.
rm removes a file if you specify a correct path for it and if you don’t, then it displays an error message and move on to the next file. Sometimes you may not have the write permissions for a file, in that case it asks you for confirmation. Type yes if you want to delete it.
Options
- -f — deletes read-only files immediately without any confirmation.If both -f and -i are used then the one which appears last in the terminal is used by rm.
- -i — prompts for confirmation before deleting every file beforing entering a sub-directory if used with -R or -r. If both -f and -i are used then the one which appears last in the terminal is used by rm.
- -q — suppresses all the warning messages however error messages are still displayed. However the exit status is modified in case of any errors.
- -R — means delete recursively and is used to delete the directory tree starting at the directory specified i.e. it deletes the specified directory along with its sub-directory and files.
- -r — same as -R.
- -v — displays the file names on the output as they are being processed.
- -I — prompts everytime when an attempt is made to delete for than 3 files at a time or while removing recursively.
Precautions
These precautions are to help you avoid dangerous commands. You should not execute them!
- Never type sudo rm -R / or sudo rm -r / as it deletes all the data in the root directory and will delete the data of all the mounted volumes until you want to wipe of everything from your system.
- sudo rm -f /* also does blunders with your system.
See Also
DeletingFiles (последним исправлял пользователь ckimes 2017-09-03 16:40:24)
The material on this wiki is available under a free license, see Copyright / License for details
You can contribute to this wiki, see Wiki Guide for details