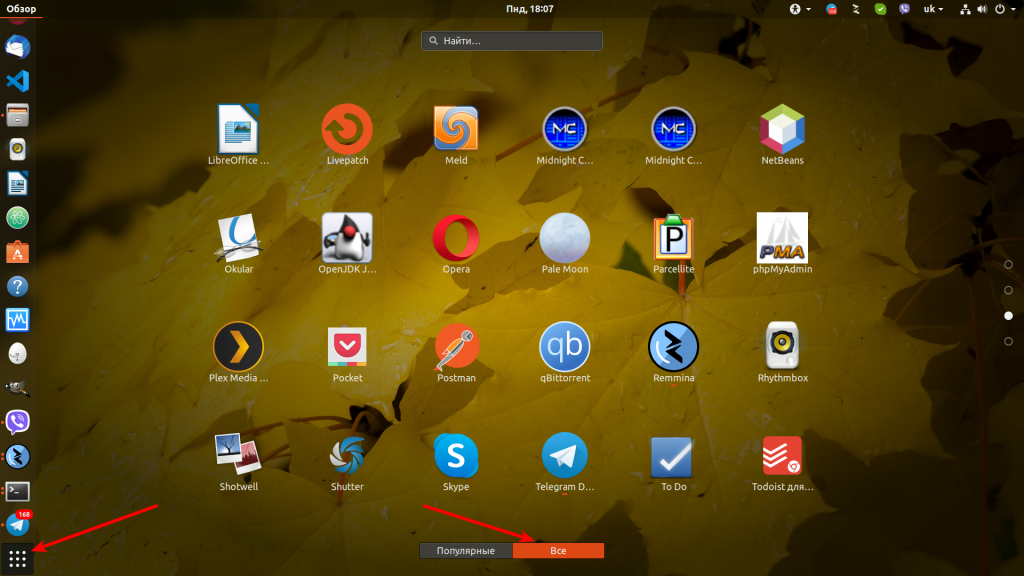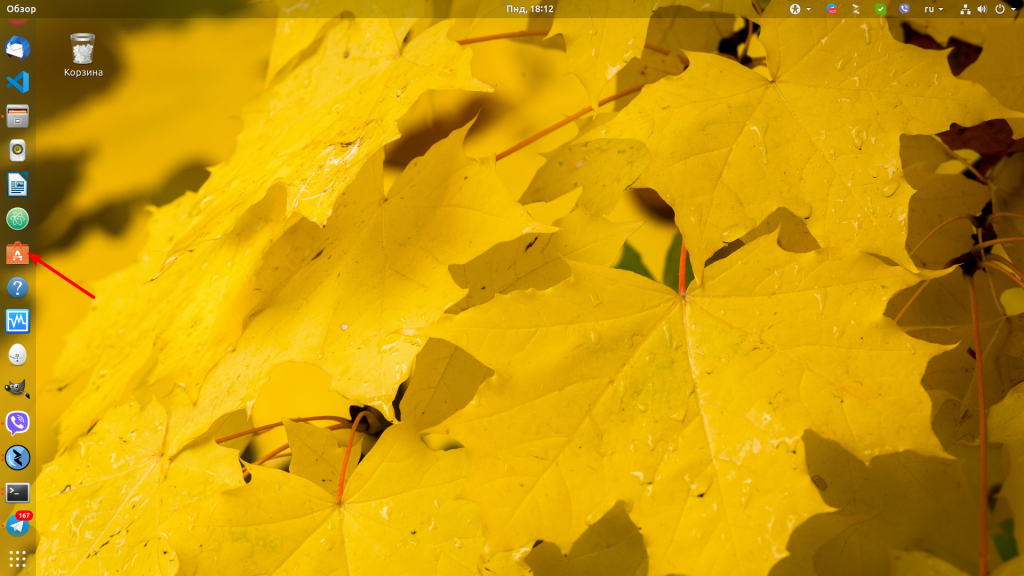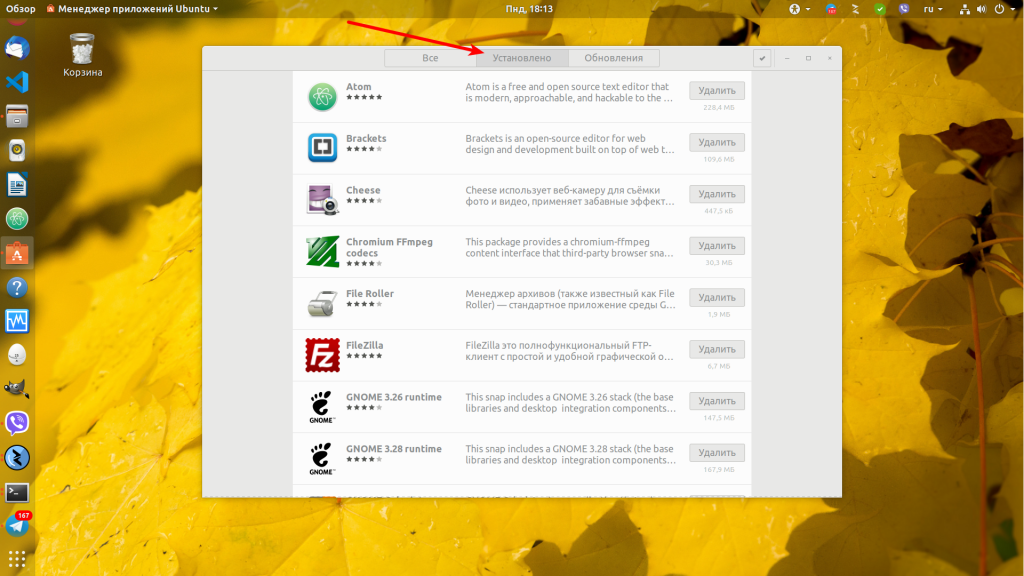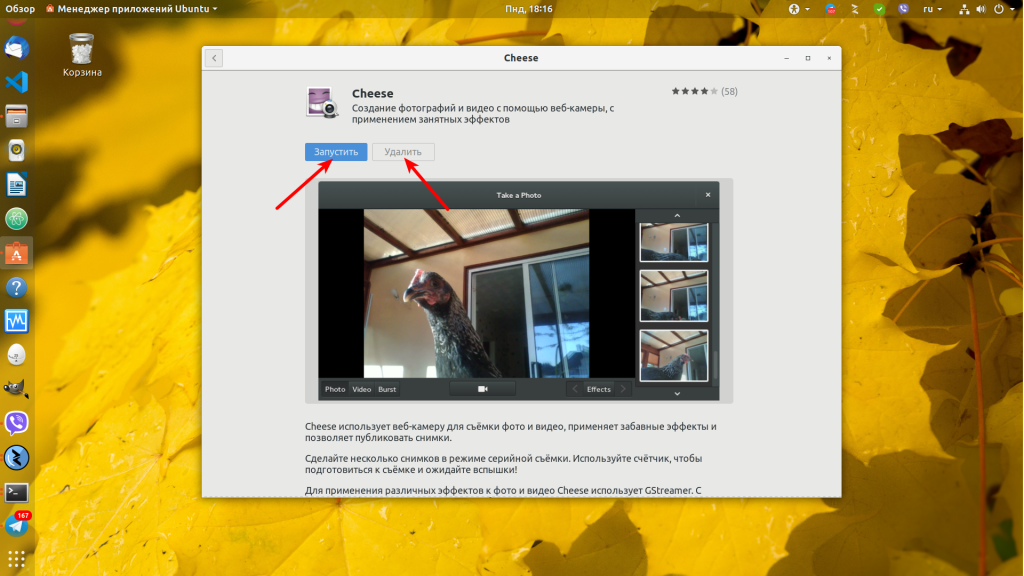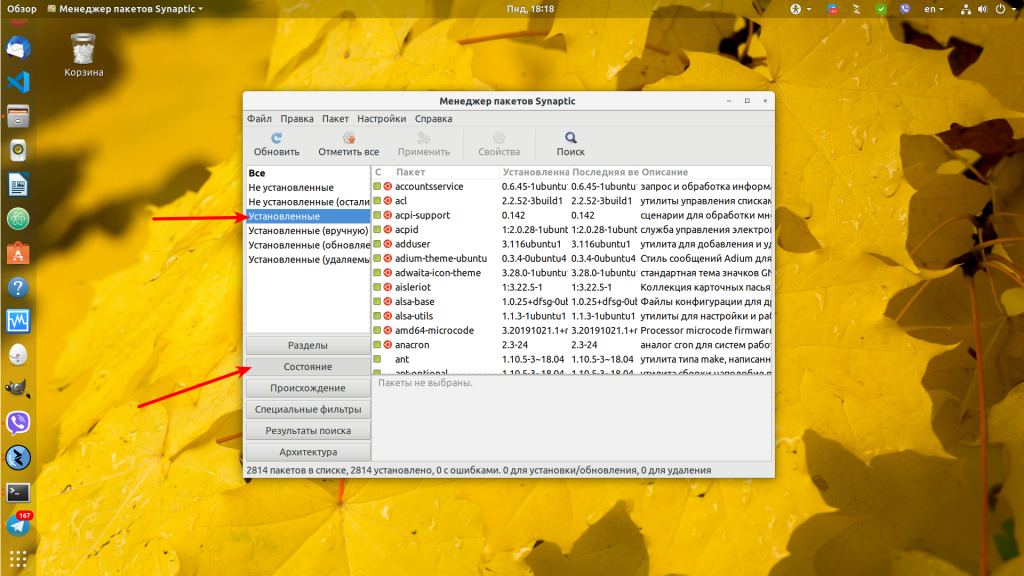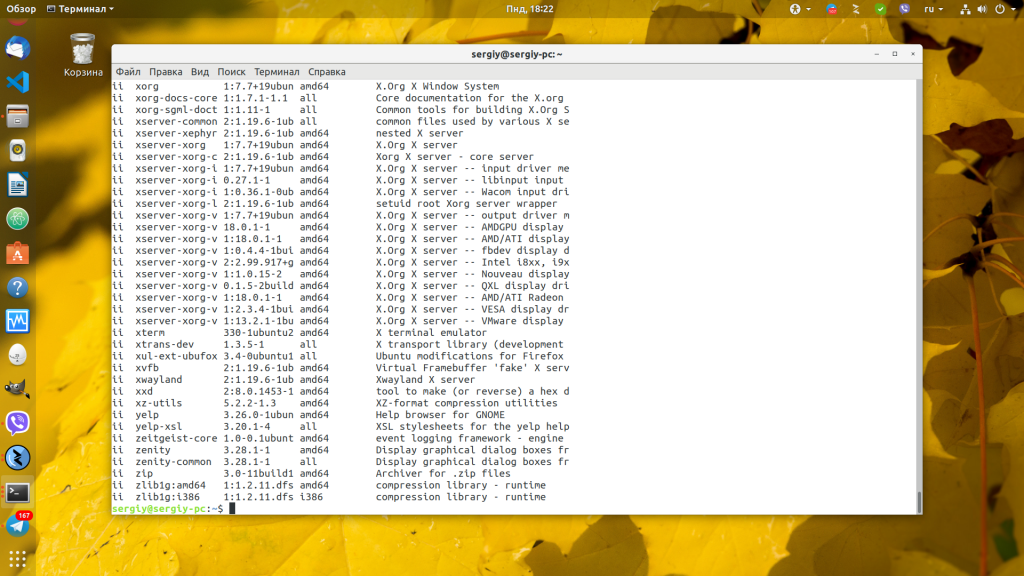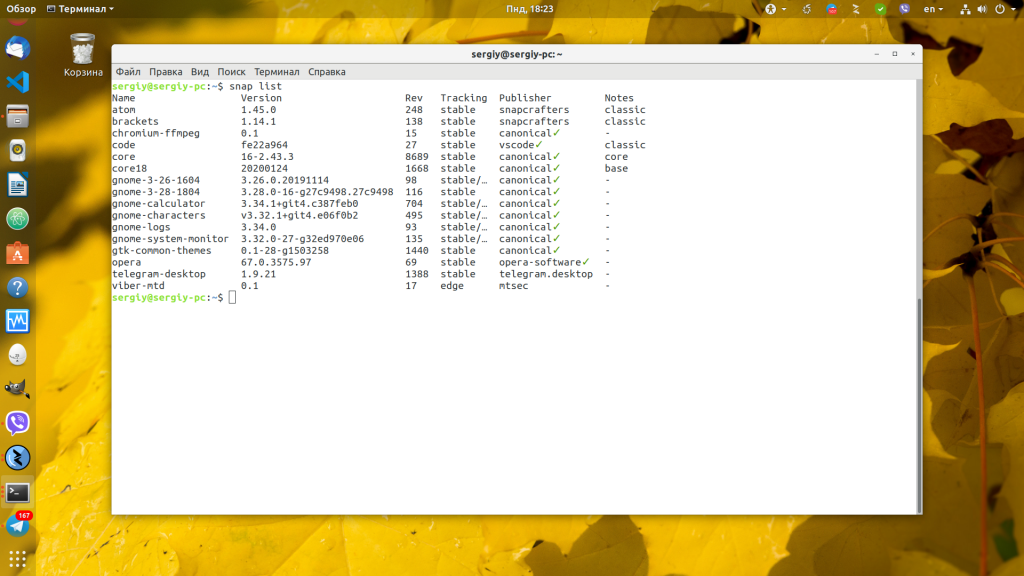- Как вывести список установленных пакетов в Ubuntu 20.04
- Использование APT для вывода списка установленных пакетов в Ubuntu
- Использование dpkg-query для вывода списка установленных пакетов в Ubuntu
- Создайте список установленных пакетов в Ubuntu
- Подсчитайте установленные пакеты в Ubuntu
- Как составить список обновляемых пакетов
- Список всех версий
- Пакеты Snap и Flatpak
- Как вывести список установленных пакетов в Ubuntu
- Список установленных пакетов с помощью Apt
- Список установленных пакетов с помощью dpkg-query
- Создайте список всех установленных пакетов
- Подсчитайте количество пакетов, установленных на вашем компьютере с Ubuntu
- Выводы
- Список установленных программ в Ubuntu
Как вывести список установленных пакетов в Ubuntu 20.04
В Ubuntu мы можем установить несколько дополнительных пакетов в зависимости от наших потребностей. Такие пакеты, как Apache, PHP и MySQL, не поставляются с предустановленной операционной системой Linux. Однако эти дополнительные функции можно легко установить с помощью соответствующих пакетов. Вы также можете выбрать установку определенной версии в вашей ОС Linux.
Могут быть определенные случаи, когда вы захотите реплицировать среду с одной машины на другую. В таких случаях вам нужно будет указать установленные пакеты и их версии.
Точно так же вы можете переустановить операционную систему Linux на вашем компьютере, что потребует повторной установки пакетов.
Если вы планируете установить, удалить или переустановить пакеты, первым делом всегда следует сначала перечислить установленные пакеты. Это позволяет вам проверить установленную версию пакета и выполнить перекрестную проверку, если конкретный пакет необходимо обновить.
Вывести список установленных пакетов в Ubuntu можно несколькими способами. Эта статья покажет вам несколько способов сделать это с помощью вашего терминала.
Использование APT для вывода списка установленных пакетов в Ubuntu
Ubuntu использует apt, инструмент командной строки для помощи в управлении пакетами. apt был представлен в Ubuntu 14.04. После этой версии команду apt можно использовать для вывода списка установленных пакетов.
Команда для вывода списка установленных пакетов будет следующей:
В нем будут перечислены все установленные пакеты и их версии. Полный список установленных пакетов, скорее всего, будет очень длинным, превышающим размер прокручиваемого экрана.
Вы можете ограничить вывод списка установленных файлов, используя less . Это покажет меньший результат. Команда Linux для этого будет разделена вертикальной чертой (|). Пример этого показан ниже:
sudo apt list –-installed | lessХотя less сжимает ваш вывод, он по-прежнему предоставляет список установленных пакетов. Чтобы найти какой-либо конкретный пакет, вы можете использовать grep вместе со списком пакетов.
Например, если вы хотите получить список всех установленных пакетов PHP, используйте следующую команду:
sudo apt list –-installed | grep PHPЗатем, чтобы просмотреть дополнительную информацию о конкретном пакете, используйте следующую команду:
Использование dpkg-query для вывода списка установленных пакетов в Ubuntu
Если у вас установлена более старая версия Linux Ubuntu и вы не можете использовать инструмент apt , используйте команду dpkg-query . Здесь также перечислены установленные пакеты. Базовая команда dpkg будет такой:
Этот вывод будет аналогичным образом содержать имена пакетов и их версии с кратким описанием пакета.
Вы можете использовать меньше с этой командой, чтобы показать меньший результат. Команда dpkg для этого будет:
С помощью grep, включенного в эту команду, вы можете искать определенные пакеты. Команда в командной строке будет выглядеть так:
sudo dpkg -l | grep packageNameСоздайте список установленных пакетов в Ubuntu
Может возникнуть необходимость создать полный список установленных пакетов и сохранить этот список пакетов в файле. Приведенная ниже команда сохраняет полный вывод в файл:
sudo dpkg-query -f '$\n' -W > completePackage.txtsudo dpkg --get-selections > completePackage.txtХотя это помогает отслеживать пакеты, установленные на вашем компьютере, его также можно использовать для репликации установки на других машинах. Вы можете использовать это для установки тех же пакетов на новый сервер. Для этого после размещения файла completePackage.txt на новом компьютере используйте следующую команду :
sudo xargs -a completePackage.txt apt installЭто также можно сделать с помощью apt . Чтобы получить все установленные пакеты в файле, вы можете использовать команду, показанную ниже:
sudo apt list --installed | awk -F/ -v ORS=" " 'NR>1 ' > completePackage.txtПодсчитайте установленные пакеты в Ubuntu
Возможно, вам потребуется подсчитать количество установленных пакетов Linux. Это можно сделать аналогично приведенной выше команде. Не перенаправляя вывод в файл, а используя wc для подсчета.
Пример такой команды показан ниже:
sudo dpkg-query -f '$\n' -W | wc -lРезультатом будет общее количество установленных пакетов. Точно так же вы можете использовать команду ниже с apt, чтобы получить общее количество установленных пакетов.
sudo apt list –-installed | wc -lКак составить список обновляемых пакетов
Используя apt , вы также можете проверить более новые версии пакетов, доступные для установки. Это можно сделать с помощью следующей команды:
sudo apt list –upgradeableСписок всех версий
Если у вас установлено несколько версий, вы можете перечислить все версии, установленные с помощью apt . Это можно сделать с помощью следующей команды:
sudo apt list --all-versionsВ папке / var / log / apt вы можете указать файл history.log, чтобы проверить информацию о том, какой пакет был удален, обновлен и удален, а также в какое время и в какой день.
Пакеты Snap и Flatpak
Поскольку команды apt и dpkg не могут отображать пакеты Linux Snap и Linux Flatpak, нам нужно будет использовать несколько разные команды.
Чтобы вывести список установленных пакетов Linux Snap, используйте следующую команду:
Точно так же, чтобы вывести список установленных пакетов Linux Flatpak, используйте следующую команду:
Как вывести список установленных пакетов в Ubuntu
В этом руководстве мы покажем вам, как составить список и отфильтровать установленные пакеты в Ubuntu. Знание того, как составить список установленных пакетов в вашей системе Ubuntu, может быть полезно в ситуациях, когда вам нужно установить те же пакеты на другой компьютер или если вы хотите переустановить свою систему.
Мы также покажем вам, как проверить, установлен ли конкретный пакет, подсчитать установленные пакеты и узнать версию установленного пакета.
Хотя это руководство написано для Ubuntu, те же инструкции применимы для любого дистрибутива на основе Ubuntu, включая Kubuntu, Linux Mint и Elementary OS.
Список установленных пакетов с помощью Apt
apt — это интерфейс командной строки для системы управления пакетами. Он был представлен в Ubuntu 14.04 и сочетает в себе наиболее часто используемые команды из apt-get и apt-cache включая возможность перечисления установленных пакетов.
Чтобы просмотреть список установленных пакетов в вашей системе Ubuntu, используйте следующую команду:
Как видно из выходных данных выше, команда выводит список всех установленных пакетов, включая информацию о версиях пакетов и архитектуре.
Список пакетов длинный, и рекомендуется направить вывод в less чтобы его было легче читать:
sudo apt list --installed | lessЧтобы узнать, установлен ли конкретный пакет, вы можете отфильтровать вывод с помощью команды grep . Например, чтобы узнать, установлен ли в нашей системе пакет screen, мы запустим:
sudo apt list --installed | grep screenscreen/bionic,now 4.6.2-1 amd64 [installed] Приведенный выше вывод показывает, что в нашей системе установлена экранная версия 4.6.2-1.
Список установленных пакетов с помощью dpkg-query
Если вы используете более старую версию Ubuntu , вы можете использовать команду dpkg-query для вывода списка пакетов:
Команда покажет вам список всех установленных пакетов, включая версии пакетов, архитектуру и краткое описание.
Вы можете отфильтровать вывод dpkg-query -l с помощью grep же, как вывод apt :
sudo dpkg-query -l | grep package_nameСоздайте список всех установленных пакетов
Чтобы создать список имен всех установленных пакетов в вашей системе Ubuntu или Debian и сохранить его в файле с именем packages_list.txt , выполните следующую команду:
sudo dpkg-query -f '$n' -W > packages_list.txtТеперь, когда у вас есть список, если вы хотите установить те же пакеты на свой новый сервер, вы можете сделать это с помощью:
sudo xargs -a packages_list.txt apt installПодсчитайте количество пакетов, установленных на вашем компьютере с Ubuntu
Чтобы узнать, сколько пакетов установлено в вашей системе, вы можете использовать ту же команду, что и раньше, но вместо перенаправления вывода в файл вы можете перенаправить его в утилиту wc и подсчитать строки:
sudo dpkg-query -f '$n' -W | wc -lКак видите, на моем сервере Ubuntu установлено 544 пакета.
Выводы
К настоящему времени вы должны знать, как составлять список и фильтровать установленные пакеты в вашей системе Ubuntu. Если вы хотите узнать больше о команде apt откройте терминал и введите man apt .
Не стесняйтесь оставлять комментарии, если у вас есть вопросы.
Список установленных программ в Ubuntu
Многих новых пользователей Linux интересует, как посмотреть список установленных программ в Ubuntu. Не важно зачем: может вам нужно удалить ту или иную программу, или просто посмотреть, сколько программ в системе установлено. Или же вам необходимо экспортировать список всех программ, чтобы потом быстро установить их в другой системе. Сделать это можно несколькими способами.
Начнём с более простого способа — с помощью главного меню. Откройте меню, затем перейдите в категорию Приложения, в разделе все вы можете увидеть ярлыки установленных программ:
Правда программы здесь далеко не все, а только те, для которых есть ярлыки и которые можно запустить в графическом интерфейсе.
Второй способ — с помощью центра приложений. Откройте менеджер приложений, щелкнув по его значку на боковой панели:
Выберите вкладку Установлено:
И снова здесь не все приложения, а только установленные через центр приложений или snap-пакеты. Каждую программу можно удалить или посмотреть дополнительную информацию:
Способ третий — более сложный и потребует установки дополнительного программного обеспечения — менеджера пакетов. Запустите терминал (Ctrl + Alt + T) и наберите:
sudo apt install synaptic
Установка пакетов — действие от суперпользователя, поэтому система спросит пароль. Когда процесс закончится, найдите программу в главном меню и откройте её. Затем перейдите в Состояния → Установленные:
В списке будут отображены все пакеты, установленные через пакетный менеджер apt, в том числе библиотеки и сервисы. Но тут нет пакетов, установленных через snap. Здесь также можно удалять и устанавливать приложения. Сначала их надо выбрать, а потом нажать кнопку Применить.
Способ четвёртый — с помощью консольной утилиты dpkg. Будет выведена аналогичная информация, что и в synaptic, только в терминале. Откройте терминал и наберите:
Утилита выведет список всех установленных пакетов с указанием версии, архитектуры и краткого описания:
Чтобы посмотреть список пакетов Ubuntu, установленных через пакетный менеджер snap, используйте такую команду в терминале:
Как видите, посмотреть список абсолютно всех программ в одном месте нельзя. Самый полный список показывают утилиты dpkg и synaptic. Есть и другие способы, но этого, я думаю, будет вполне достаточно. Удачи вам в экспериментах, и не удалите ничего нужного!
Обнаружили ошибку в тексте? Сообщите мне об этом. Выделите текст с ошибкой и нажмите Ctrl+Enter.