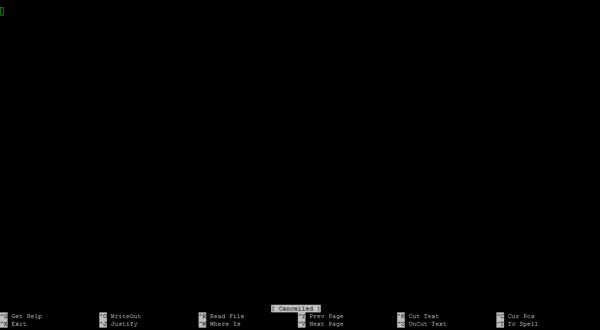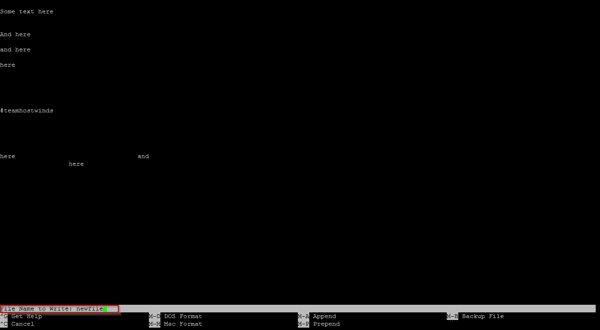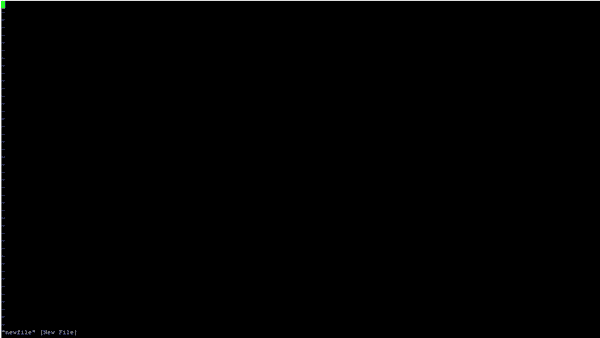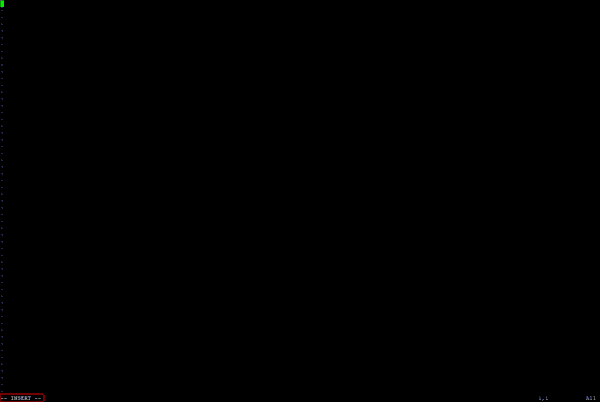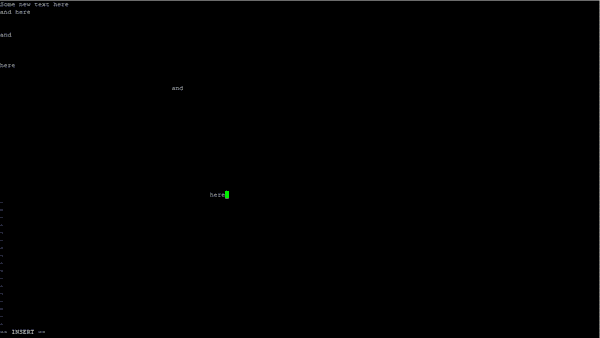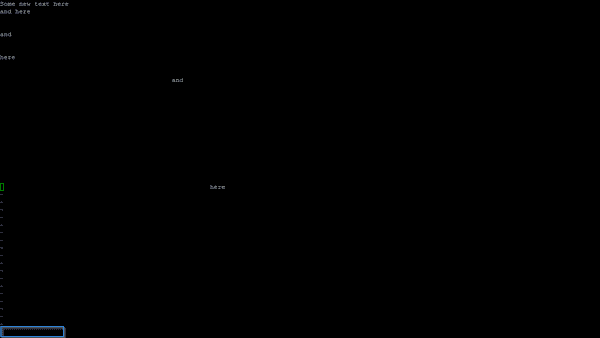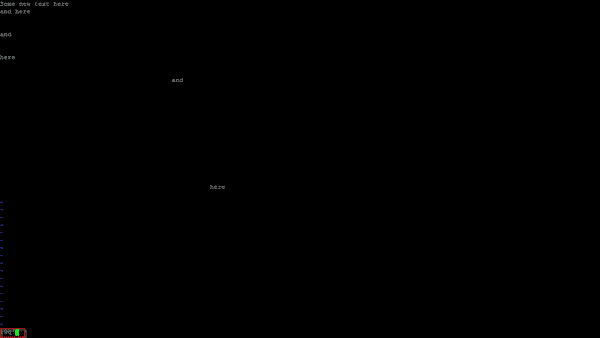- Как редактировать файлы из оболочки Linux
- нано
- Создание или редактирование файла в nano
- Сохранение файла в nano
- vi
- Создание или редактирование файла в vi
- Сохранение файла в vi
- Основные команды текстового редактора VI / VIM
- Основные режимы работы.
- Перемещение по файлу
- Ввод текста
- Удаление и вставка
- Отмена изменений
- Поиск
- Выход
- Справка
Как редактировать файлы из оболочки Linux
Редактирование текстовых файлов в Linux можно запутать, если вы не знакомы с использованием командной строки, поскольку нет графического пользовательского интерфейса, чтобы помочь вам. Но не бойся, мы охватим два самых популярных консольных текстовых редактора, нано а также vi, в этой статье.
Вам нужно будет войти в свой сервер через SSH перед началом.Если вы не уверены, как это сделать, вы можете ссылаться на следующее руководство, которое охватывает Подключение к вашему серверу через SSH.
нано
Этот текстовый редактор является растущим из любимых пользователей Linux из-за общей простоты использования и по умолчанию на большинстве современных дистрибутивов Linux. наноНаиболее часто используемыми ярлыками отображаются в нижней части страницы с символом ^, представляющим ключ CTRL, за которым следует строчные буквы.
Создание или редактирование файла в nano
- На консоли вашего сервера введите нано команду, за которой следует имя текстового файла, затем нажмите ENTER
- Вы увидите интерфейс, похожий на следующий скриншот, и вы можете начать редактирование файла сейчас.
Сохранение файла в nano
- Нажмите клавишу CTRL и клавишу O
- Вам будет предложено для названия файла для сохранения как
- Когда вы удовлетворены именем файла, нажмите клавишу Enter
- Затем нажмите клавиши CTRL и X, чтобы выйти.
Быстрые команды
Сохранить: CTRL-O
Это сохранит содержимое к открытому файлу. Просто нажмите Enter, если это все еще имя файла, которое вы хотите редактировать или Ctrl-C, чтобы отменить или Ctrl-X для выхода.
Закрыть: CTRL-X
Это закроет нано программа.Если вы внесли какие-либо несохраненные изменения, он спросит вас, хотите ли вы продолжить без сохранения.
vi
vi Старый текстовый редактор и наиболее широко установлен. Это немного менее интуитивно понятно, чем нано. Однако, как только вы узнаете несколько распространенных команд, вы не найдете их слишком сложно использовать.
Создание или редактирование файла в vi
Редактирование файла в vi это довольно простой процесс.
- На консоли вашего сервера введите vi команду, за которой следует имя текстового файла, затем нажмите ENTER
- Вам следует встретить интерфейс, аналогичный следующему.
- Прежде чем вы сможете начать редактирование текста, вам нужно будет нажать клавишу i, чтобы переключиться в режим вставки, отображаемый в нижней части экрана, как показано ниже.
- Теперь вы можете редактировать текст в файле.
Сохранение файла в vi
Как только вы закончите редактирование файла, вам нужно будет сохранять изменения, которые вы сделали.
- Вам нужно будет выйти из режима INSERT, нажав клавишу ESC, прежде чем вы сможете закрыть или сохранить файл; он больше не должен отображаться — ВСТАВИТЬ —
- Теперь выпустите команды «Написать и выйти».
- Нажмите клавишу с двоеточием (:) на клавиатуре (возможно, вам придется удерживать клавишу Shift)
- Введите wq и нажмите ENTER на клавиатуре, чтобы команда выглядела так: wq
- Кроме того, вы можете нажать Shift и нажмите ZZ, чтобы быстро сохранить файл и выйти.
- Вам нужно будет ввести wq! и нажмите Enter на клавиатуре, чтобы убедиться, что перезапишите файл для файлов только для чтения.
Быстрые команды
Изменить: я
Это переведет редактор в режим INSERT, чтобы вы могли вносить изменения в текст.
Сохранить:: wq
Это сохранит содержимое в файл, который вы открыли. (написать и выйти)
Закрыть:: q или: q!
Это закроет vi программа.Если вы хотите бросить бросить без сохранения каких-либо изменений, которые вы сделали, то используйте: q!вместо: q
Сохранить и закрыть: удерживайте клавишу Shift и нажмите ZZ
Теперь вы должны быть в состоянии успешно создавать, редактировать и сохранить файл в два из основных используемых текстовых редакторов в Linux.
Написано Michael Brower / Март 28, 2017
Основные команды текстового редактора VI / VIM
Текстовый редактор vim, созданный на основе более старого vi. Один из мощнейших текстовых редакторов с полной свободой настройки и автоматизации, возможными благодаря расширениям и надстройкам. По умолчанию входит в состав любого дистрибутива Linux.
Открываем файл с помощью vi / vim:
Основные режимы работы.
«Обычный режим» — перемещение по файлу, стирание текста и другие редактирующие функции. Это — основной режим, только из него можно сразу перейти в другие режимы. Для возврата в основной режим из любого другого режима:
«Режим ввода» — ввод текста. Как только завершается ввод текста, принято сразу возвращаться в обычный режим. Заметьте, что стирание и ввод текста происходит в двух разных режимах. Переход в него из обычного режима:
«Командный режим» — Команды (операции с файлом, поиск и замена, настройка редактора…). Переход в него из обычного режима:
«Режим поиска» — ввод поискового запроса. Переход в него из обычного режима
/ , поиск от курсора до конца документа ? , поиск от курсора до начала документа«Визуальный режим» — режим выделения текста:
"v" и влево или вправо стрелками; Shift+v вся строка целиком; Ctrl+v прямоугольник, часть текста.Перемещение по файлу
После загрузки Vim, на экране вы увидите часть загруженного вами текстового файла. Загрузившись, Vim находится в «командном режиме» — один из основных режимов. Это значит, что если вы нажмете клавишу (строчная L), вместо появления «l» на месте курсора вы увидите, что курсор сдвинулся на один символ вправо. В командном режиме знаки, набираемые на клавиатуре, используются как команды для Vim, а не как помещаемые в текст символы. Команды перемещения — один из наиболее важных типов команд. Вот некоторые из них:
Для перемещения курсора нажмите клавиши h,j,k,l так, как показано ниже: ^ k Советы: Клавиша h находится слева и перемещает влево. < h l >Клавиша l находится справа и перемещает вправо. j Клавиша j похожа на стрелку "вниз". v - на страницу (экран) вниз; - на страницу (экран) верх; - на пол страницы (экрана) вниз; - на пол страницы (экрана) верх; - на строку вниз, без изменения положения курсора; - на строку верх, без изменения положения курсора; 0 («ноль») - в начало текущей строки; ^ - в начало текущей строки (к первому непробельному символу); $ - в конец текущей строки; w - на слово вправо; b - на слово влево; W - до пробела вправо; B - до пробела влево; > - абзац вниз; < - абзац вверх; gg - перейти в начало файла; G - перейти в конец файла; G - перейти на конкретную строку ; / - перейти к ; ? - то же самое, но искать назад; n - повторить поиск; N - повторить поиск назад; [[ - в начало функции; '' - к месту выполнения команды [[Ввод текста
Следующие команды переводят редактор в режим ввода:
i — перейти в режим ввода с текущей позиции a — перейти в режим ввода после курсора I — переместиться в начало строки и перейти в режим ввода А — переместиться в конец строки и перейти в режим ввода o — перейти в режим ввода с новой строки под курсором O — перейти в режим ввода с новой строки над курсором s - заменяет указанное количество символов (удаляет указанное число символов и переходит в режим ввода). В отличии от команды с которая может удалить кусок текста размером не меньше слова (cw), командой s можно удалить любое число символов. Например 4s удалит четыре символа начиная с того который находится под курсором. Эта команда применяется для замены одного или нескольких символов другими символами. S - удаляет всю текущую строку и переходит в режим ввода. Число перед командой показывает сколько нужно удалить строк начиная с текущей. Например 4S удалит четыре строки включая текущую. R — перейти в режим ввода с заменой текста (аналог insert). Символы под курсором заменяются на вводимые. Команда применяется когда неизвестно сколько придётся изменить символов на другие (иначе можно было бы использовать команду s с указанием числа заменяемых символов, например, 7s). При удалении вводимых символов возвращаются те которые были до ввода команды. Такой режим сохраняется до конца строки. При вводе новой строки (по нажатию Enter), происходит не переход на другую строку с тем же режимом замены текста, а создание новой строки. r — заменить один символ. Заменяет символ находящийся под курсором на символ который следует за командой. При этом не происходит выхода из командного режима (не надо нажимать ESC после изменения текста). Например, команда ry - символ под курсором меняется на "y". Числовой показатель указывает сколько символов необходимо заменить на данный. Например, 3ry вставляет три символа "y".Удаление и вставка
Ниже перечислены основные комманды удаления и вставки текста:
x — удалить символ под курсором (x удаляет указанное число символов начиная с того который находится под курсором); X — удалить символ влево (удалить символ перед курсором); d — используется совместно с командами перемещения. Удаляет символы с текущего положения курсора до положения после ввода команды перемещения. Пример: dw - удаляет символы с текущего до конца слова. включая пробел после слова, чтобы удалить символы до конца слова, но оставить пробел используется команда de, dE - удаляет символы с текущего до конца слова, включая символы пунктуации, но оставляет пробел после слова, diw - удаляет слово под курсором, dd — удалить текущую строку (вырезать); dd или dd — стирание числа строк начиная с текущей; db - удаляет символы с текущего до начала слова (удаление в обратном направлении); d0 - удаление символов с начала строки до текущего положения курсора; d$ или D - удаление символов с текущего положения курсора до конца строки; с — команда аналогичная d, но после удаление переходит в режим ввода; сс - команда удаляет текущую строку и переходит в режим ввода; C - удаляет текст с текущего положения курсора до конца строки, аналогична команде с$ (где $ - символ конца строки); yy (также Y) — копирование текущей строки в буфер; yy — копирование числа строк начиная с текущей в буфер; p — вставка содержимого буфера под курсором. Поскольку в vim девять ячеек буфера удаления. Можно вставить не только последнее удаление, но и удаления сделанные ранее. Например "4p" вставит под курсор содержимое четвертого удаления начиная с последнего. Также чтобы поменять местами два символа можно использовать комбинацию команд "удалить" -x (удаление в буфер) и "вставить" - p (вставить из буфера). Таким образом, поставив курсор на первую букву из двух которые необходимо поменять местами и нажав комбинацию клавиш xp мы совершим необходимые действия; P — вставка содержимого буфера перед курсором; J — слияние текущей строки со следующей. Числовой аргумент перед командой показывает сколько следующих линий необходимо объединить с текущей. Например 2J объединить две следующие строки с текущей, на которой расположен курсор.Отмена изменений
u — отмена последней команды; U — отмена всех последних изменений в строке, если строка удалена, то применить эту команду к данной строке будет невозможно.Поиск
/фраза - поиск фразы во всем документе. n - следующее найденное (вниз) N - предыдущее (вверх).Выход
Есть еще пара команд, которые вам необходимо знать:
:q! - выйти без сохранения; :wq - записать файл и выйти; ZZ - записать файл и выйти (Если файл не изменяли, то записываться он не будет) В этой статье описаны основные возможности, необходимые для работы. Практически во все дистрибутивы Linux входит учебник по работе с редактором, - просто введите в командной строке команду vimtutor.
Справка
Для вызова справки (помощи) о редакторе введите в терминале команду: