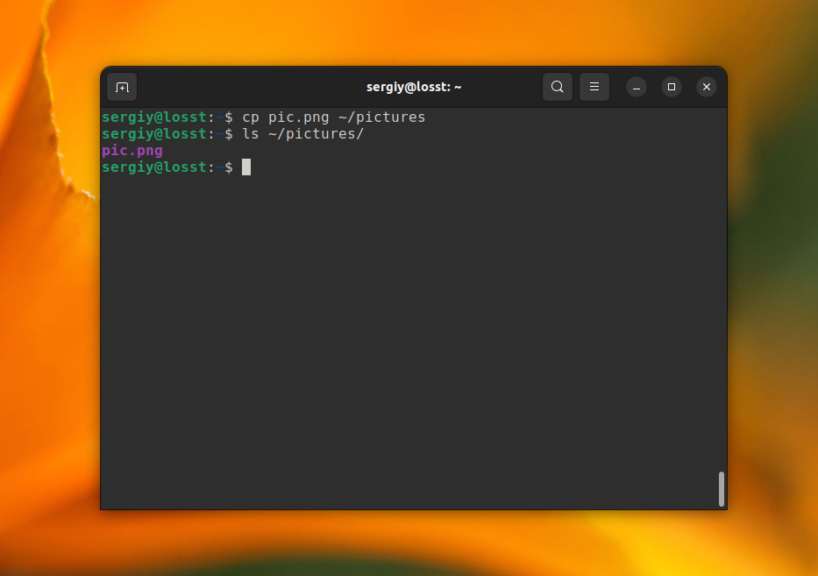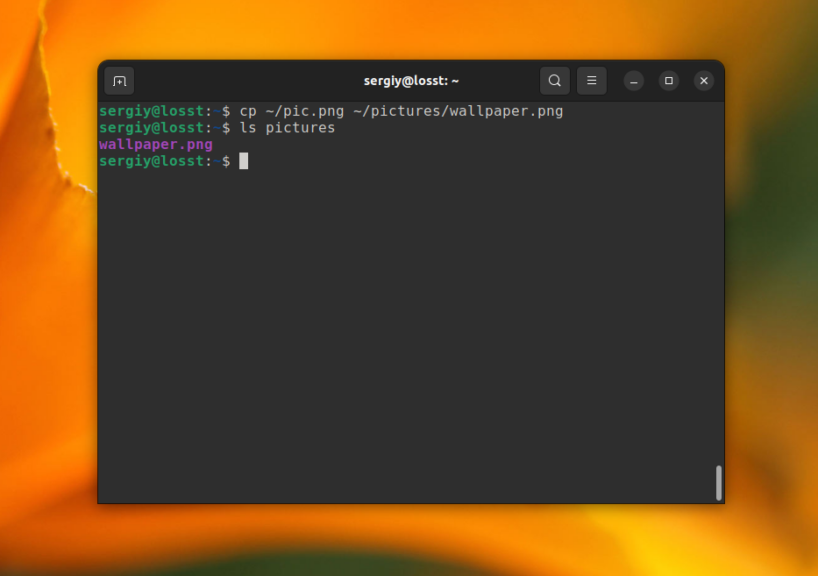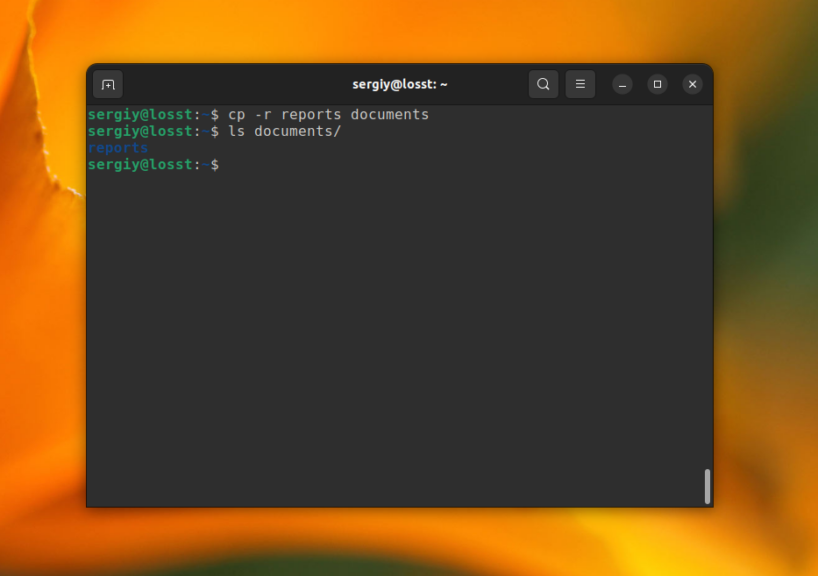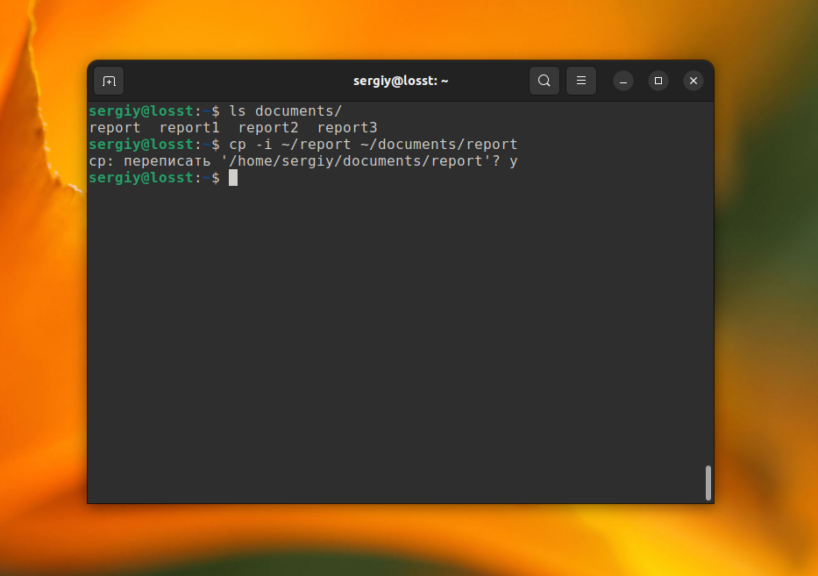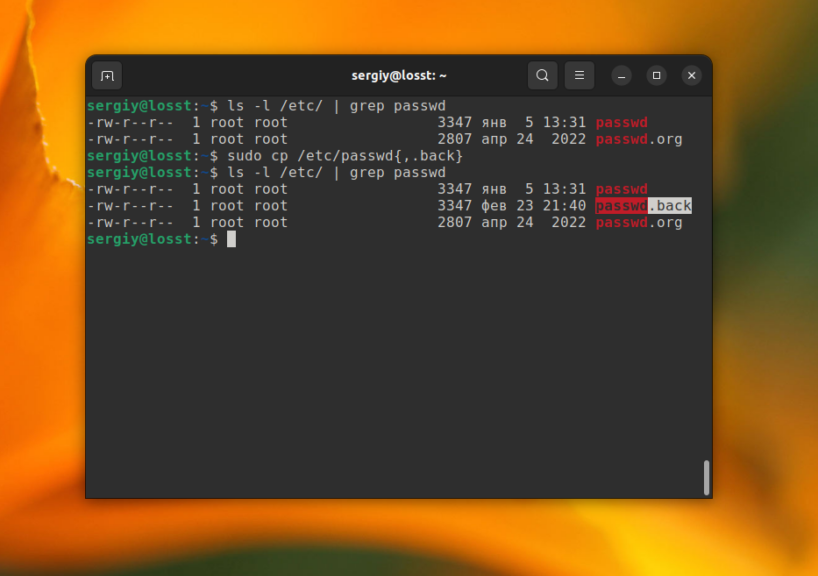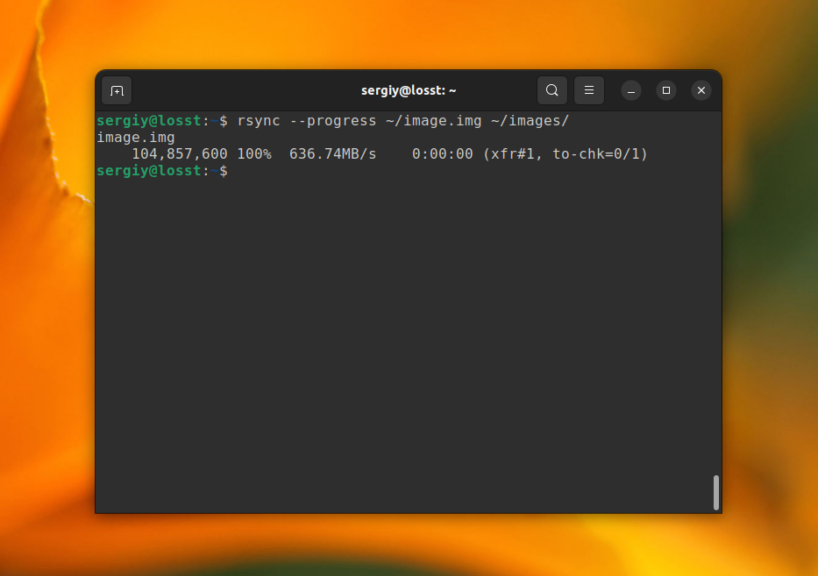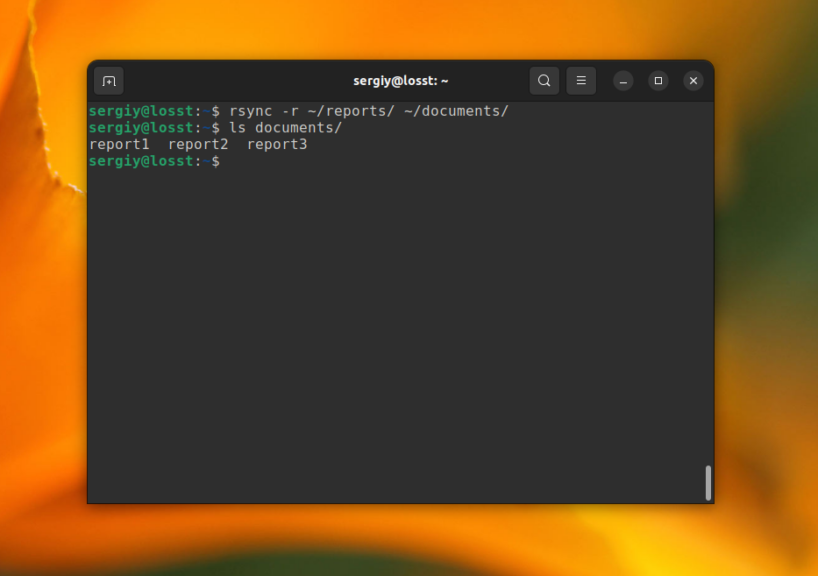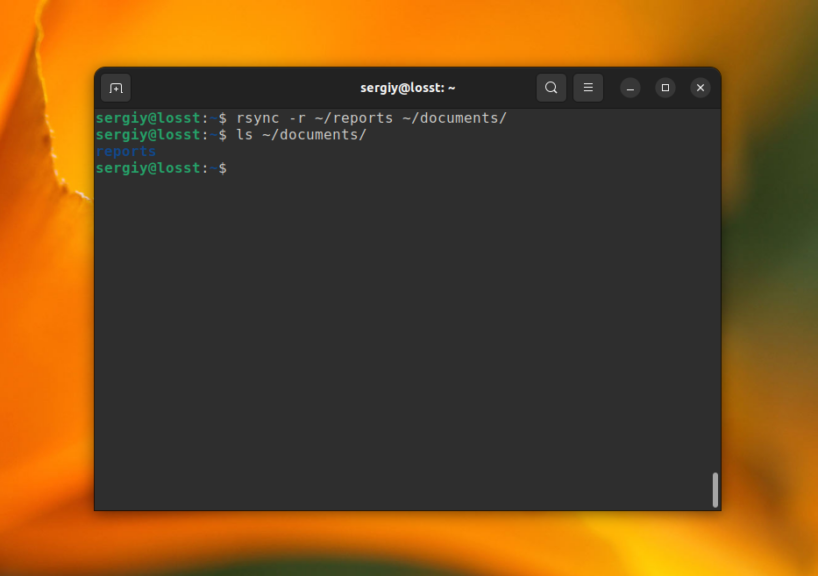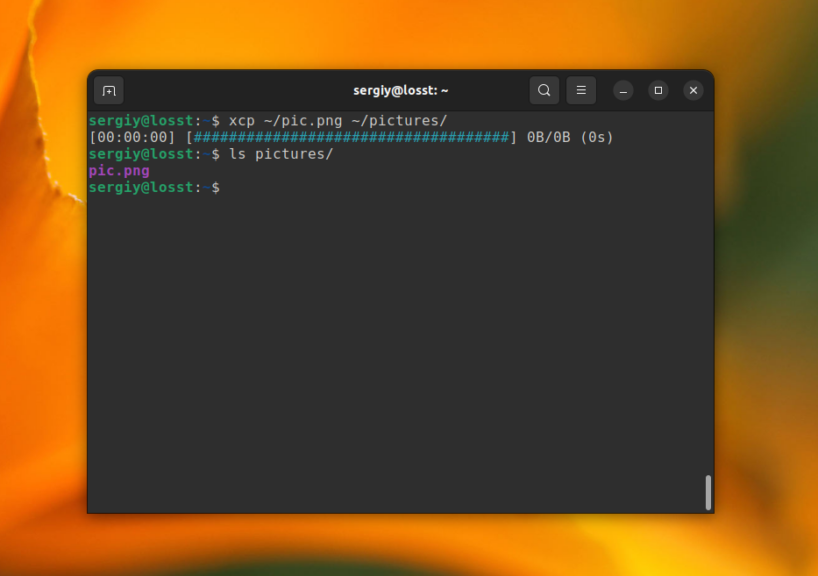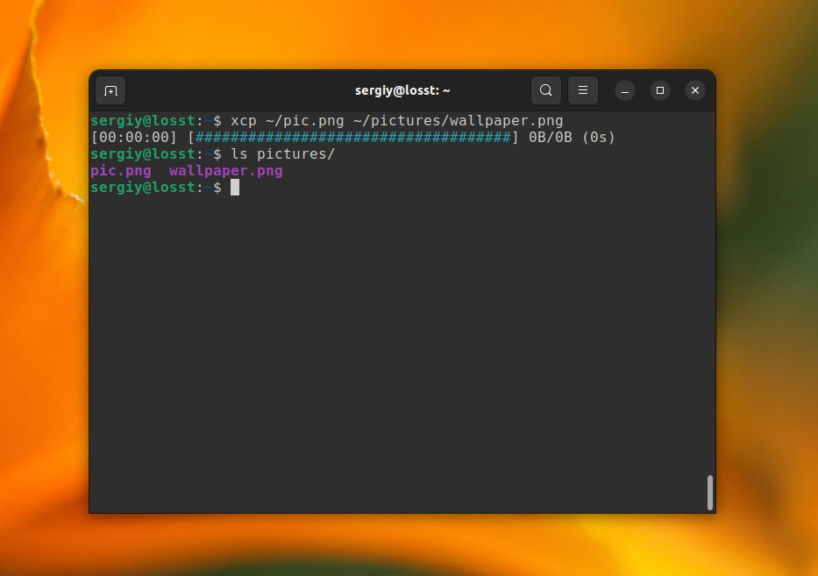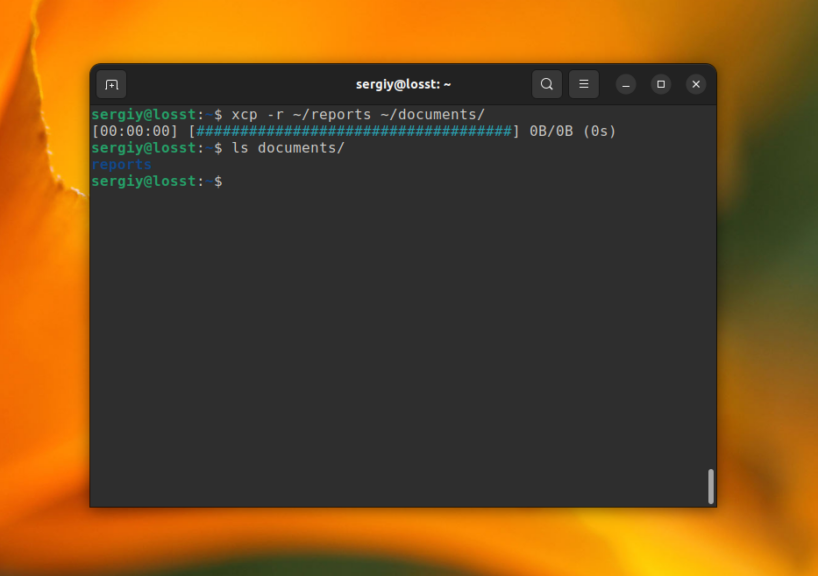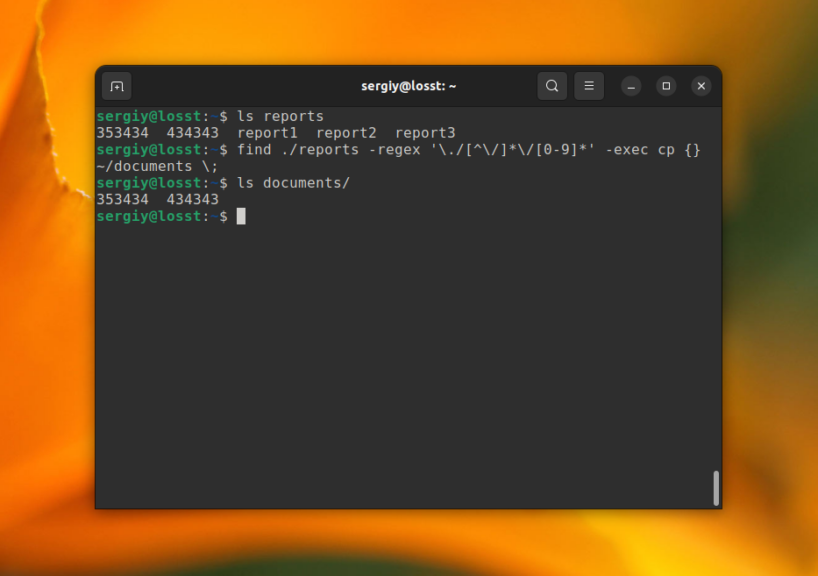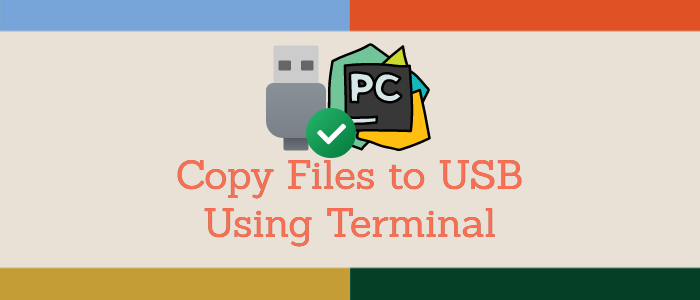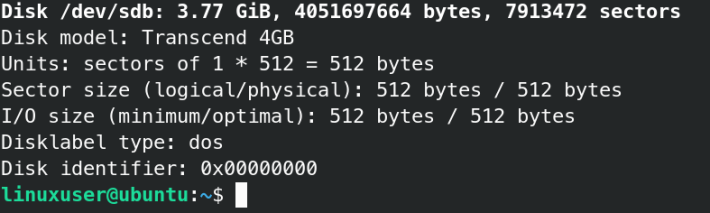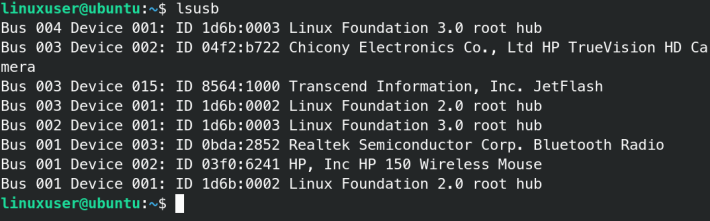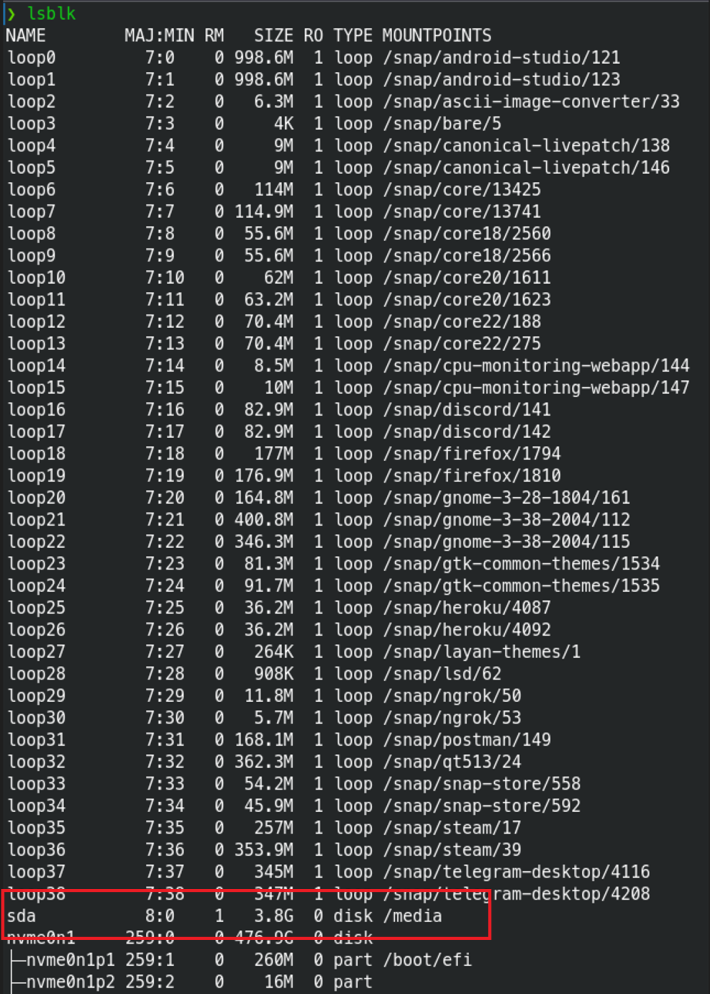- Копирование файлов в Linux
- Копирование файлов в Linux
- 1. Команда cp
- 2. Команда rsync
- 3. Команда xcp
- Копирование файлов в Linux по регулярным выражениям
- Дополнительные способы копирования файлов в Linux
- Выводы
- How to Copy Files to USB Using Terminal
- 1. Know Where USB Mounted
- 2. Change to USB Mounted directory
- 3. List Content Inside USB
- 4. Copy files to USB
- 6. Verify
- Conclusion
Копирование файлов в Linux
Копирование файлов — одна из задач, наиболее часто возникающих перед пользователями персонального компьютера. Конечно, можно открыть файловый менеджер, войти в нужную папку и скопировать файл с помощью контекстного меню — тут не о чем говорить. Но в этой статье я хотел бы рассмотреть копирование файлов в Linux с помощью терминала.
Не всегда есть доступ к файловому менеджеру: из-за различных поломок графическая оболочка на домашнем компьютере может быть недоступна, а на серверах используется только консольный интерфейс. К тому же копирование файлов Ubuntu через терминал намного эффективнее, и вы сами в этом убедитесь. Сегодня мы рассмотрим не только копирование командой cp Linux, но и использование других утилит, таких как tar, rsync и find.
Копирование файлов в Linux
1. Команда cp
Команда cp чаще всего используется для копирования файлов в Linux, она поставляется по умолчанию во всех дистрибутивах и может делать практически всё, что необходимо. Вы можете прочитать более подробно об этой команде в статье Команда cp в Linux. А в этой статье я приведу несколько базовых примеров использования этой команды.
Самый простой вариант копирование файла в папку. Например, для того чтобы скопировать некую картинку из домашней папки в подкаталог pictures выполните:
cp ~/pic.png ~/pictures/
Можно явно указать имя нового файла:
cp ~/pic.png ~/pictures/wallpaper.png
Для копирования папок нужно использовать опцию -r:
cp -r ~/reports ~/documents
После выполнения этой команды копирования папка reports будет скопирована в папку ~/documents. Если же вы хотите чтобы только содержимое папки reports было скопировано папку ~/documents используйте опцию -T:
cp -rT ~/reports ~/documents
Эта команда также поддерживает специальные символы замены * и ?. Например, следующая команда скопирует все файлы, начинающиеся на april:
cp ~/reports/april* ~/documents
В случае, если важно сохранить права доступа к файлу и его владельца, нужно использовать опцию -p:
cp -p ~/reports/march* ~/documents/
Для создания резервной копии файла конфигурации перед редактированием может быть очень полезно использовать синтаксис фигурных скобок Bash для того чтобы не писать полное имя нового файла. Например:
cp /etc/passwd
В данном случае будет создан файл с таким же именем и расширением .back.
По умолчанию в cp не отображает прогресс копирования файла, что очень неудобно при работе с большими файлами. Но утилита progress позволяет посмотреть прогресс для всех утилит из пакета coerutils. Или же вы можете использовать команду rsync.
2. Команда rsync
Эта команда была разработана для резервного копирования файлов. Она позволяет выполнять не только копирование файлов, но и синхронизацию содержимого папок, а также поддерживает работу по сети с помощью SSH или по собственному протоколу. Более подробно о ней можно прочитать в этой статье.
Для того чтобы скопировать ту же картинку в папку ~/pictures используйте такую команду:
Указать имя для нового файла можно так же как и с cp. Ещё с помощью этой утилиты довольно удобно копировать больше файлы, потому что она умеет отображать прогресс копирования. Для этого нужно использовать опцию —progress:
rsync —progress ~/disk.img ~/images
Если вы хотите скопировать содержимое одной папки в другую, то нужно использовать опцию -r для копирования папок:
rsync -r ~/reports/ ~/documents/
Но обратите внимание, что для того чтобы копировать именно содержимое из папки источника, её название должно заканчиваться на слеш. Ну а для того чтобы скопировать саму папку не нужно добавлять в конце слеш:
rsync -r ~/reports ~/documents/
Если вы хотите сохранить права на файл и его владельца, то нужно использовать опцию -a:
rsync -a ~/reports ~/documents/
3. Команда xcp
В последнее время для многих утилит из набора CoreUtils появились аналоги, переписанные на Rust, которые лучше оптимизированы для современных систем и более дружелюбны к пользователю. В качестве такой альтернативы для cp можно использовать команду xcp. Для её установки надо использовать cargo:
Обычное копирование файла в другую папку работает аналогично команде cp. При этом утилита по умолчанию выводит красивый прогресс бар:
xcp ~/pic.png ~/pictures/
Также работает копирование файла с указанием нового имени:
xcp ~/pic.png ~/pictures/wallpaper.png
А вот механика копирования директорий была упрощена. По умолчанию содержимое директории источника, копируется в директорию назначения:
xcp -r ~/reports ~/documents/
Если же нужно скопировать папку ~/reports в ~/documents, то нужно использовать опцию -T:
xcp -rT ~/reports ~/documents/
Теперь вы знаете основные команды, которые могут помочь выполнить копирование файлов Linux. Дальше, давайте рассмотрим как фильтровать файлы для копирования по регулярным выражениям.
Копирование файлов в Linux по регулярным выражениям
Иногда может возникнуть необходимость выбрать файлы для копирования по регулярному выражению. В этом может помочь команда find. Она позволяет применять различные условия и регулярные выражения для поиска файлов, а потом ко всем найденным файлам можно применить cp, rsync или xcp.
Например, для того чтобы скопировать все файлы из директории ~/reports, которые содержат в имени только цифры используйте такую команду:
find ./reports -regex ‘\./[^\/]*\/5*’ -exec cp <> ~/documents \;
Параметр regex здесь задает регулярное выражение. Обратите внимание, что регулярное выражение применяется не к имени файла, а ко всему пути. Параметром exec указывает, какую команду нужно выполнить для обнаруженных файлов. Символ <> — подставляет имя каждого файла. Аналогичным образом можно использовать другие способы фильтрации find.
Дополнительные способы копирования файлов в Linux
Linux интересен тем, что позволяет выполнять одно и то же действие различными путями. Копирование в Linux тоже может быть выполнено не только с помощью cp или других утилит для копирования. Вы можете скопировать файл используя операторы перенаправления ввода Bash и утилиту cat. Например:
cat report > ~/reports/report
Это может быть полезно для небольших текстовых файлов. Для копирования нескольких файлов можно использовать утилиту tar. Например, при переносе системных файлов в другой каталог, резервном копировании системных файлов и т.д. важно чтобы сохранились атрибуты, значения владельцев файлов и символические ссылки как они есть без какой-либо модификации. Можно составить туннель Bash, на входе которого tar будет паковать файлы отправлять на стандартный вывод, а на выходе распаковывать в нужную папку:
tar cf — /var | ( cd /mnt/var && tar xvf — )
Эта команда полностью копирует содержимое папки /var в папку /mnt/var. Так вы можете копировать папку Linux, причём абсолютно любую или даже целую операционную систему. Утилита cp тоже может справиться с такой задачей, если указать опцию -a.
Выводы
Теперь вы знаете, как выполняется копирование файлов Ubuntu и в Linux в целом. Как видите, в терминале это выполн!яется намного быстрее и эффективнее, чем с помощью графического интерфейса, если помнить нужные команды. Если у вас остались вопросы, спрашивайте в комментариях!
Обнаружили ошибку в тексте? Сообщите мне об этом. Выделите текст с ошибкой и нажмите Ctrl+Enter.
How to Copy Files to USB Using Terminal
Linux users feel empowered while performing tasks using the terminal application. So why leave the terminal when you can copy files to USB from the terminal app instead of a file explorer. This guide shows how to copy files and directories from a Linux system to a USB stick.
1. Know Where USB Mounted
Just before we begin, I am using Ubuntu 22.04 but the approach will mostly remain the same for any version and distribution.
Before we copy files, the USB stick needs to be mounted to your machine (laptop, PC, etc). Most Linux distributions mount the USB flash drive automatically to the system under the /media directory.
Insert the USB flash drive into your system. And let us find out the name of your USB drive using the fdisk command. Fdisk is used to manage hard drive and partitions in Linux.
It will display many disks but at the last, you will find the external disks. In the above image, you can see I have a 4 GB pen drive attached to my laptop. The /dev/sdb is the name of your USB. For you, the name may be different but mostly always named as sdc, sda, etc
If there is no output of your USB flash drive try using the following command :
lusb is used to display all the connected and new devices on usb buses. As you can see in the above example I have a Transcend company’s pen drive connected to the available USB port. If you see the output here and not in fdisk try reattaching or formatting your USB device using tools like Gparted.
Using lsblk command you can check the device name and its mount points. Here you can see sda mounted to /media folder.
2. Change to USB Mounted directory
Change the directory with the following command
3. List Content Inside USB
Let’s see what we have inside our Pendrive. Using the list directory command :
4. Copy files to USB
Now launch a new Linux terminal and navigate to the folder you to copy files from. Linux cp command is used to transfer files from one folder to another.
I want to copy files from my home directory to the USB flash drive.
sudo cp -r filename1 filename2 filename /media-r parameter is used to recursively copy content.
sudo cp -r foldername /mediasudo cp -r folder1 folder2 foldern /media6. Verify
You can always verify that the files/folders have been copied using the ls command :
You may also verify by its size as follows:
I have a 4 GB USB flash drive.
Conclusion
Unlike graphical mode where you can copy and paste files, using a terminal we need to use the copy command to transfer files to a mounted USB device. Once we identified the mounted USB directory, we can easily copy the files. As mentioned all modern Linux automatically mounts the USB devices that part is also easy.
Thanks for reading, please leave your suggestions and feedback in the below comment section.
If this resource helped you, let us know your care by a Thanks Tweet. Tweet a thanks