- Changing the Screen Resolution of the KVM Console
- High screen resolution on a KVM virtual machine with QXL
- Ubuntu 16.04
- Install the LTS Kernel
- Remove the HWE kernel
- Cleanup
- Reboot
- Increase the video RAM
- Required video ram
- list the domains
- edit the domain settings
- xrandr
- Add the new screen resolution permanently
- Debian & Co
- Other GNU/Linux distros
- Links
- Как увеличить визуализированное разрешение экрана на QEMU / KVM?
- 4 ответа 4
Changing the Screen Resolution of the KVM Console
Learn how to change the KVM console screen resolution.
If you connect to a Linux Server through the KVM console, the console is initially set to a fixed resolution of 800×600 or 1024×768 pixels. Contrary to the connection with a Windows Server, the console here no longer scales the size of the browser window but orients itself to the resolution specified in the configuration of the GRUB boot loader.
However, it may be amended as follows:
- Log in on your server and open the grub configuration file with root privileges using a text editor (such as vi):
vi /etc/default/grub
Please Note
The vi editor has an insert mode and a command mode. You can enter the insert mode by pressing the i key. In this mode, the entered characters are immediately inserted into the text. To enter the command mode, press the ESC key. When you use command mode, your keyboard input is interpreted as a command.
- Add the following lines:
GRUB_GFXMODE=1024x768x16 GRUB_GFXPAYLOAD_LINUX=keep - Adjust the defined resolution in line GRUB_GFXMODE.
- For Grub to accept the change, enter the following command:
Ubuntu:
CentOS 7:
That’s it! The next time you connect to your server’s KVM console, it should be the resolution you want.
High screen resolution on a KVM virtual machine with QXL
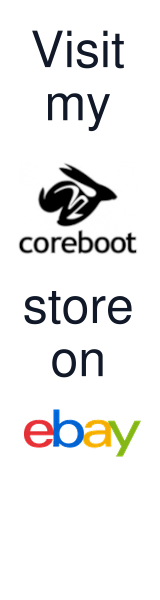
When you create an new virtual KVM virtual system the video ram is limited to 16MB by default to use a higer screen resolution you need to increase the video ram. The available resolution reported by the virtual screen may also not include the resolution that you want to utilize.
You’ll find my journey to enable higher screen resolutions in my KVM (qemu) virtual systems below.
Ubuntu 16.04
There is an issue with Ubuntu 16.04 and the latest HWE kernel https://wiki.ubuntu.com/Kernel/LTSEnablementStack. Even a full HD resultion (1920 x 1080 ) if you have the latest HWE kernel on your system.
To resolve this issue your can uninstall the latest kernel or install the LTS kernel.
Install the LTS Kernel
staf@ubuntu:~$ sudo apt-get install linux-generic-lts-xenial Reading package lists. Done Building dependency tree Reading state information. Done The following additional packages will be installed: linux-generic linux-headers-4.4.0-119 linux-headers-4.4.0-119-generic linux-headers-generic linux-image-4.4.0-119-generic linux-image-extra-4.4.0-119-generic linux-image-generic Suggested packages: fdutils linux-doc-4.4.0 | linux-source-4.4.0 linux-tools The following NEW packages will be installed: linux-generic linux-generic-lts-xenial linux-headers-4.4.0-119 linux-headers-4.4.0-119-generic linux-headers-generic linux-image-4.4.0-119-generic linux-image-extra-4.4.0-119-generic linux-image-generic 0 upgraded, 8 newly installed, 0 to remove and 0 not upgraded. Need to get 69,3 MB of archives. After this operation, 301 MB of additional disk space will be used. Do you want to continue? [Y/n] Setting up linux-image-generic (4.4.0.119.125) . Setting up linux-headers-4.4.0-119 (4.4.0-119.143) . Setting up linux-headers-4.4.0-119-generic (4.4.0-119.143) . Setting up linux-headers-generic (4.4.0.119.125) . Setting up linux-generic (4.4.0.119.125) . Setting up linux-generic-lts-xenial (4.4.0.119.125) . staf@ubuntu:~$ Remove the HWE kernel
staf@ubuntu:~$ sudo apt-get purge linux-image-4.13* Reading package lists. Done Building dependency tree Reading state information. Done done The link /vmlinuz.old is a damaged link Removing symbolic link vmlinuz.old you may need to re-run your boot loader[grub] The link /initrd.img.old is a damaged link Removing symbolic link initrd.img.old you may need to re-run your boot loader[grub] Purging configuration files for linux-image-4.13.0-38-generic (4.13.0-38.43~16.04.1) . Examining /etc/kernel/postrm.d . run-parts: executing /etc/kernel/postrm.d/initramfs-tools 4.13.0-38-generic /boot/vmlinuz-4.13.0-38-generic run-parts: executing /etc/kernel/postrm.d/zz-update-grub 4.13.0-38-generic /boot/vmlinuz-4.13.0-38-generic Cleanup
staf@ubuntu:~$ sudo apt autoremove Reading package lists. Done Building dependency tree Reading state information. Done The following packages will be REMOVED: linux-headers-4.13.0-36 linux-headers-4.13.0-36-generic linux-headers-generic-hwe-16.04 0 upgraded, 0 newly installed, 3 to remove and 0 not upgraded. After this operation, 83,1 MB disk space will be freed. Do you want to continue? [Y/n] (Reading database . 234149 files and directories currently installed.) Removing linux-headers-4.13.0-36-generic (4.13.0-36.40~16.04.1) . Removing linux-headers-4.13.0-36 (4.13.0-36.40~16.04.1) . Removing linux-headers-generic-hwe-16.04 (4.13.0.38.57) . staf@ubuntu:~$ Reboot
After a reboot higher resolutions are possible on ubuntu 16.04
Increase the video RAM
Required video ram
When you create a new KVM virtual machine it has 16MB of video RAM. Below you’ll the calculation for the required video RAM for a 4k resolution ( 3840 x 2160 ).
3840 x 2160 = 8294400
8294400 x 32 = 265420800
265420800 / 8 = 33177600
33177600 / (1024*1024) = 31.640625 MB
So 32 MB video ram is enough for a 4k resolution, to take some overhead into account we’ll increase the video ram to 64 MB.
list the domains
[swagemakers@staflaptop ~]$ sudo virsh Welcome to virsh, the virtualization interactive terminal. Type: 'help' for help with commands 'quit' to quit virsh # list --all Id Name State ---------------------------------------------------- - centos7.0 shut off - debian shut off - fedora27 shut off virsh # edit the domain settings
virsh # edit --domain debian update the memory settings
xrandr
Even with the additional RAM higer resolution aren’t possible (yet), the virtual screen doesn’t report the higer screen resolution. It’s possible to add the higher screen resolution with xrandr.
display current settings
staf@debian:~$ xrandr Screen 0: minimum 320 x 200, current 1920 x 1080, maximum 8192 x 8192 Virtual-0 connected primary 1920x1080+0+0 0mm x 0mm 1024x768 59.95 + 1920x1200 59.95 1920x1080 60.00* 1600x1200 59.95 1680x1050 60.00 1400x1050 60.00 1280x1024 59.95 1440x900 59.99 1280x960 59.99 1280x854 59.95 1280x800 59.96 1280x720 59.97 1152x768 59.95 800x600 59.96 848x480 59.94 720x480 59.94 640x480 59.94 Virtual-1 disconnected Virtual-2 disconnected Virtual-3 disconnected staf@debian:~$ get the modeline
staf@debian:~$ cvt 2560 1440 # 2560x1440 59.96 Hz (CVT 3.69M9) hsync: 89.52 kHz; pclk: 312.25 MHz Modeline "2560x1440_60.00" 312.25 2560 2752 3024 3488 1440 1443 1448 1493 -hsync +vsync staf@debian:~$ create the new mode line
staf@debian:~$ xrandr --newmode "2560x1440_60.00" 312.25 2560 2752 3024 3488 1440 1443 1448 1493 -hsync +vsync staf@debian:~$ add the mode to your screen
staf@debian:~$ xrandr --addmode Virtual-0 2560x1440_60.00 staf@debian:~$ use the new mode
staf@debian:~$ xrandr --output Virtual-0 --mode 2560x1440_60.00 staf@debian:~$ 4k
To use a 4k resolution you can use the commands
staf@debian:~$ cvt 3840 2160 # 3840x2160 59.98 Hz (CVT 8.29M9) hsync: 134.18 kHz; pclk: 712.75 MHz Modeline "3840x2160_60.00" 712.75 3840 4160 4576 5312 2160 2163 2168 2237 -hsync +vsync staf@mydevolo:~$ xrandr --newmode "3840x2160_60.00" 712.75 3840 4160 4576 5312 2160 2163 2168 2237 -hsync +vsync staf@mydevolo:~$ xrandr --addmode Virtual-0 3840x2160_60.00 staf@mydevolo:~$ xrandr --output Virtual-0 --mode 3840x2160_60.00 staf@mydevolo:~$ Add the new screen resolution permanently
Debian & Co
Create a monitor configuration file in /usr/share/X11/xorg.conf.d
root@mydevolo:/usr/share/X11/xorg.conf.d# vi 10-monitor.conf And add the modeline for your screen resolution. With the Option “PreferredMode” you can set the prferred resolution.
section "Monitor" Identifier "Virtual-0 " Modeline "2560x1440_60.00" 312.25 2560 2752 3024 3488 1440 1443 1448 1493 -hsync +vsync Modeline "3840x2160_60.00" 712.75 3840 4160 4576 5312 2160 2163 2168 2237 -hsync +vsync Option "PreferredMode" "2560x1440_60.00" EndSection Other GNU/Linux distros
Most other GNU/Linux distribution use /etc/X11/xorg.conf.d/
Links
Updated: April 22, 2018
Как увеличить визуализированное разрешение экрана на QEMU / KVM?
У меня есть 64-битная рабочая станция Ubuntu 9.10 с двумя виртуализированными гостевыми ОС, использующими KVM/QEMU. Также оба 64-битных. Один из них — Fedora 12, другой — бета-версия Ubuntu 10.04.
Проблема в том, что я хотел бы использовать дисплей большего размера, который настроен по умолчанию. Обе гостевые ОС имеют максимальное разрешение экрана 1024х768. Я хотел бы увеличить это что-то вроде 1280×900 или 1440×900. Разрешение хост-системы составляет 1920х1080.
Эта конфигурация, кажется, является результатом установки, обнаруживающей разрешение, сообщаемое виртуальным экраном во время установки.
Единственная информация, которую я нашел по этому вопросу, предлагает изменить файл xorg.conf в каталоге /etc /X11. Ни одна гостевая система не имеет этого файла.
Я попытался создать его вручную в системе Fedora и сумел сделать его полностью непригодным для использования. Ничего страшного, так как он недавно установлен и может быть легко переустановлен.
Возможно ли то, что я хочу сделать? Если так, как мне это сделать?
4 ответа 4
Используйте vmvga
Я использую virt-manager (так как я полный нуб к kvm и libvirt).
Я смог получить более высокое разрешение на госте Windows 7, изменив видеокарту с vga на vmvga в окне настроек виртуальной машины.
Начиная с 2014 года, если вы хотите получить разрешение, превышающее разрешение 1024×768, предлагаемое Cirrus vGPU, и используете KVM в качестве гипервизора на платформе hostOS x86_64, вам следует рассмотреть возможность использования драйвера QXL vGPU в guestOS в сочетании с дисплей сервера специй. Это можно настроить в настройках графического интерфейса virt-manager (или, конечно, из аргументов CLI).
В моем случае я создал виртуальную машину с помощью virt-install, поместил ОС на виртуальный жесткий диск, используя обычный элемент управления в стиле vnc и обычный cirrus-vGPU. Когда все заработало и все обновления программного обеспечения guestOS (и hostOS) были применены, я использовал virt-manager для перехода с vnc-display на spice-graphics и с cirrus-video на QXL-video. Это также помогает добавить «канал» в вашу виртуальную машину для spice-vdagent [d], работающего в гостевой системе, что позволяет довольно прилично вырезать и вставлять данные между приложениями guestOS и приложениями hostOS.
Помимо высокого разрешения, настройка QXL/spice стала большим улучшением по сравнению с настройкой Cirrus/VNC при просмотре видео в guestOS — на самом деле я получил несколько предупреждений о тепловом отключении от ЦП при попытке просмотра полноэкранного видео в 1024×768 Cirrus/VNC Но ноутбук работал круто, и фанаты молчали, когда делали полноэкранное видео 1920×1080 с более эффективной опцией QXL/spice. Существуют ограничения на то, какие установки поддерживаются QXL/spice, но если ваши системы могут использовать их, они рекомендуются для улучшения 2D и воспроизведения видео. http://www.linux-kvm.org/page/SPICE , прокрутите вниз до «Включение SPICE с помощью virt-manager». Мне не было предложено добавить канал, как утверждает страница, но добавить его было несложно. Если вы работаете с Windows-guestOS или у вас возникли проблемы с краткими инструкциями на сайте linux-kvm.org, смотрите здесь — http://www.spice-space.org/page/Documentation (но остерегайтесь обеих вики и основной сайт устарел со многими страницами с 2009 по 2012, так что действуйте осторожно). Проект активно развивается, но не очень активно документируется.
QXL/spice не особенно прост в данный момент и может не работать в желаемой программной / аппаратной среде. Тем не менее, с небольшим количеством консистентной смазки это может быть сделано для работы, и положительный эффект является значительным (особенно если проблемы с ресурсом батареи и / или шумом вентилятора). Вы не получите действительно высокопроизводительную графику — исследуйте VFIO и VT-d / IOMMU passthru для этой возможности, если у вас есть необходимое специализированное оборудование CPU+GPU и достаточно времени, чтобы попытаться заставить его работать QXL/spice, тем не менее, обеспечивает приличную скорость воспроизведения 2D и видео.