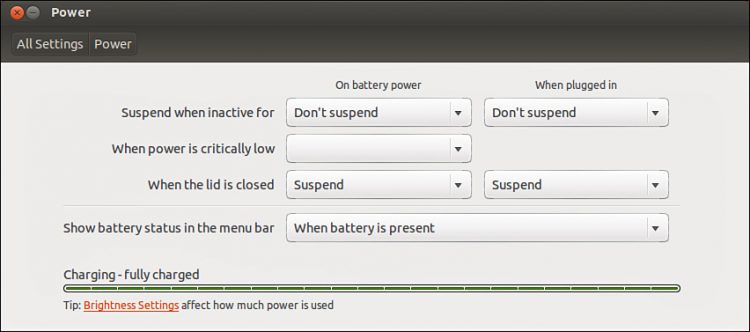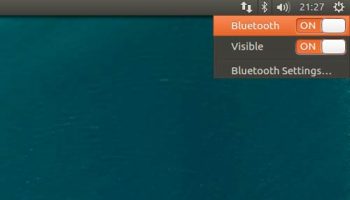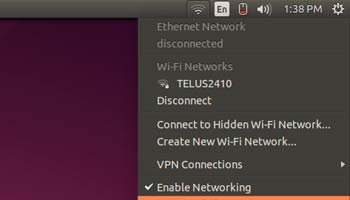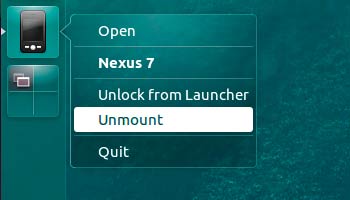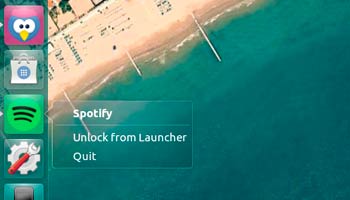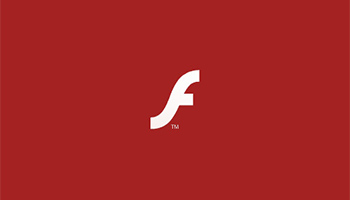8 Tricks for Better Battery Life on Linux Laptops
Desktop Linux distros don’t have the best reputation when it comes to laptop battery life and ‘power efficiency’.
A laptop that gets 8 hours on Windows 10 often struggles to hit 4 hours with a Linux distro like Ubuntu.
Why? That depends. It’s a complex, caveated, and contentious issue. And given the sheer multitude of laptops and PC hardware the Linux kernel has to support, it’s not surprising either.
Linux users’ propensity to extend the lives of older hardware — equipment whose batteries have already seen a fair few cycles — also plays a factor in why, generally speaking, you get less battery life with Linux than you do Windows.
Don’t misunderstand me though: Linux is power efficient when it fine tuned to the hardware it is running on.
But if you run an off-the-disc OS with a catch-all configuration you will need to do a bit more tweaking yourself to improve battery life on Linux.
So below you will find a selection of tips to extend battery life on Ubuntu, all of which will help keep your device’s power cord at bay!
1. Use Ubuntu’s Built-In Power Settings
You bought a powerful laptop and you want to use that power. But use it when it’s needed; when you’re just browsing Reddit on the sofa, or trolling us from a café don’t need to have your fans working overtime.
Ubuntu includes a small set of power behaviour settings than you can adjust to suit your needs. E.g., what to do when you close the laptop lid, what to do when battery is critically low, and how to behave you’re plugged in to AC power.
- Open ‘System Settings’
- Select the ‘Power’ icon
- Adjust settings to suit your needs
2. Turn off Bluetooth
Most of us with mobiles know that bluetooth is a big drain on power levels. Linux is no exception so, when you don’t need bluetooth, you should switch it off.
Obviously this tip isn’t so hot if you use a wireless keyboard and mouse to get stuff done!
On Ubuntu you can toggle Bluetooth on/off through the bluetooth menu that shows in the system tray area. Simple click the Bluetooth icon and:
- Switch slider to ‘off’ (more recent versions of Ubuntu)
- Click ‘turn off Bluetooth’ (older versions of Ubuntu)
You can flick it back on the same way when you next need to use it.
Skip this tip if your laptop uses the newer, battery-friendly Bluetooth 4.0 LE (if it’s a modern laptop chances are uses this).
3. Turn off Wi-Fi
If you’re not going to be online for a while remember turn off your Wi-Fi as it can be a big hit on battery.
Even in the background as you idle your Wi-Fi card or dongle will be scanning for new available networks.
In Ubuntu (Unity) this is as simple as going to the Network Indicator in the system tray, clicking, and selecting the ‘Enable Networking’ menu item to disable.
4. Lower Screen Brightness
Another obvious one: the brighter your screen is the more power you’ll use.
One of the quickest and most effective ways to cut power usage is to turn down the brightness.
You don’t need a digital tan.
If your keyboard has brightness control keys give them a tap to find a brightness level that works for you. You can also use the slider tucked away in the ‘Brightness and Lock’ section of Ubuntu’s System Settings.
You may also want to check the ‘Dim screen to save power’ option that’s present beneath the slider, too.
Another offbeat suggestion is to use a lighter, brighter wallpaper. Why? The Ubuntu Kernel team once noted that LCD displays use more power to display dark colours than they do lighter ones:
‘A full black background may consume ~0.5% to 1% more power than a fully white background.’
5. Unplug USB Drives, SD Cards, Discs, etc
You look totally l33t with your Linux laptop oozing peripherals from every available port.
But each USB drive, SD card and smart phone you have plugged in is suckling away on your laptop’s precious juice.
Disconnect items you don’t need, and safely eject USB drives, MTP items, etc through Nautilus, Unity or, if you use one, an indicator-applet like indicator unmount.
6. Quit Apps You’re Not Using
Running apps are making use of CPU and RAM, maybe network (however small) and maybe keeping your HDD awake — even if they don’t seem to be doing anything.
I always seem to have a gazillion apps open on my workspace, most of which stay minimised. Google Chrome, VLC, Rhythmbox, and so on.
Some of these apps sit in the background actively using my laptop’s resources, causing my device work harder, and thus use more power to keep itself cool.
If you’re the same try to remember to close an app when you’re done with it (at least until something like ‘App Nap’ comes to Linux proper).
Look in the Unity Launcher for apps with a small light beside them (this means they are open). Quit the ones you are no longer using by right-clicking on the respective launcher icon and selecting the ‘Close/Quit’ (wording may vary) option.
7. Avoid Adobe Flash (Where Possible)
Watching Flash video on a Linux laptop is… Well, you might as well drill a hole in your battery and let the lithium-ion innards leak all over the floor!
Okay, using Flash is not that bad but it is fair to say that its use does give a noticeable hit on battery life.
If you want (or need) to watch online Flash video try to use a browser that configures Flash content to show ‘On Demand’.
Firefox will prompt you to ‘enable’ Flash elements, while Google Chrome has a hidden ‘Plugin Power Saver’ option in chrome:flags that you can try.
8. Install TLP
TLP is a popular tool that runs in the background.
It offers wealth of control over various power settings and hardware management processes. It lets you tune settings to your preferred levels.
- Kernel laptop mode and dirty buffer timeouts
- Processor frequency scaling including “turbo boost” / “turbo core”
- Power aware process scheduler for multi-core/hyper-threading
- Hard disk power management level and spin down timeout
- Runtime power management for PCI(e) bus devices
- Wi-fi power saving mode
- Powering off disc drive
- Audio power saving mode
Overwhelmed? I’m not surprised.
For this reason TLP comes with a default configuration that should, for most, improve battery life a little.
Those who feel capable can tweak the available parameters or play with configurations further to suit the needs of their hardware. A full guide to using TLP can be found on the TLP wiki.
Sidenote: TLP is not something to play with idly. You may prefer to try the similarly focused by more approachable Laptop Mode Tools utility from the Ubuntu Software Center (though some debate exists as to whether this newer Linux kernels benefit from this).
Bonus: Running Ubuntu 18.04 or later? You may want to install Slimbook Battery 3, which is a handy power optimisation applet for the Ubuntu desktop providing a user-friendly face to TLP.
Over to You
What are your tips for getting more battery life from your Linux laptop?
Home / How To / 8 Tricks for Better Battery Life on Linux Laptops