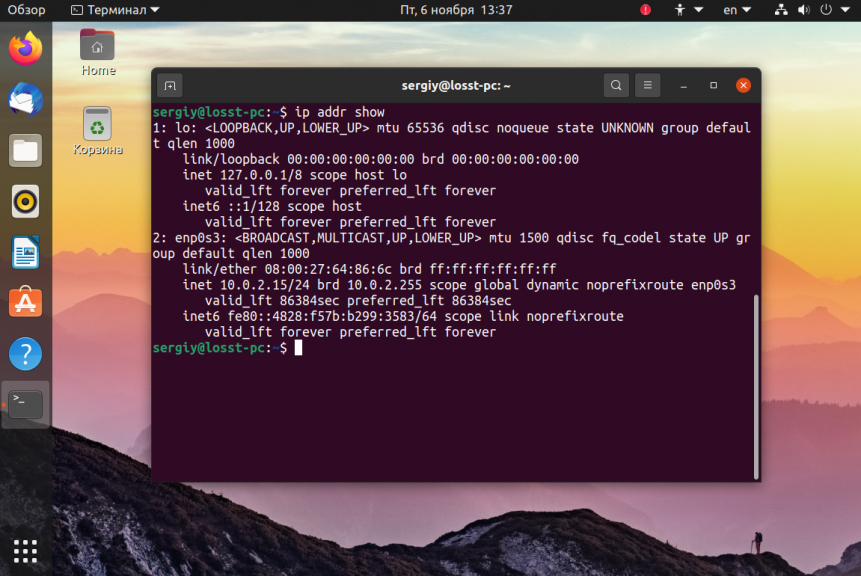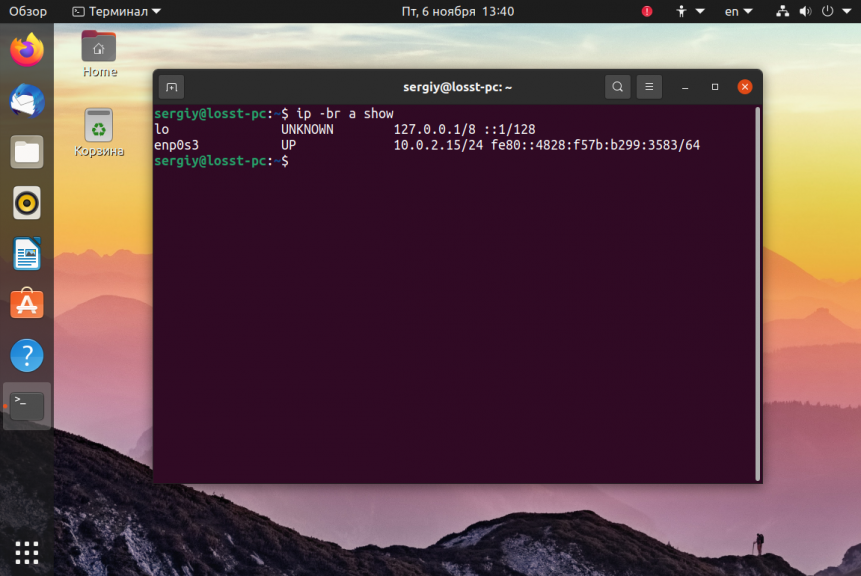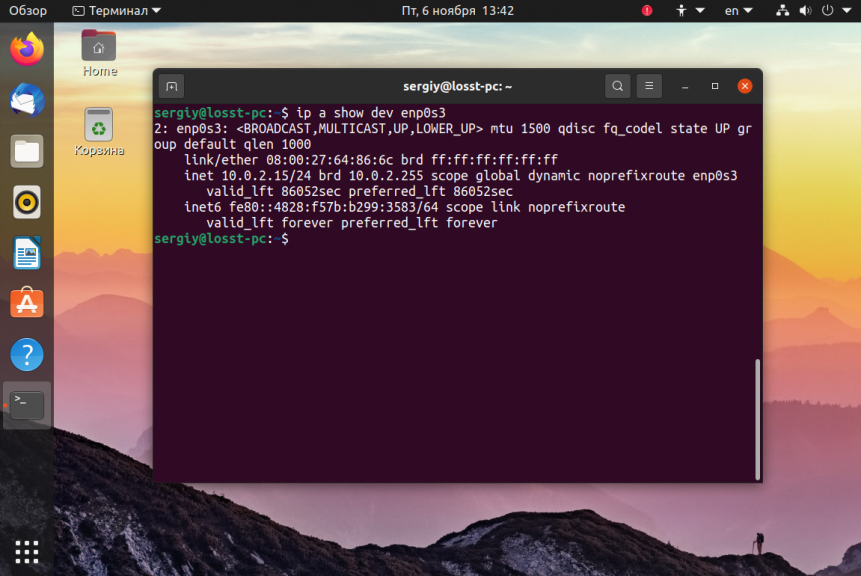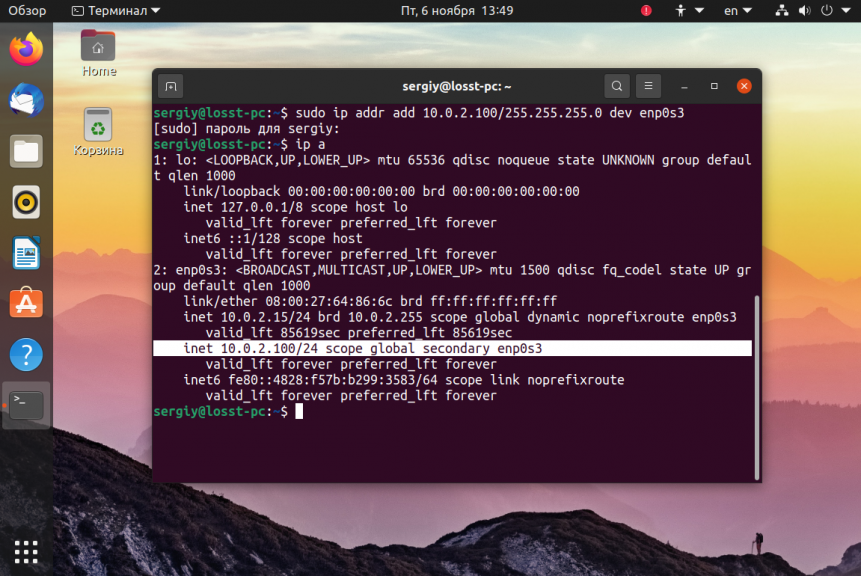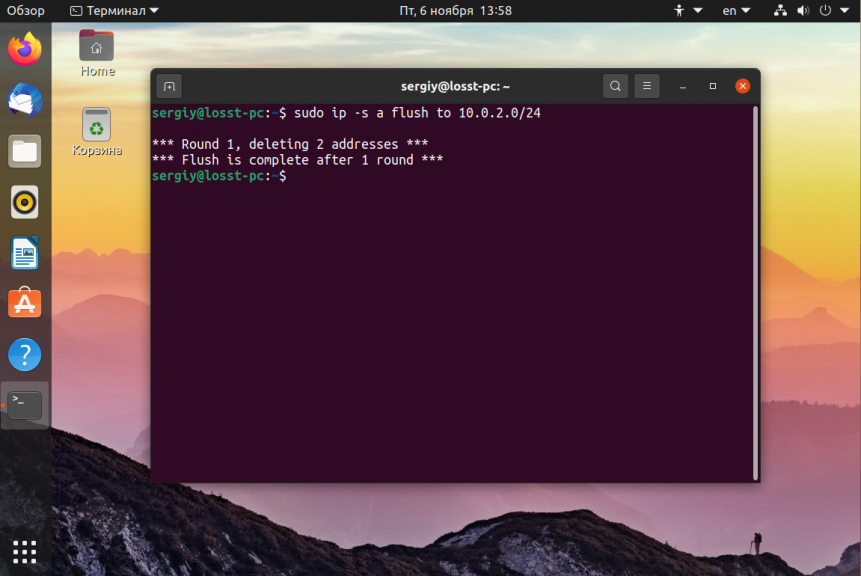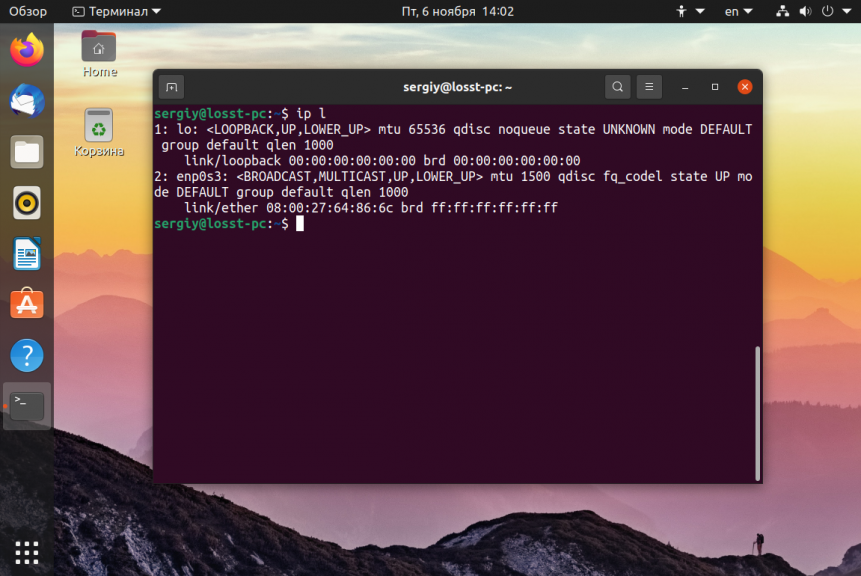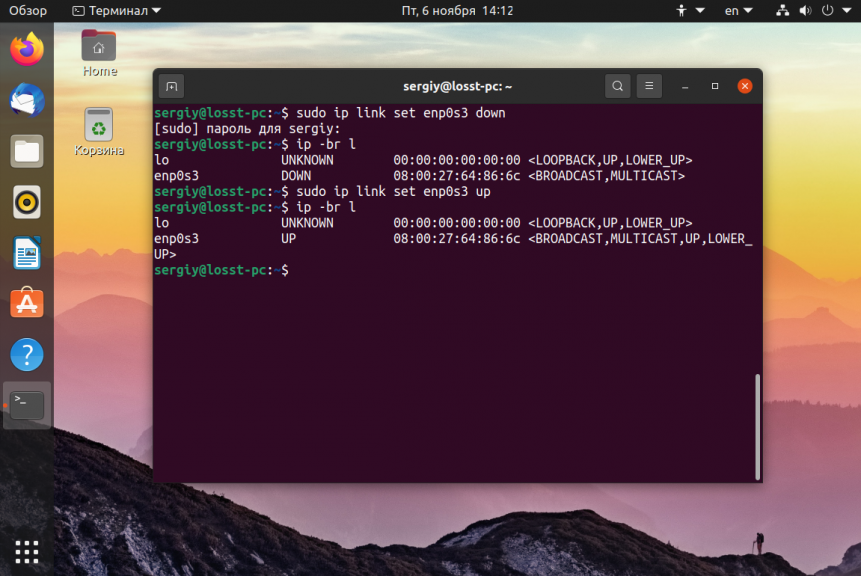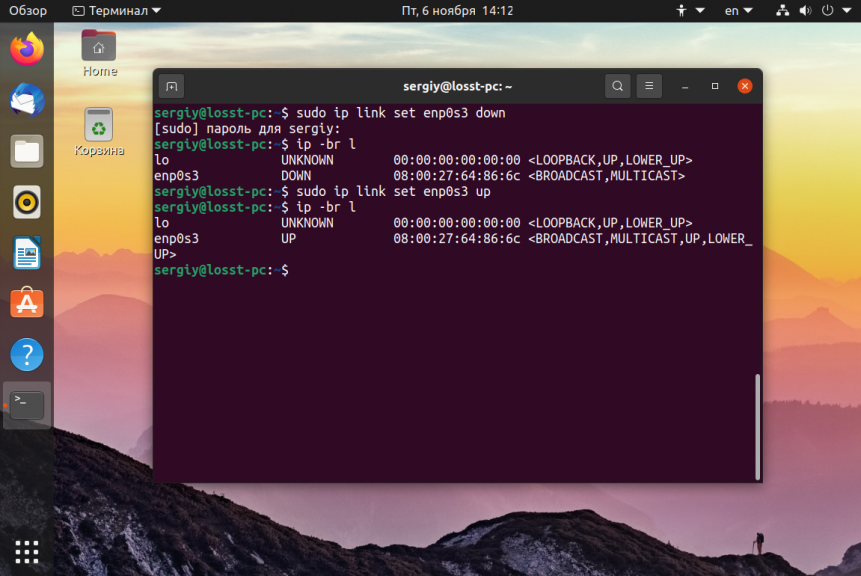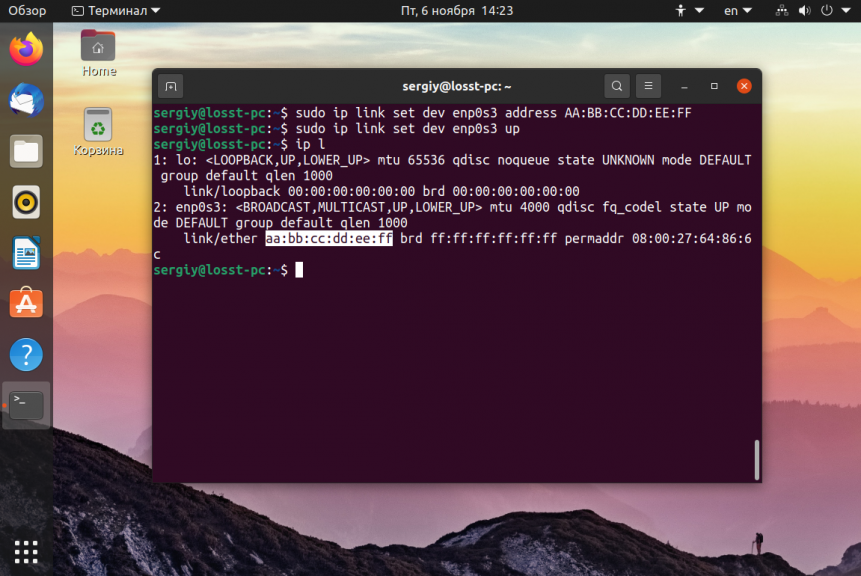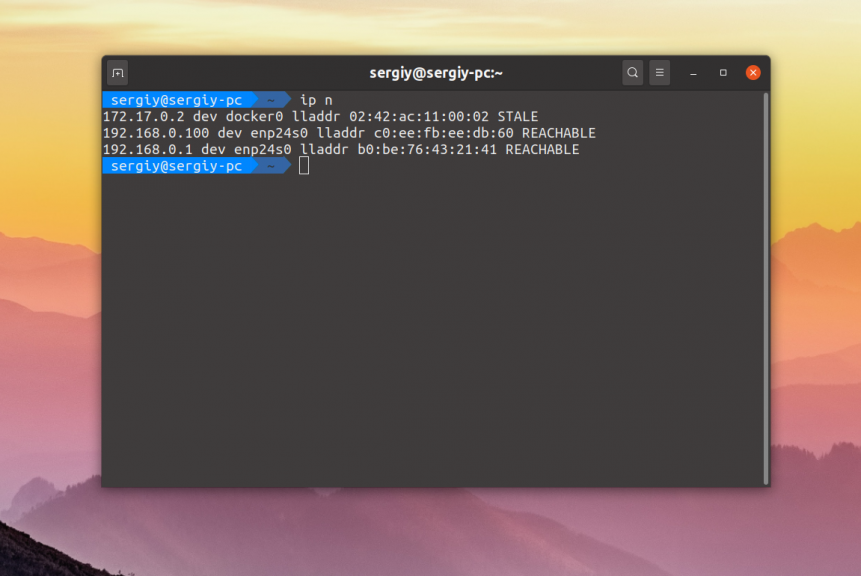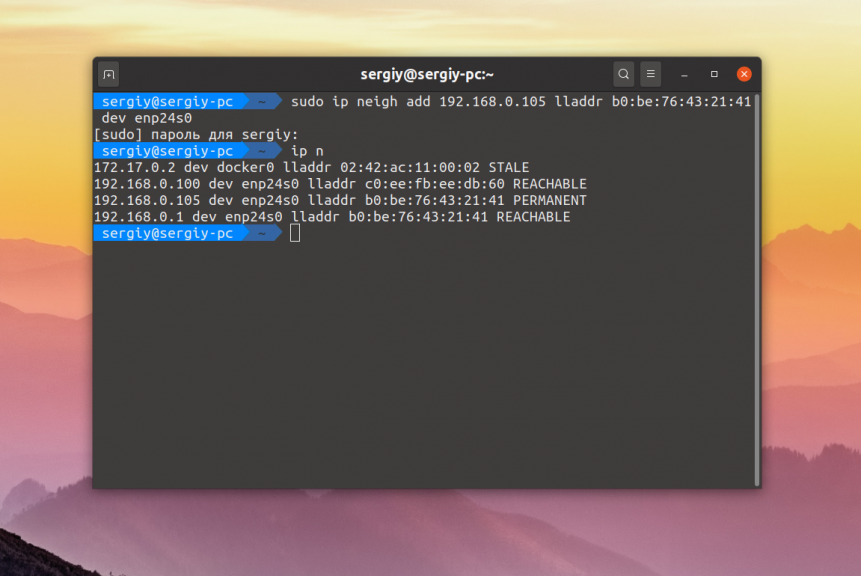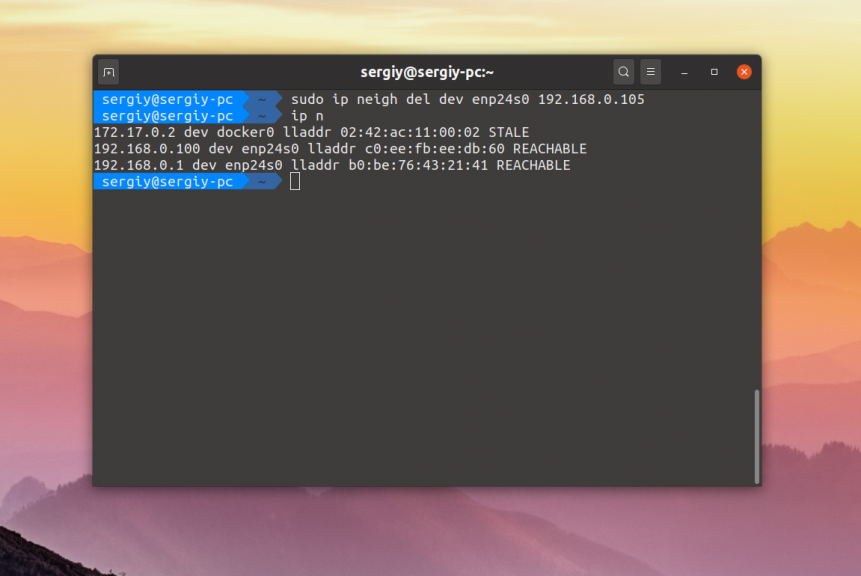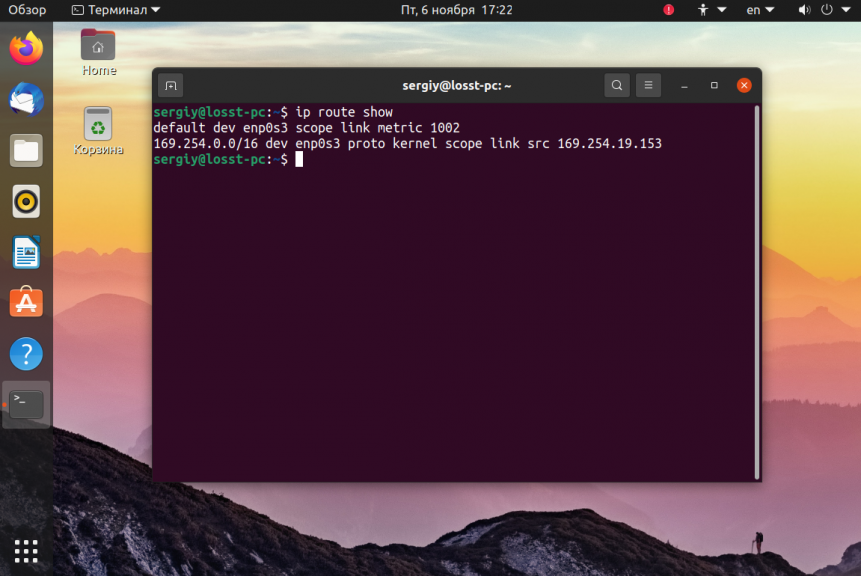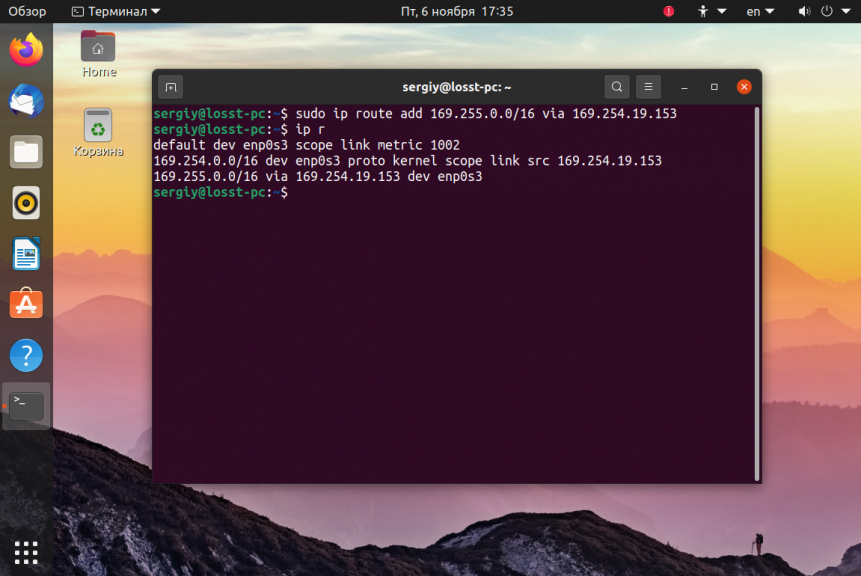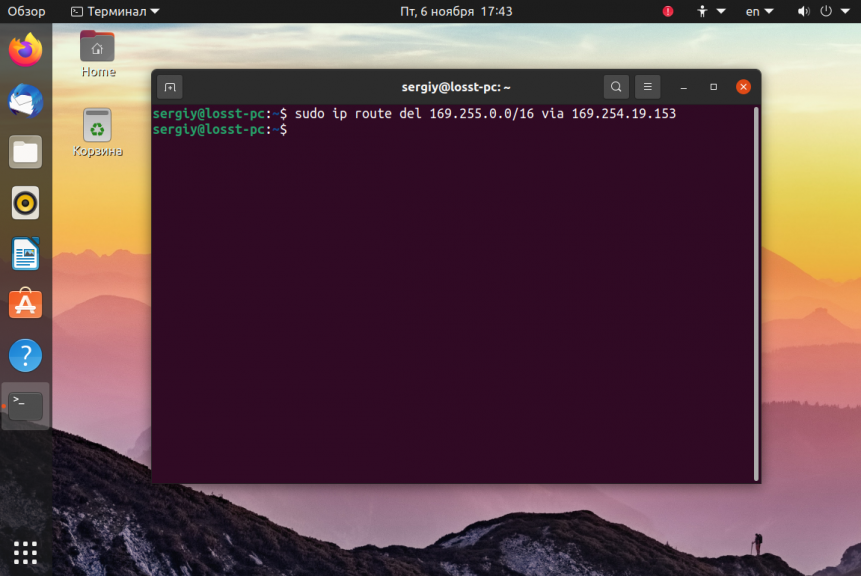- Утилита ip Linux
- Синтаксис и опции утилиты ip
- Примеры использования ip
- 1. Просмотр IP адресов
- 2. Добавление IP адреса
- 3. Удаление IP адреса
- 4. Список интерфейсов
- 5. Включение или выключение интерфейсов
- 6. Настройка MTU
- 7. Настройка MAC адреса
- 8. Таблица ARP
- 9. Добавление записи в таблицу ARP
- 10. Очистка таблицы ARP
- 11. Просмотр таблицы маршрутизации
- 12. Добавление маршрута
- 13. Удаление маршрута
- Выводы
- Настройка сети в Linux с помощью netplan
- Конфигурационный файл
- Простая настройка сети
- Применение настроек
Утилита ip Linux
Если вы начинающий системный администратор, думаю, вам понадобится утилита ip. Она позволяет посмотреть сетевые интерфейсы и IP адреса им присвоенные, посмотреть и настроить таблицу маршрутизации, включать или отключать сетевые интерфейсы, управлять маршрутизацией и ARP, а также многое другое.
Раньше вместо неё использовалось несколько других утилит, одна из них — ipconfig. Однако потом им на замену пришла ip. Сейчас она уже поставляется во всех дистрибутивах, а со временем старые утилиты будут удалены, поэтому разобраться с ней стоит.
Синтаксис и опции утилиты ip
Сначала рассмотрим синтаксис команды. Утилита довольно многофункциональная, поэтому и синтаксис её вызова непростой:
$ ip [опции] объект команда [параметры]
Опции — это глобальные настройки, которые сказываются на работе всей утилиты независимо от других аргументов, их указывать необязательно.
- объект — это тип данных, с которым надо будет работать, например: адреса, устройства, таблица arp, таблица маршрутизации и так далее;
- команды — какое-либо действие с объектом;
- параметры — само собой, командам иногда нужно передавать параметры, они передаются в этом пункте.
Дальше рассмотрим все еще более подробно:
- -v, -Version — только вывод информации об утилите и ее версии.
- -h, -human — выводить данные в удобном для человека виде.
- -s, -stats — включает вывод статистической информации.
- -d, —details — показывать ещё больше подробностей.
- -f, -family — позволяет указать протокол, с которым нужно работать, если протокол не указан, то берется на основе параметров команды. Опция должна принимать одно из значений: bridge, dnet, inet, inet6, ipx или link. По умолчанию используется inet, link — означает отсутствие протокола.
- -o, -oneline — выводить каждую запись с новой строки.
- -r,-resolve — определять имена хостов с помощью DNS.
- -a, -all — применить команду ко всем объектам.
- -c, -color — позволяет настроить цветной, доступные значения: auto, always и never.
- -br, -brief — выводить только базовую информацию для удобства чтения.
- -4 — короткая запись для -f inet.
- -6 — короткая запись для -f inet-f inet6.
- -B — короткая запись для -f inet-f bridge.
- -0 — короткая запись для -f inet -f link.
Теперь давайте рассмотрим самые важные объекты.
Конечно, это не все объекты которые поддерживает команда ip Linux, но на первое время вам хватит. Во время ввода имя объекта может быть сокращено до одной буквы. При неоднозначности используется алфавитный порядок. Например, ip a show, расшифровывается как ip address show. Тогда как в ip r show, r — означает route.
Теперь рассмотрим доступные команды, с помощью которых может быть выполнена настройка сети linux. Они зависят от объекта, к которому будут применяться. Вот основные команды: add, change, del или delete, flush, get, list или show, monitor, replace, restore, save, set, и update. Если команда не задана, по умолчанию используется show (показать).
Здесь тоже поддерживается сокращение и в большинстве случаев для выполнения нужного действия достаточно нескольких символов. Но алфавитный порядок соблюдается не всегда. Например, ip a s, означает ip address show, а не ip address set, к сожалению.
Примеры использования ip
Вот теперь мы дошли к самому интересному — примерам использования утилиты ip Linux. То что я здесь опишу на самом деле лишь маленькая капля из всего того что может утилита ip.
1. Просмотр IP адресов
Чтобы посмотреть все IP адреса, связанные с сетевыми интерфейсами используйте такую команду:
Для просмотра информации в кратком виде используйте опцию -br:
Можно посмотреть IP адреса только по определённому сетевому интерфейсу, например: enp0s3:
Можно отобразить только статические IP адреса:
ip a show dev enp0s3 permanent
ip a show dev enp0s3 dynamic
2. Добавление IP адреса
Чтобы присвоить IP адрес для устройства нужно использовать команду add. Её общий синтаксис такой:
$ ip addr add IP_адрес / маска dev интерфейс
Например, давайте присвоим тому же интерфейсу enp0s3 IP адрес 10.0.2.100 с маской подсети 255.255.255.0:
ip addr add 10.0.2.100/255.255.255.0 dev enp0s3
Маску можно указать и в сокращённом виде:
ip addr add 10.0.2.100/24 dev enp0s3
3. Удаление IP адреса
Чтобы удалить IP адрес из интерфейса надо использовать команду del. Синтаксис её очень похож на предыдущую команду. Например, удалим IP адрес 10.0.2.100:
ip addr del 10.0.2.100/255.255.255.0 dev enp0s3
Можно удалять IP адреса по одному или удалить все сразу с помощью команды flush:
Или же можно удалить адреса только определённой подсети:
sudo ip a flush to 10.0.2.0/24
Если вы будете применять эти команды к интерфейсу, с помощью которого у вас работает сеть, то сеть пропадёт и чтобы её вернуть надо будет перезагрузить сетевые службы.
4. Список интерфейсов
Чтобы посмотреть список сетевых интерфейсов используйте объект link:
5. Включение или выключение интерфейсов
Для решения этой задачи тоже используется объект link, но с командой set. Синтаксис её такой:
$ ip link set dev интерфейс действие
В качестве действия можно использовать up или down. Например, чтобы отключить интерфейс enp0s3 выполните:
ip link set dev enp0s3 down
А чтобы включить его обратно:
ip link set dev enp0s3 up
6. Настройка MTU
Параметр MTU означает размер одного пакета, передаваемого по сети. Этот размер можно изменить с помощью команды set. Например, увеличим MTU для enp0s3 до 4000 тысяч байт:
ip link set mtu 4000 dev enp0s3
7. Настройка MAC адреса
Адрес MAC — это физический адрес, который используется для определения какому устройству надо передать сетевой пакет в локальной сети. Прежде чем настраивать MAC адрес ваше устройство надо отключить:
sudo ip link set dev enp0s3 down
Затем можно установить адрес:
sudo ip link set dev enp0s3 address AA:BB:CC:DD:EE:FF
А потом включить интерфейс обратно:
sudo ip link set dev enp0s3 up
8. Таблица ARP
Именно протокол ARP отвечает за преобразование IP адресов в низкоуровневые MAC адреса. Для того чтобы не отправлять ARP запросы каждый раз в сеть, кэш хранится в таблице ARP на протяжении 20-ти минут. Чтобы посмотреть содержимое таблицы ARP используйте такую команду:
9. Добавление записи в таблицу ARP
Обычно записи в эту таблицу попадают автоматически, но вы можете добавить их и вручную. Для этого используйте команду add объекта neigh:
sudo ip neigh add 192.168.0.105 lladdr b0:be:76:43:21:41 dev enp0s3
В этом примере я заставил компьютер думать, что узел с IP 192.168.0.105 это 192.168.0.1. Теперь можно попытаться выполнить ping по этому адресу и оно будет работать, несмотря на то, что реально такого узла в сети нет.
10. Очистка таблицы ARP
Вы можете удалять IP адреса по одному с помощью команды del:
sudo ip neigh del dev enp0s3 192.168.0.105
Можно удалить все записи для определённого сетевого интерфейса:
ip neigh flush dev enp0s3
Или очистить таблицу полностью командой flush:
11. Просмотр таблицы маршрутизации
Для просмотра таблицы маршрутизации используйте объект route и команду show:
12. Добавление маршрута
Синтаксис добавления нового маршрута в таблицу маршрутизации такой:
$ ip route add подсеть / маска via шлюз
Вместо шлюза можно указать сетевой интерфейс с помощью которого надо отправлять пакеты:
$ ip route add подсеть / маска dev устройство
Например, добавим новый маршрут для сети через тот же IP адрес:
sudo ip route add 169.255.0.0 via 169.254.19.153
Или можно указать сетевой интерфейс через который надо отправлять пакеты для определённой сети:
sudo ip route add 169.255.0.0 dev enp0s3
13. Удаление маршрута
Удалить маршрут можно командой с аналогичным синтаксисом, только вместо add надо использовать del:
sudo ip route del 169.255.0.0 via 169.254.19.153
Выводы
Вот и подошла к завершению наша статья. Надеюсь, утилита ip Linux уже не кажется такой непонятной. Если у вас есть вопросы или хотите предложить ещё какие-нибудь примеры, пишите комментарии!
Обнаружили ошибку в тексте? Сообщите мне об этом. Выделите текст с ошибкой и нажмите Ctrl+Enter.
Настройка сети в Linux с помощью netplan
Обновлено: 16.02.2023 Опубликовано: 31.10.2019
Начиная с Ubuntu 18.04 конфигурирование сети выполняется с помощью утилиты netplan. В других системах на базе deb, например, Debian, она может быть установлена командой:
Конфигурационный файл
Файл для настройки сети находится в каталоге /etc/netplan/. Имя файла может быть любым, на конце должно быть расширение yaml, например:
* чаще всего, это файл 50-cloud-init.yaml или 01-netcfg.yaml. YAML представляет из себя текстовый формат файла. Вложенные параметры должны иметь отступы табуляциями или пробелами, количество которых имеет важное значение (если поставить лишний пробел у одного из нескольких параметров, мы получим сообщение об ошибке «expected mapping»).
Простая настройка сети
Разберем пример настройки 3-х сетевых интерфейсов. Два из них будут с IP-адресами назначенными вручную (static IP), один — по DHCP. Приводим файл к следующему виду:
network:
version: 2
renderer: networkd
ethernets:
ens3:
dhcp4: true
ens7:
dhcp4: no
addresses: [192.168.122.195/24]
routes:
#- to: 0.0.0.0/0
— to: default
via: 192.168.122.1
mtu: 1500
nameservers:
addresses: [8.8.8.8, 77.88.8.8]
search: [ dmosk.local ]
ens9:
dhcp4: no
addresses: [192.168.1.10/24, 192.168.1.20/24]
nameservers:
addresses:
— 8.8.8.8
— 77.88.8.8
search: [ dmosk.local, dmosk.ru ]
- version — версия YAML. На момент обновления статьи, была 2.
- renderer — менеджер сети (networkd или NetworkManager).
- ethernets — настройка сетевых адаптеров ethernet.
- ens3, ens7, ens9 — настройки для соответствующих сетевых адаптеров. В данном примере мы настраиваем 3 сетевых адаптера.
- dhcp4 — будет ли получать сетевой адаптер IP-адрес автоматически. Возможны варианты yes/true — получать адрес автоматически; no/false — адрес должен быть назначен вручную.
- addresses — задает IP-адреса через запятую.
- routes — настройка маршрутов. Для шлюза по умолчанию используем опцию и значение to: default. Ранее использовалась директива gateway4, но теперь она считается устаревшей (при применении настройки с ней система вернет предупреждение gateway4 has been deprecated, use default routes instead). Также обратите внимание на вариант с 0.0.0.0 — в более ранних версиях системы вариат с default выдаст ошибку, и нужно использовать конфигурацию с четыремя нулями.
- mtu — при желании, можно задать значение MTU.
- nameservers — настройка серверов имен (DNS).
- nameservers addresses — указываем серверы DNS. Обратите внимание на разный формат записи для ens7 и ens9. Приемлемы оба варианта.
- nameservers search — дописывает окончание домена, если мы обращаемся к узлу сети только по его имени. Стоит обратить внимание, что мы можем указать несколько доменов через запятую.
Применение настроек
Для применения настроек необходимо запустить команду netplan. Ее синтаксис:
Для проверки нашего конфигурационного файла вводим: