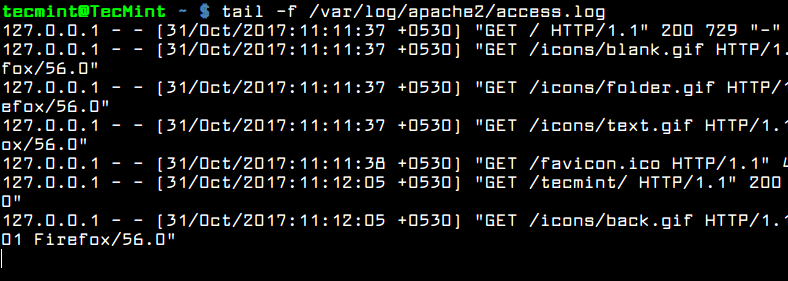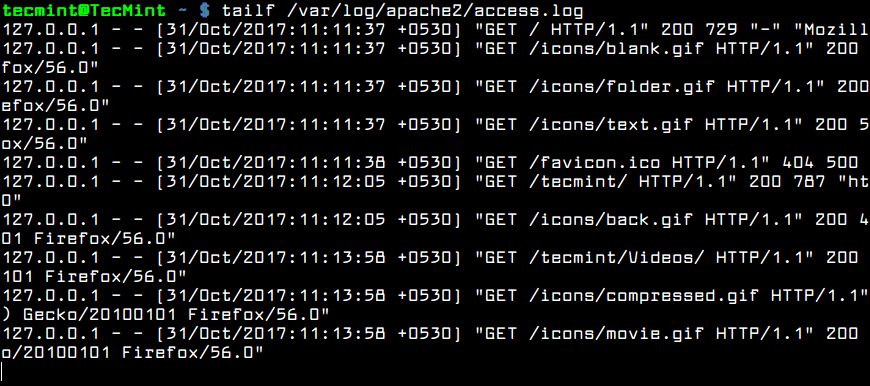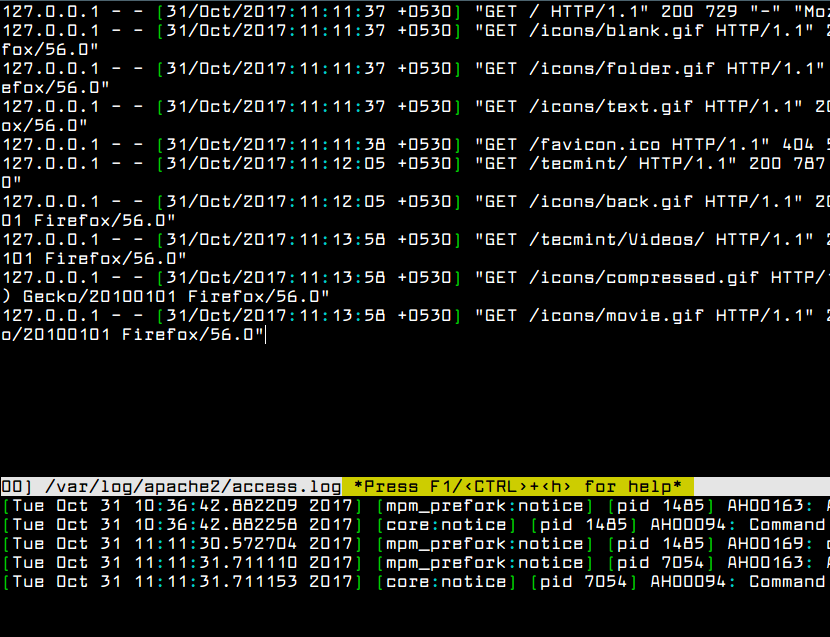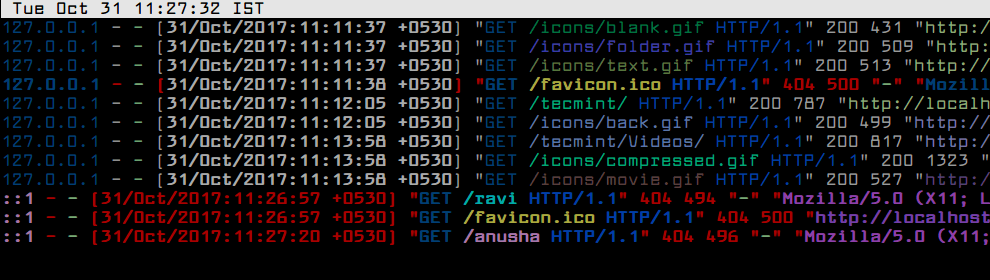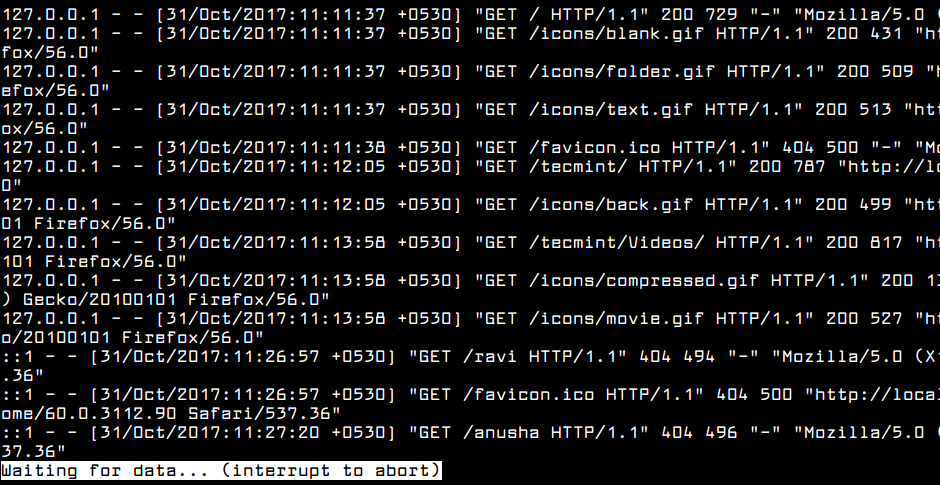- Viewing and monitoring log files
- What you’ll learn
- What you’ll need
- How will you use this tutorial?
- What is your current level of experience?
- 2. Log files locations
- System logs
- Authorization log
- Daemon Log
- Debug log
- Kernel log
- System log
- Application logs
- Apache logs
- X11 server logs
- Non-human-readable logs
- Login failures log
- Last logins log
- Login records log
- 3. Viewing logs using GNOME System Log Viewer
- System Log Viewer interface
- More information
- 4. Viewing and monitoring logs from the command line
- Viewing files
- Viewing the start or end of a file
- Monitoring files
- Searching files
- Editing files
- 5. Conclusion
- Further reading
- 4 Ways to Watch or Monitor Log Files in Real Time
- 1. tail Command – Monitor Logs in Real Time
- 2. Multitail Command – Monitor Multiple Log Files in Real Time
- 3. lnav Command – Monitor Multiple Log Files in Real Time
- 4. less Command – Display Real Time Output of Log Files
Viewing and monitoring log files
The Linux operating system, and many applications that run on it, do a lot of logging. These logs are invaluable for monitoring and troubleshooting your system.
What you’ll learn
- Viewing logs with a simple GUI tool
- Basic command-line commands for working with log files
What you’ll need
Originally authored by Ivan Fonseca.
How will you use this tutorial?
What is your current level of experience?
2. Log files locations
There are many different log files that all serve different purposes. When trying to find a log about something, you should start by identifying the most relevant file. Below is a list of common log file locations.
System logs
System logs deal with exactly that — the Ubuntu system — as opposed to extra applications added by the user. These logs may contain information about authorizations, system daemons and system messages.
Authorization log
Keeps track of authorization systems, such as password prompts, the sudo command and remote logins.
Daemon Log
Daemons are programs that run in the background, usually without user interaction. For example, display server, SSH sessions, printing services, bluetooth, and more.
Debug log
Provides debugging information from the Ubuntu system and applications.
Kernel log
Logs from the Linux kernel.
System log
Contains more information about your system. If you can’t find anything in the other logs, it’s probably here.
Application logs
Some applications also create logs in /var/log . Below are some examples.
Apache logs
Location: /var/log/apache2/ (subdirectory)
Apache creates several log files in the /var/log/apache2/ subdirectory. The access.log file records all requests made to the server to access files. error.log records all errors thrown by the server.
X11 server logs
The X11 server creates a seperate log file for each of your displays. Display numbers start at zero, so your first display (display 0) will log to Xorg.0.log . The next display (display 1) would log to Xorg.1.log , and so on.
Non-human-readable logs
Not all log files are designed to be read by humans. Some were made to be parsed by applications. Below are some of examples.
Login failures log
Contains info about login failures. You can view it with the faillog command.
Last logins log
Contains info about last logins. You can view it with the lastlog command.
Login records log
Contains login info used by other utilities to find out who’s logged in. To view currently logged in users, use the who command.
This is not an exhaustive list!
You can search the web for more locations relevant to what you’re trying to debug. There is also a longer list here.
3. Viewing logs using GNOME System Log Viewer
The GNOME System Log Viewer provides a simple GUI for viewing and monitoring log files. If you’re running Ubuntu 17.10 or above, it will be called Logs. Otherwise, it will be under the name System Log.
System Log Viewer interface
The log viewer has a simple interface. The sidebar on the left shows a list of open log files, with the contents of the currently selected file displayed on the right.
The log viewer not only displays but also monitors log files for changes. The bold text (as seen in the screenshot above) indicates new lines that have been logged after opening the file. When a log that is not currently selected is updated, it’s name in the file list will turn bold (as shown by auth.log in the screenshot above).
Clicking on the cog at the top right of the window will open a menu allowing you to change some display settings, as well as open and close log files.
There is also a magnifying glass icon to the right of the cog that allows you to search within the currently selected log file.
More information
If you wish to learn more about the GNOME System Log Viewer, you may visit the official documentation.
4. Viewing and monitoring logs from the command line
It is also important to know how to view logs in the command line. This is especially useful when you’re remotely connected to a server and don’t have a GUI.
The following commands will be useful when working with log files from the command line.
Viewing files
The most basic way to view files from the command line is using the cat command. You simply pass in the filename, and it outputs the entire contents of the file: cat file.txt .
This can be inconvenient when dealing with large files (which isn’t uncommon for logs!). We could use an editor, although that may be overkill just to view a file. This is where the less command comes in. We pass it the filename ( less file.txt ), and it will open the file in a simple interface. From here, we can use the arrow keys (or j/k if you’re familiar with Vim) to move through the file, use / to search, and press q to quit. There are a few more features, all of which are described by pressing h to open the help.
Viewing the start or end of a file
We may also want to quickly view the first or last n number of lines of a file. This is where the head and tail commands come in handy. These commands work much like cat , although you can specify how many lines from the start/end of the file you want to view. To view the first 15 lines of a file, we run head -n 15 file.txt , and to view the last 15, we run tail -n 15 file.txt . Due to the nature of log files being appended to at the bottom, the tail command will generally be more useful.
Monitoring files
To monitor a log file, you may pass the -f flag to tail . It will keep running, printing new additions to the file, until you stop it (Ctrl + C). For example: tail -f file.txt .
Searching files
One way that we looked at to search files is to open the file in less and press / . A faster way to do this is to use the grep command. We specify what we want to search for in double quotes, along with the filename, and grep will print all the lines containing that search term in the file. For example, to search for lines containing “test” in file.txt , you would run grep «test» file.txt .
If the result of a grep search is too long, you may pipe it to less , allowing you to scroll and search through it: grep «test» file.txt | less .
Editing files
The simplest way to edit files from the command line is to use nano . nano is a simple command line editor, which has all the most useful keybindings printed directly on screen. To run it, just give it a filename ( nano file.txt ). To close or save a file, press Ctrl + X. The editor will ask you if you want to save your changes. Press y for yes or n for no. If you choose yes, it will ask you for the filename to save the file as. If you are editing an existing file, the filename will already be there. Simply leave it as it is and it will save to the proper file.
5. Conclusion
Congratulations, you now have enough knowledge of log file locations, usage of the GNOME System Log Viewer and basic command line commands to properly monitor and trouble-shoot problems that arise on your system.
Further reading
- The Ubuntu Wiki has an article that goes more in-depth into Ubuntu log files.
- This DigitalOcean Community article covers viewing Systemd logs
4 Ways to Watch or Monitor Log Files in Real Time
How can I see the content of a log file in real time in Linux? Well there are a lot of utilities out there that can help a user to output the content of a file while the file is changing or continuously updating. Some of the most known and heavily used utility to display a file content in real time in Linux is the tail command (manage files effectively).
1. tail Command – Monitor Logs in Real Time
As said, tail command is the most common solution to display a log file in real time. However, the command to display the file has two versions, as illustrated in the below examples.
In the first example the command tail needs the -f argument to follow the content of a file.
$ sudo tail -f /var/log/apache2/access.log
The second version of the command is actually a command itself: tailf. You won’t need to use the -f switch because the command is built-in with the -f argument.
$ sudo tailf /var/log/apache2/access.log
Usually, the log files are rotated frequently on a Linux server by the logrotate utility. To watch log files that get rotated on a daily base you can use the -F flag to tail command.
The tail -F will keep track if new log file being created and will start following the new file instead of the old file.
$ sudo tail -F /var/log/apache2/access.log
However, by default, tail command will display the last 10 lines of a file. For instance, if you want to watch in real time only the last two lines of the log file, use the -n file combined with the -f flag, as shown in the below example.
$ sudo tail -n2 -f /var/log/apache2/access.log
2. Multitail Command – Monitor Multiple Log Files in Real Time
Another interesting command to display log files in real time is multitail command. The name of the command implies that multitail utility can monitor and keep track of multiple files in real time. Multitail also lets you navigate back and forth in the monitored file.
To install mulitail utility in Debian and RedHat based systems issue the below command.
$ sudo apt install multitail [On Debian & Ubuntu] $ sudo yum install multitail [On RedHat & CentOS] $ sudo dnf install multitail [On Fedora 22+ version]
To display the output of two log file simultaneous, execute the command as shown in the below example.
$ sudo multitail /var/log/apache2/access.log /var/log/apache2/error.log
3. lnav Command – Monitor Multiple Log Files in Real Time
Another interesting command, similar to multitail command is the lnav command. Lnav utility can also watch and follow multiple files and display their content in real time.
To install lnav utility in Debian and RedHat based Linux distributions by issuing the below command.
$ sudo apt install lnav [On Debian & Ubuntu] $ sudo yum install lnav [On RedHat & CentOS] $ sudo dnf install lnav [On Fedora 22+ version]
Watch the content of two log files simultaneously by issuing the command as shown in the below example.
$ sudo lnav /var/log/apache2/access.log /var/log/apache2/error.log
4. less Command – Display Real Time Output of Log Files
Finally, you can display the live output of a file with less command if you type Shift+F .
As with tail utility, pressing Shift+F in a opened file in less will start following the end of the file. Alternatively, you can also start less with less +F flag to enter to live watching of the file.
$ sudo less +F /var/log/apache2/access.log
That’s It! You may read these following articles on Log monitoring and management.
In this article, we showed how to watch data being appended in log files in real-time on the terminal in Linux. You can ask any questions or share your thoughts concerning this guide via the comment form below.