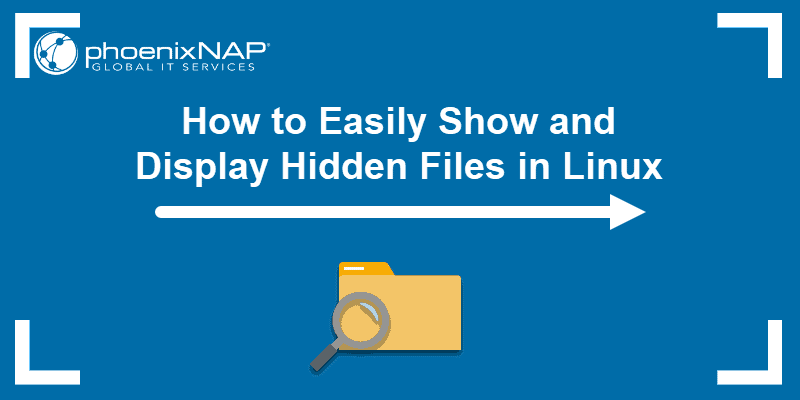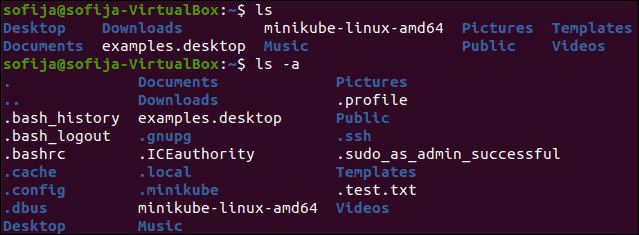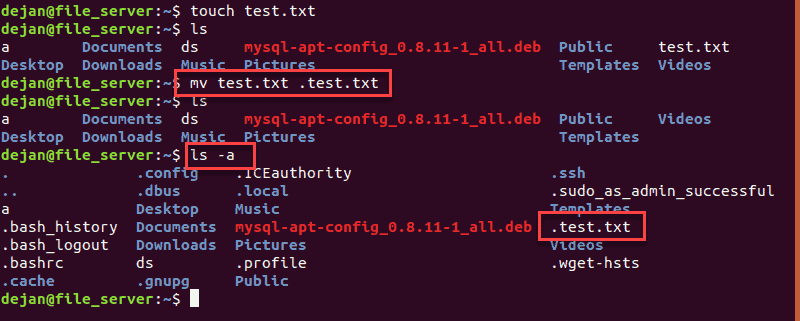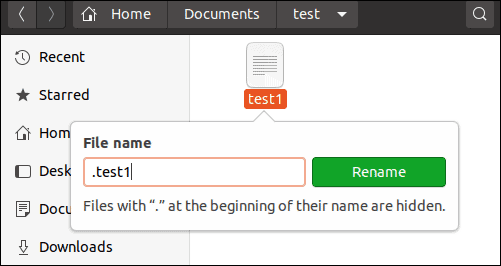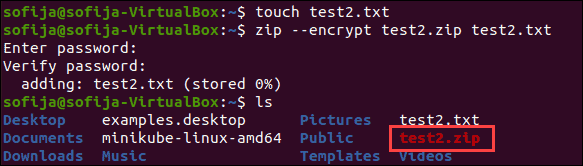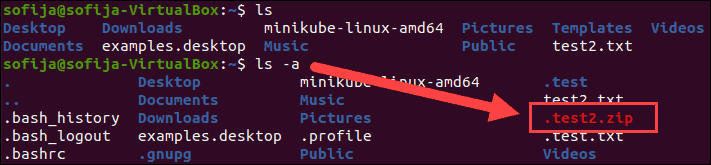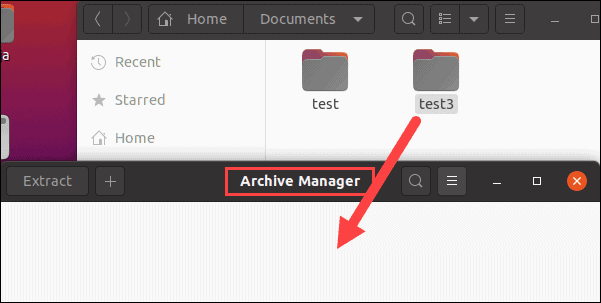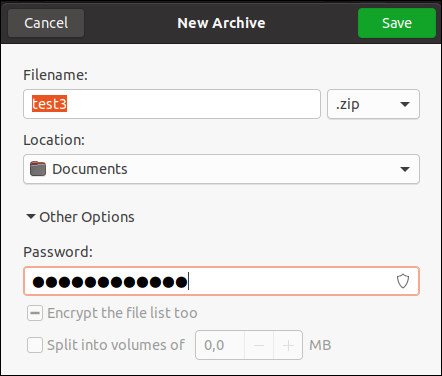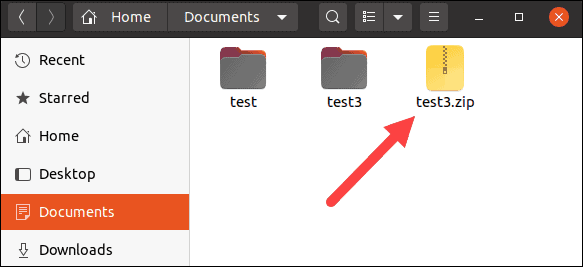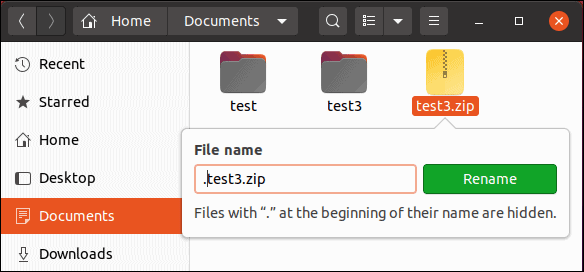- How to show only hidden files in Terminal?
- 23 Answers 23
- How to Show Hidden Files in Linux
- How to Show Hidden Files
- Show Hidden Files From the Command Line
- Show Hidden Files in a Graphical Interface (GUI)
- How to Hide Files
- Hide File or Directory Using the Linux Command Line
- Hide a File in a Graphical Interface (GUI)
- How to Create Password-Protected Hidden Files
- Create Password-Protected, Hidden File From the Command Line
- Create a Hidden, Password-Protected File From the Graphical Interface
How to show only hidden files in Terminal?
I have a directory that contains thousands of files, some of them are hidden. The command ls -a list all files, including hidden ones, but I need just to list hidden files. What command should I use?
23 Answers 23
Will only list hidden files .
-l use a long listing format -d, --directory list directory entries instead of contents, and do not derefer‐ ence symbolic links .?* will only state hidden files You don’t need the two question marks in there, the * covers it ( ? only matches any single character, * matches any number of them ).
@psusi, I think the intent is to exclude . and .. from the match. However it will also exclude (perfectly legal) single-character hidden filenames such as .a , .1 and so on. Perhaps a better extended glob would be .!(|.) i.e. literal dot followed by anything except nothing or another (single) dot i.e. ls -d .!(|.)
@steeldriver, neat, the ?? version does exclude «.» and «..». This seems to be the result of an interesting quirk: neither ? nor * will match a dot, but the ? must match something otherwise the name is ignored.
To identify directories and files add the F option, i.e., ls -ldF .?* directory names have «/» as last displayed character files don’t.
This almost works except it also list hidden folder like .vim, which I consider not a file here. I modify it a bit like ls -ldp .?* | grep -v / This only list hidden files not hidden folder
Does exactly what OP is looking for .
list directory anything with a . and do not list anything without one is what it pretty much translates into.
I understand that in !(pattern-list) , pattern-list is a list of one or more patterns separated by a | , but it is confusing for me that you don’t have any pattern to the left of | . Could you please explain that syntax to me?
@CarlosMendoza that would become the empty pattern, so this is like . not followed by (nothing or . ), excluding . itself and .. .
Don’t forget to set extglob before using this solution! It may not be enabled by default. shopt -s extglob
If you just want the files in your current directory (no recursion), you could do
That will print the names of all files whose name starts with a . and is followed by one or more non-dot characters. Note that this will fail for files whose name starts with consecutive dots, so for example . foo will not be shown.
find -mindepth 1 -prune -name '.*' The -mindepth ensures we don’t match . and the -prune means that find won’t descend into subdirectories.
Explanation:
find . -type f —> List all the files in the current directory along with it’s path like,
/ as field separator awk checks for the last field staring with a dot or not. If it starts with a dot, then it prints the last field of that corresponding line.
find is usually a better option for complicated searches than using name globbing.
find . -mindepth 1 -maxdepth 1 -name '.*' find . -mindepth 1 -maxdepth 1 -name '.*' -o -name '*~' find . searches current directory
-mindepth 1 excludes . and .. from the list
-maxdepth 1 limits the search to the current directory
-name ‘.*’ find file names that start with a dot
-name ‘*~’ find file names that end with a tilde (usually, these are backup files from text editing programs)
However, this and all of the other answers miss files that are in the current directory’s .hidden file. If you are writing a script, then these lines will read the .hidden file and display the file names of those that exist.
if [[ -f .hidden]] # if '.hidden' exists and is a file then while read filename # read file name from line do if [[ -e "$filename" ]] # if the read file name exists then echo "$filename" # print it fi done < .hidden # read from .hidden file fi What's the .hidden file? Why would there ever be a file called .hidden that contains the file names? Anyway, if there is one why would you do something that complex when all you would need would be cat .hidden ? Your find command is correct(ish) but the -name '*~' is irrelevant. Files that end in tildes are backup files but not hidden in any way.
@terdon The .hidden file is for files and folders you want to hide when you can't change the file/folder name to start with a dot. As for files that end in tildes, it depends on the system. ls -B will ignore such files, as will most GUI file explorers.
cat .hidden may show files that no longer exist if those files were deleted or moved since being added to the .hidden file.
I think that you can do it with following command.
ls -a | grep "^\." | grep -v "^\.$" | grep -v "^\..$" ls -a command you entered, that shows all files and directories in current working directory.
grep "^\." command I appended, that filters output to shows only hidden files(It's name starts with "." ).
grep -v "^\.$" | grep -v "^\..$" command I appended, that filters output to exclude ., ..(They are current and parent directory).
If some filenames can have more than a line with "\n" , above example could be incorrect.
So I suggest following command to solve it issue.
What else you could have done, is ls .?* Or ls .!(|) that will show you everything in the current dir hidden files/dirs on the top and other files/dirs below
$ ls .?* .bash_history .dmrc .macromedia .weather .bash_logout .gksu.lock .profile .wgetrc .bash_profile .bashrc.save .ICEauthority .toprc .Xauthority .bashrc .lastdir .viminfo .xsession-errors .bashrc~ .dircolors .lynxrc .vimrc .xsession-errors.old . Baron .adobe: Flash_Player .aptitude: cache config .cache: compizconfig-1 rhythmbox dconf shotwell Now notice in the above results, it shows you every file/dir with its subdir and any hidden files right below.
[1:0:248][ebaron@37signals:pts/4][~/Desktop] $ ls .!(|) .bash_aliases .bashrc1 .bashrc1~ . askapache-bash-profile.txt examples.desktop Public top-1m.csv backups Firefox_wallpaper.png PycharmProjects top-1m.csv.zip Desktop java_error_in_PYCHARM_17581.log Shotwell Import Log.txt topsites.txt Documents Music Templates Videos Downloads Pictures texput.log vmware Sorry, I cannot comment. to explain the difference here between ls .?* and @cioby23 answer ls -d .[!.]* . * And why it is actually printing hidden files twice is because literally you're asking twice . * , .?* , .[!.]* they're the same thing, so adding any of them with different command characters will print twice.
How to Show Hidden Files in Linux
Linux, by default, hides many of the sensitive system files. Hidden files are usually system or application files, concealed to prevent accidental changes.
This guide will show you how to display and work with hidden files in Linux.
Note: Some directories require administrator, root, or sudo privileges to access. Depending on the files you want to access, you may need to switch users or use the sudo command.
How to Show Hidden Files
Show Hidden Files From the Command Line
To display all the files in a directory, including hidden files, enter the following command:
The ls command lists the contents of the current directory. The –a switch lists all files – including hidden files.
To list regular and hidden files in a different directory than your current working location:
Replace /etc with any other directory.
Show Hidden Files in a Graphical Interface (GUI)
There’s a simple method to show hidden files if you’re more comfortable working in Gnome (or any other graphical interface).
1. First, browse to the directory you want to view.
2. Then, press Ctrl+h .
If Ctrl+h doesn’t work, click the View menu, then check the box to Show hidden files.
Note: Ctrl+h works in newer Ubuntu and CentOS environments. If you’re running an older or different version, it may not work.
How to Hide Files
Hide File or Directory Using the Linux Command Line
To mark a file as hidden, use the mv (move) command.
1. First, create a test file. Use the touch command to create an empty test.txt file:
2. Then, hide the file by moving it under a new filename. The period (.) at the beginning of the new filename indicates that it’s hidden:
3. To verify the file is now hidden, display the contents of the current directory:
4. Now, list the contents, including hidden files:
You should see test.txt in the second listing.
Note: The process is entirely the same for directories. Use the mv command with a period (.) at the beginning of the new directory name.
Hide a File in a Graphical Interface (GUI)
You can also mark a file as hidden using a graphical interface.
1. Right-click the file you want to hide.
2. Then, select Rename.
3. Make the file hidden by placing a period at the beginning of the filename.
Use the same process to hide a directory.
How to Create Password-Protected Hidden Files
Create Password-Protected, Hidden File From the Command Line
1. To create a hidden and password-protected archive file from the command line, start by creating a new text file:
2. Next, compress and encrypt that file:
zip ––encrypt test2.zip test2.txt3. You’ll be asked to enter and confirm a password for the file.
4. Then, use the ls command – you should see test2.zip in the file list.
5. Next, set the .zip file to hidden by entering:
6. Finally, use ls and ls –a to confirm and verify the file is hidden.
Create a Hidden, Password-Protected File From the Graphical Interface
Encrypting a file requires more steps in the graphical version of Linux.
1. Start by opening the File Manager to your home directory.
2. Right-click an empty area, then click New Folder (a folder and a directory are the same things).
3. Name the folder test3 and click Create.
4. Next, click Activities > Search > type archive manager > launch the Archive Manager.
5. Drag and drop the new test3 folder into the Archive Manager window.
6. The system will ask: Do you want to create an archive with these files? Click Create Archive.
7. In the Create Archive dialog box, the filename should be test3. Just to the right, click the drop-down and select the .zip format.
8. Click Other options near the bottom. Type a password to use for your archive, then click Save.
9. Close the Archive Manager. You should now see a test3.zip file in the home directory.
10. Right-click the test3.zip file, click Rename, and add a period at the beginning of the filename.
You should now be able to show and hide hidden files in Linux. These commands can be especially useful if you need to find configuration files.
Also, you can find web browser data, certain application caches, and logs stored in hidden files.