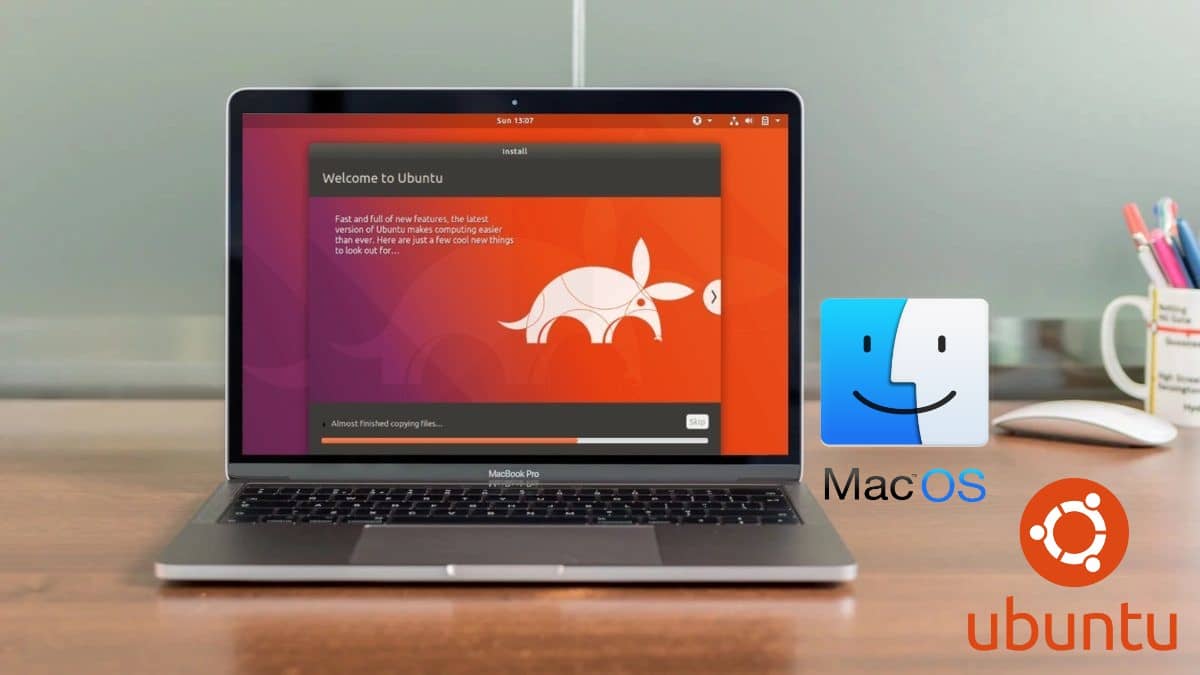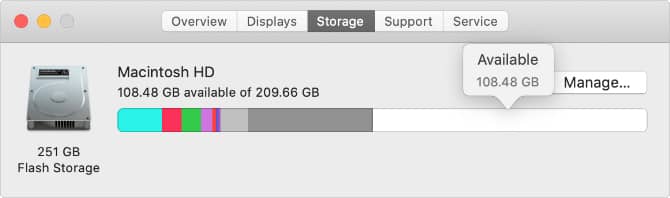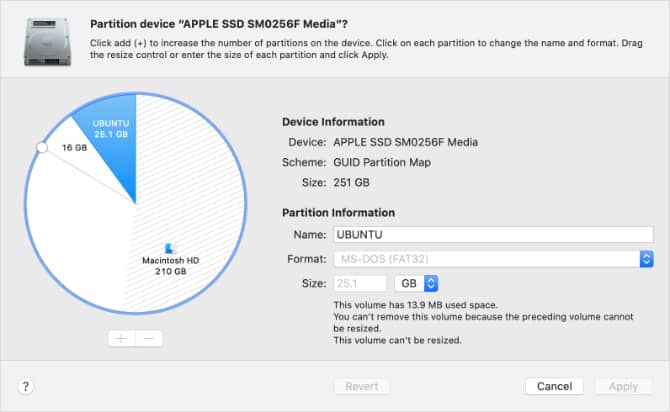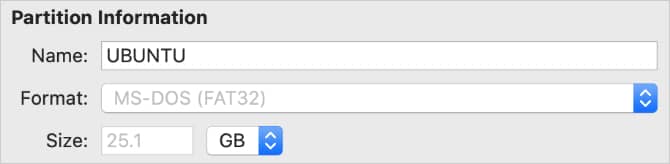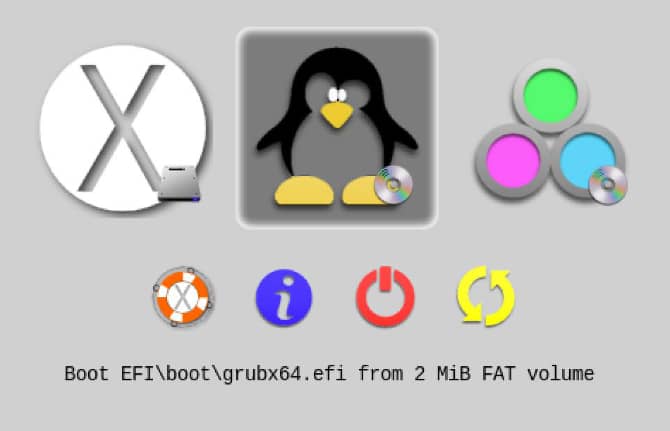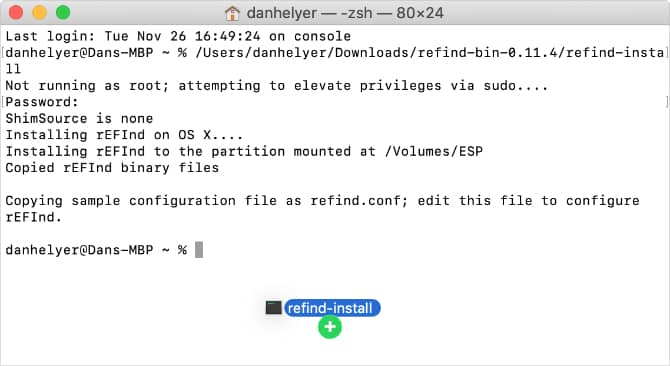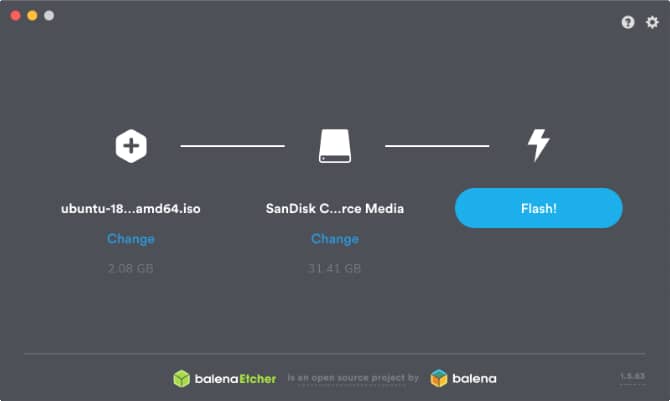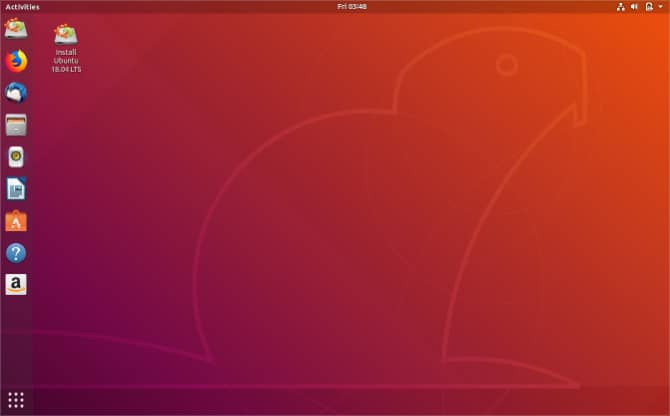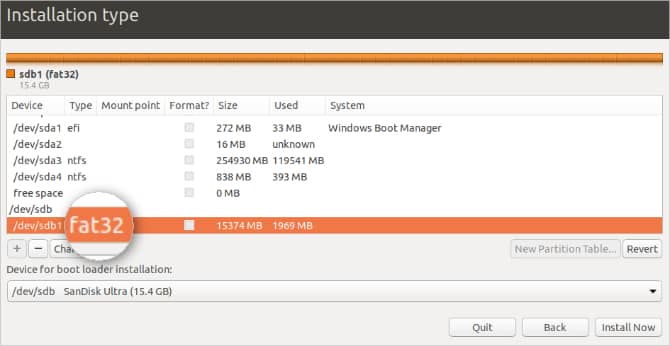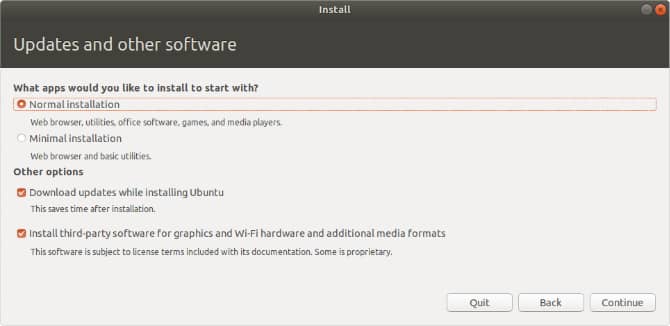- Как установить Linux на Mac или использовать двойную загрузку
- Почему вам следует установить Linux на свой Mac или MacBook Pro?
- Ubuntu — наш любимый дистрибутив Linux
- Активировать двойную загрузку или нет
- Шаг 1. Подготовьте свой Mac к установке Linux
- Шаг 2. Создайте раздел на диске вашего Mac
- Установите rEFInd для улучшения параметров загрузки
- Шаг 3. Создайте установщик Ubuntu USB.
- Шаг 4. Загрузитесь в Ubuntu из установщика USB.
- Отключите безопасную загрузку в macOS с помощью T2 Security Chip
- Шаг 5: Установите Ubuntu на свой Mac
- Первый выбор: Двойная загрузка Ubuntu с macOS
- Вариант 2: заменить macOS на Ubuntu
- Делаем Linux на macOS проще
Как установить Linux на Mac или использовать двойную загрузку
это просто Установить Windows на Mac с вашим инструментом Boot Camp Но Boot Camp вам не поможет во время Установка Linux. Вам нужно будет немного повнимательнее установить дистрибутив Linux, например Ubuntu.
Если вы просто хотите попробовать Linux на своем Mac, вы можете загрузиться с Live CD или же USB-накопитель. Вставьте Live Media Linux, перезагрузите Mac, нажмите и удерживайте клавишу. Опция и выберите Linux Media на экране Start Boot Manager.
Если вам нужна настраиваемая операционная система или лучшая среда для разработки программного обеспечения, вы можете получить все это, Установите Linux на Mac. Linux невероятно универсален (используется для питания всего, от смартфонов до суперкомпьютеров), и вы можете установить его на MacBook Pro, iMac или даже Mac mini.
Apple добавила Boot Camp в macOS, что упростило двойную загрузку Windows, но установка Linux — совсем другое дело. Следуйте инструкциям ниже, чтобы узнать, как это сделать.
Почему вам следует установить Linux на свой Mac или MacBook Pro?
Ваш Mac отличается отличной производительностью, длительным временем автономной работы и долговечностью. Компоненты Mac сложно сопоставить с любым другим оборудованием, что делает его невероятно мощным устройством для работы с Linux.
Более того, Linux возвращает жизнь Старые Mac которые больше не подходят для обновлений macOS. Вместо того, чтобы позволить вашему старому MacBook Pro стать потребителем недвижимости на вашем столе, установите на него последнюю версию Linux и продолжайте работать долгие годы.
Ubuntu — наш любимый дистрибутив Linux
Доступны многие. Различные версии Linux , но для целей этого руководства мы предлагаем установить Ubuntu на Mac. Ubuntu — самый популярный дистрибутив Linux, а это значит, что существует множество активных сообществ поддержки, если вам нужна помощь.
Мы даже написали краткое руководство для начинающих. Чтобы начать работу с Ubuntu Вы можете использовать это для начала.
Активировать двойную загрузку или нет
مع Двойная загрузка На вашем Mac установлены и macOS, и Linux. Нажмите и удерживайте Опция Пока компьютер загружается, чтобы выбрать используемую операционную систему. Основное различие между двойной загрузкой и виртуальной машиной заключается в том, что вы можете использовать только одну операционную систему одновременно при двойной загрузке, но вы можете получить лучшую производительность.
Если вы не планируете снова использовать macOS, возможно, вы захотите полностью заменить его на Linux вместо того, чтобы рассматривать двойную загрузку. Таким образом, ни один из ваших томов не используется его системными файлами.
Однако, если вы передумаете, вернуть macOS в будущем будет сложно, а по возможности это займет много времени. Это особенно верно, потому что Linux пишет на Раздел восстановления macOS.
По этой причине мы рекомендуем вам использовать Linux с двойной загрузкой с вашим Mac. Если вы действительно уверены, что не хотите этого делать, просто пропустите шаг создания раздела в приведенных ниже инструкциях.
Шаг 1. Подготовьте свой Mac к установке Linux
Чтобы установить Linux на Mac, вам потребуется флешка С объемом памяти не менее 2 ГБ. Показанный ниже метод удалит данные на USB-накопителе на начальном этапе установки на него установщика Ubuntu, поэтому сначала создайте резервную копию всех важных файлов.
Используйте конвертер Ethernet Чтобы подключить ваш Mac к Интернету. Это важно, потому что Wi-Fi может не работать в Ubuntu без сторонних драйверов. Аналогичным образом, пользователи iMac должны иметь USB-клавиатуру или мышь на случай, если Bluetooth не работает.
Если вы планируете использовать двойную загрузку на Mac с Linux, вам также необходимо убедиться, что у вас достаточно места для хранения. перейти к Меню Apple -> Об этом Mac -> Хранилище Чтобы проверить, что у вас есть хотя бы 25 ГБ (но желательно больше).
Наконец, сделайте Резервное копирование Mac ваш. Вы не должны потерять данные при установке Linux через двойную загрузку. Однако, если что-то пойдет не так, вам может потребоваться стереть весь Mac, чтобы исправить это.
Если вы планируете заменить macOS на Linux, вместо активации опции двойной загрузки используйте Carbon Copy Cloner делать Резервное копирование MacOS Восстановить раздел. Это значительно упрощает возврат к macOS в будущем.
Шаг 2. Создайте раздел на диске вашего Mac
Для варианта двойной загрузки (который мы настоятельно рекомендуем) вам необходимо создать раздел Linux на жестком диске вашего Mac. Если вы не хотите создавать систему с двойной загрузкой, перейдите к следующему шагу.
Фактически, вам понадобятся еще два раздела для загрузки Linux на вашем Mac: один для Linux и один для пространства подкачки. должно быть раздел подкачки Такой же большой, как и объем оперативной памяти вашего Mac. Проверьте это, перейдя в Меню Apple -> Об этом Mac.
использовать Дисковая утилита Чтобы создать новые разделы на вашем Mac:
- Открыть инструмент Дисковая утилита Из папки Utilities в ваших приложениях или найдите его через Прожектор.
- В левом верхнем углу выберите Просмотр -> Показать все устройства.
- Выберите диск верхнего уровня для жесткого диска Mac, затем нажмите Раздел.
- Используйте кнопку «плюс», чтобы создать новый раздел. назови это UBUNTU и установите формат на MS-DOS (FAT). Дайте ему достаточно места для использования из Linux (без доступного тома).
- Нажмите Применить, чтобы создать раздел.
- Повторите вышеуказанные шаги, чтобы создать еще один раздел. назовите этот раздел SWAP и установите формат на MS-DOS (FAT) снова. Сделайте так, чтобы размер соответствовал объему оперативной памяти вашего Mac. Например, это может быть 4 ГБ или 8 ГБ.
- Нажмите Применить, чтобы создать раздел.
- Если вы не можете создать новые разделы, это может быть потому, что FileVault Шифрование жесткого диска. Перейти к Системные настройки -> Безопасность и конфиденциальность -> FileVault И отключите эту опцию.
Установите rEFInd для улучшения параметров загрузки
Стандартный менеджер загрузки на Mac не всегда работает с Ubuntu. Это означает, что вместо этого вам необходимо установить сторонний менеджер загрузки, который позволяет легко выбирать между macOS или Linux при запуске компьютера.
Следовательно, ваш следующий шаг — Скачать REFInd , рекомендуемый нами диспетчер загрузки. Для установки rEFInd необходимо отключить Защита целостности системы Временно. Это важная функция безопасности macOS, поэтому обязательно снова включите ее.
Чтобы установить rEFInd Boot Manager:
- При отключенном SIP откройте Терминал Из папки «Утилиты» в «Приложениях» (или найдите его с помощью Spotlight).
- Открыть Finder в отдельном окне и перейдите в rEFInd скачать.
- перетащить файл уточнять-установить в окно Терминала и нажмите Enter.
- При появлении запроса введите пароль администратора и снова нажмите Enter.
- После установки запомните Включить SIP снова.
В следующий раз, когда вы перезагрузите Mac, меню rEFInd должно появиться автоматически. Если нет, нажмите и удерживайте Опция Во время загрузки загрузить диспетчер загрузки.
Шаг 3. Создайте установщик Ubuntu USB.
Делать Загрузите последнюю версию Ubuntu как образ диска с веб-сайта Ubuntu. Вам необходимо использовать стороннее приложение для создания установщика USB из образа диска Ubuntu. Одно из самых простых приложений для этого на Mac — BalenaEtcher , но вы можете использовать все, что захотите.
Чтобы создать установщик Ubuntu USB:
- Откройте BalenaEtcher и нажмите «Выбрать изображение».
- Перейдите к загруженному образу диска Ubuntu и нажмите «Открыть».
- Вставьте USB-накопитель, и BalenaEtcher автоматически выберет его. Если нет, нажмите «Выбрать цель» или «Изменить», чтобы самостоятельно выбрать USB-накопитель.
- Убедитесь, что вы выбрали правильный диск, потому что на следующем шаге будут удалены все данные, которые он содержит.
- Нажмите Flash и введите пароль администратора, чтобы стереть USB-накопитель и создать установщик Ubuntu USB.
- Когда все будет готово, macOS предложит вам извлечь USB-накопитель.
Шаг 4. Загрузитесь в Ubuntu из установщика USB.
Перезагрузите Mac, нажимая Опция И снова вставьте USB-накопитель прямо в компьютер. Когда появится загрузчик, используйте клавиши со стрелками, чтобы выбрать параметр. Загрузочный EFI и нажмите Enter.
Появится экран загрузки Ubuntu, а затем рабочий стол Ubuntu.
Воспользуйтесь этой возможностью, чтобы протестировать Ubuntu на вашем Mac. Имейте в виду, что, поскольку он работает через USB-накопитель, производительность может быть относительно низкой. Поскольку Ubuntu не может использовать Wi-Fi вашего Mac по умолчанию, используйте адаптер Ethernet для подключения к Интернету.
Отключите безопасную загрузку в macOS с помощью T2 Security Chip
В 2018 году Apple представила чип безопасности T2 для новых компьютеров Mac. Этот чип может препятствовать загрузке других операционных систем на вашем устройстве. Если у вас возникнут проблемы с загрузкой, следуйте инструкциям Инструкция Apple по отключению микросхемы T2.
Шаг 5: Установите Ubuntu на свой Mac
Когда вы будете готовы, дважды щелкните элемент установки Ubuntu на рабочем столе.
Следуйте инструкциям на экране, чтобы выбрать язык и раскладку клавиатуры. Выберите обычную установку и выберите вариант установки стороннего программного обеспечения. Вам необходимо подключить Mac к Интернету с помощью кабеля Ethernet, чтобы установить это программное обеспечение, которое обеспечивает работу таких функций, как Wi-Fi и Bluetooth. Затем нажмите «Продолжить».
При появлении запроса выберите «Сохранить вставку разделов диска».
Первый выбор: Двойная загрузка Ubuntu с macOS
На экране «Тип установки» выберите «Что-то еще» и нажмите «Продолжить».
На следующем экране вам нужно выбрать созданный вами раздел UBUNTU. К сожалению, нет имен разделов, которые могли бы помочь идентифицировать его, поэтому ищите раздел с fat32 в имени, который соответствует размеру созданного раздела, и размер измеряется в мегабайтах.
Дважды щелкните, чтобы выбрать его, и выберите Использовать как: файловая система журналирования Ext4. Установите точку монтирования на / и установите флажок, чтобы отформатировать раздел. Щелкните ОК. Во всплывающем уведомлении нажмите «ПродолжитьЗаписывает предыдущие изменения на диск.
Теперь выберите раздел SWAP , который также должен содержать fat32 во имя. Дважды щелкните по нему и выберите Использовать как: область подкачки , затем щелкните ОК.
Откройте раскрывающееся меню Устройство для установки загрузчика И снова выберите раздел UBUNTU. Имя должно соответствовать тому, что вы выбрали из таблицы выше.
Уделите время, чтобы убедиться, что выбраны правильные разделы, затем нажмите «Установить сейчас». Нажмите «Продолжить» во всплывающем уведомлении, чтобы подтвердить, что вы хотите записать изменения на эти диски.
Наконец, следуйте инструкциям на экране, чтобы выбрать часовой пояс и создать учетную запись пользователя, а затем дождитесь завершения установки.
Вариант 2: заменить macOS на Ubuntu
На экране «Тип установки» выберите Стереть диск и установите Ubuntu.
Когда вы будете готовы, нажмите «Установить сейчас» и выберите свой жесткий диск.
Следуйте инструкциям на экране, чтобы установить правильный часовой пояс и создать учетную запись пользователя, затем дождитесь завершения установки.
Делаем Linux на macOS проще
наш конец! Вы успешно установили Linux на устройство MacBook Pro или iMac или же Mac Mini! Если вы решили использовать Linux с двойной загрузкой на своем Mac, коснитесь Опция Во время загрузки выбирать между macOS и Ubuntu.
Затем ознакомьтесь с некоторыми советами по переключению между операционными системами. macOS и Linux проще. Добавив некоторые Возможности macOS Вы уже знакомы с Ubuntu, поэтому вы сможете максимально эффективно использовать Linux на своем Mac в кратчайшие сроки!