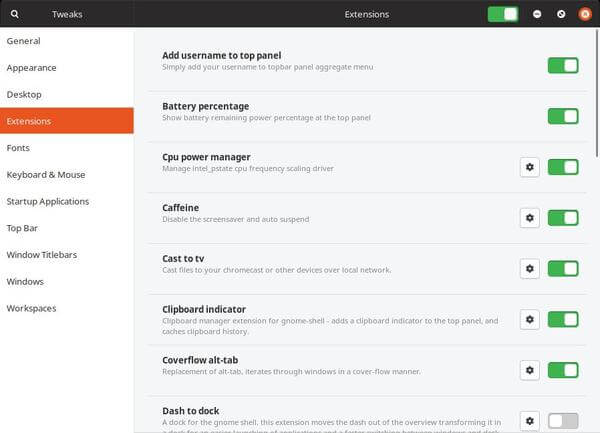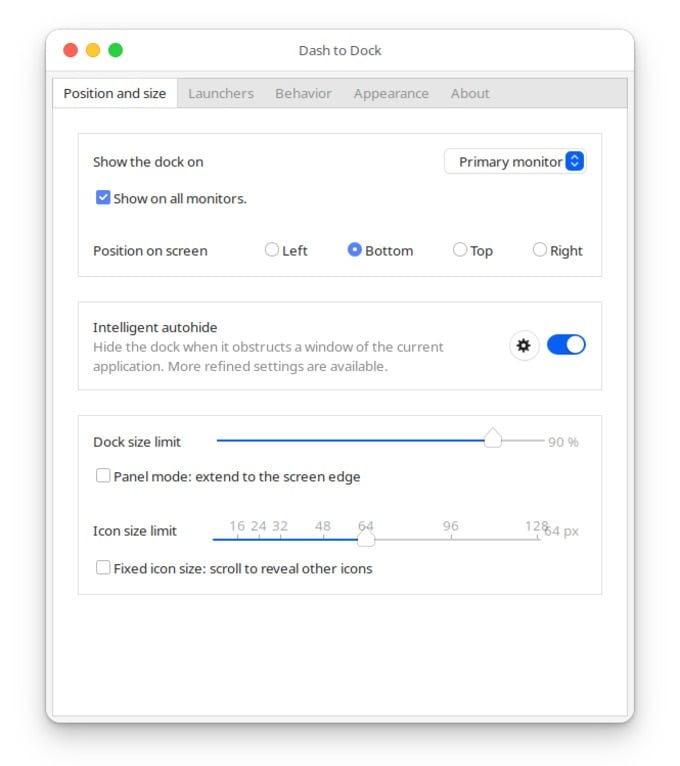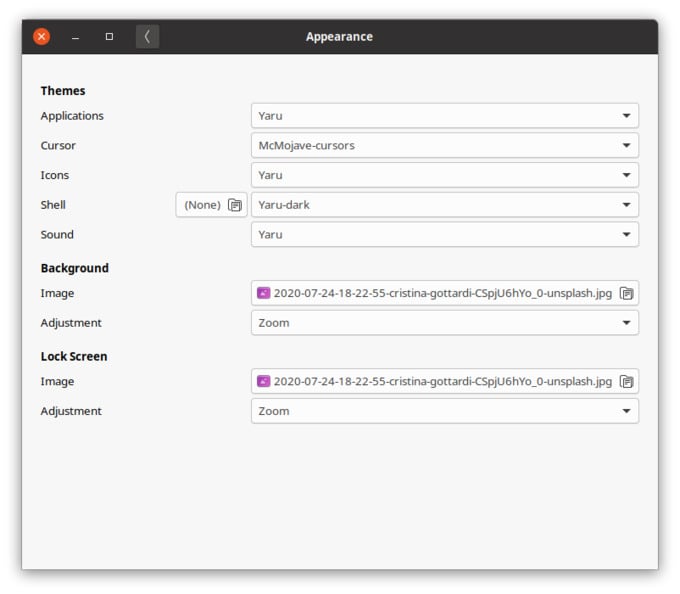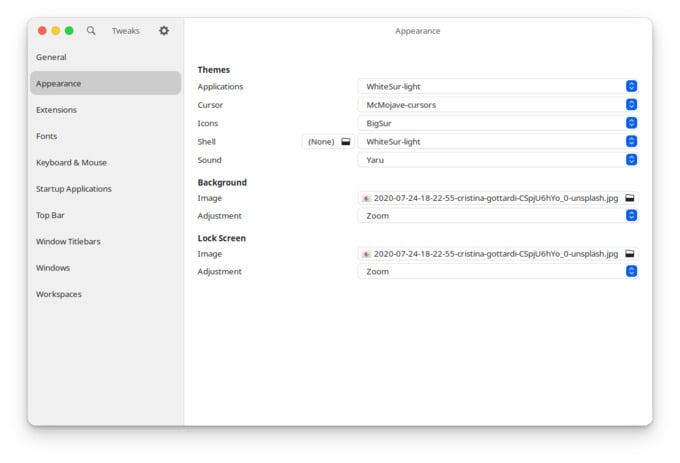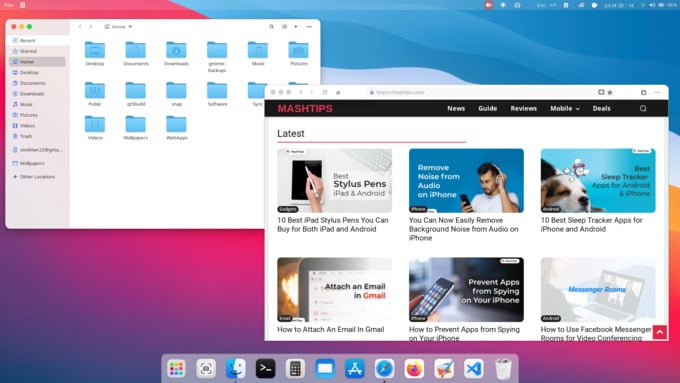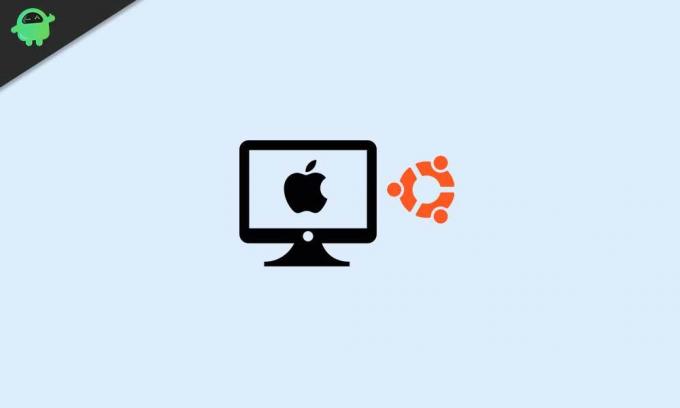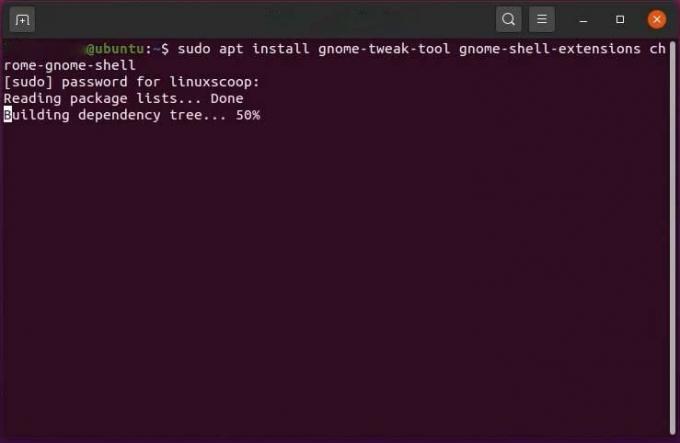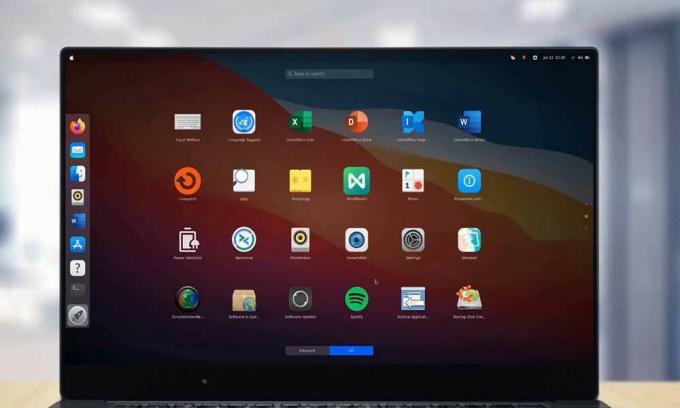- How to Make Ubuntu Look Like macOS Big Sur
- Requirements to Transform Ubuntu Into macOS Big Sur
- 1. Dependencies
- 2. GNOME Tweak Tool
- 3. User Themes Extension (Optional)
- 4. Dash to Dock Extension (Optional)
- Install WhiteSur GTK Theme on Ubuntu Linux
- Install macOS Big Sur Icon Theme on Ubuntu Linux
- macOS Cursor Theme
- Make Ubuntu Look Like Mac with macOS Big Sur
- Как сделать Ubuntu похожей на macOS 11 Big Sur
- Как сделать Ubuntu похожей на macOS 11 Big Sur
- 1. Скачать пакеты
- 2. Инструмент настройки
- 3. Расширение тем
- 4. Расширение Dash to Dock
- Как установить тему WhiteSur GTK на Ubuntu Linux
- Как установить тему значков MacOS Big Sur на вашем Ubuntu Linux
- Значок macOS и тема курсора для Ubuntu Linux
- Делаем Ubuntu похожим на Mac с macOS Big Sur
How to Make Ubuntu Look Like macOS Big Sur
For those who have at least heard of Linux will have heard just how customizable it is. A lot of people probably switch to Linux for more meaningful reasons. I started using Linux in 2014 because I realized it was far more customizable than Windows. I wanted my PC to look like a Mac. Yet, I didn’t want to shell out all that cash. That’s what drove me to try Ubuntu. Apple’s new macOS Big Sur introduced many design changes. Obviously, I had to try to transform my Ubuntu to macOS Big Sur. The WhiteSur GTK Theme by vinceliuice is just the perfect thing for it.
In this article, we will guide you through how to make Ubuntu look like macOS Big Sur using the WhiteSur GTK Theme.
Requirements to Transform Ubuntu Into macOS Big Sur
There are some things you’ll need before you can begin installing custom themes on your Ubuntu GNOME desktop though.
1. Dependencies
The WhiteSur GTK theme has certain dependencies that need to be installed. If you’re not familiar with Linux terminology, dependencies are packages that another package or app depends upon to function properly or even be installed. To install the required dependencies, just launch a terminal and enter the command below:
sudo apt install gtk2-engines-murrine gtk2-engines-pixbuf
Enter your password, hit Enter, and then press Y when asked.
Similarly, run the following command as well:
sudo apt install sassc optipng inkscape
2. GNOME Tweak Tool
The GNOME Tweak Tool is a handy piece of software that you should immediately install if you’re using Ubuntu. Along with the ability to apply themes, it gives you plenty of other options. To install it, simply run the following command in a terminal:
sudo apt install gnome-tweak-tool
3. User Themes Extension (Optional)
By default, GNOME doesn’t allow users to play with the GNOME shell theme. This includes the desktop interface. You can still change the app theme and the icon theme. Therefore, the User themes extension is optional but recommended. If you don’t know how to install GNOME extensions, you can check out our guide. It will show you not only how to install extensions but also some of the best GNOME extensions you should try.
4. Dash to Dock Extension (Optional)
By default, the GNOME dock is hidden in the Activities screen. On Ubuntu, it is located as a panel on the left edge of the screen to mimic the Unity layout. But macOS has its dock horizontally at the bottom. Dash to Dock is an extension that gives you more control over the appearance and placement of the dock. Obviously, it also lets you move the dock to the bottom just like on macOS.
Install WhiteSur GTK Theme on Ubuntu Linux
Once you’ve installed the dependencies, installing the WhiteSur GTK theme only takes a couple of steps. That is if you choose the CLI route. If you want to use your mouse and click things, it can be a bit of a hassle. You’ll have to visit the GitHub link and download the theme as a zip file. Then, you’ll need to extract it, and place the extracted folder in your Home folder. Once that’s done, you’ll need to enter the folder, open a terminal inside it and finally run the provided install script.
So, after several steps, you’ll still end up in the Terminal. Therefore, we recommend simply using the terminal from the start.
Launch terminal and enter this command to clone the git repository to your home directory:
git clone https://github.com/vinceliuice/WhiteSur-gtk-theme
Next, navigate to the cloned folder with the following command.
Use the provided install script now to place the necessary files in the right places.
Install macOS Big Sur Icon Theme on Ubuntu Linux
The WhiteSur theme gets plenty right. However, the icon theme it uses is a rounded macOS icon theme instead of the iOS-like Big Sur icons. The developer probably chose this because right now there aren’t many Big Sur icon themes that are extensive.
This Big Sur icon theme by yeyushengfan258 is one the better ones you can find right now. As with the GTK theme earlier, you can simply install the icon theme with a few commands.
- Clone the git to your home directory with this command.
git clone https://github.com/yeyushengfan258/BigSur-icon-theme - Navigate to the icon folder with the following command
cd BigSur-icon-theme - Install the icon theme using the provided install script.
./install.sh
macOS Cursor Theme
Cursor themes on Ubuntu Linux are located in the same folders as Icon themes, although they’re still different. If you want macOS cursors, visit this link and download the zip file from the Files tab. Extract the contents of the zip file then place the extracted folder in the .icons folder in your home directory.
Make Ubuntu Look Like Mac with macOS Big Sur
With the GTK theme and icon theme installed, all that is left is to apply them.
- Launch the GNOME Tweak Tool.
- From the left column, select Appearance.
- In the Appearance section, there are options to select themes for Applications, Cursors, Icons, and Shell.
- Click on the drop-down menus next to Applications and select the WhiteSur theme of your choice.
- Similarly, select a Shell theme.
- For the Icons, select BigSur from the drop-down menu.
- Similarly, for cursors, select McMojave-cursors.
The themes will be applied as soon as you select them. In case you need them, you can download the macOS Big Sur wallpapers from the WhiteSur GTK Theme GitHub page as well.
To get the macOS launchpad icon, I have used another GNOME extension called Arc Menu. It lets you customize the icon as well as the menu layout. However, you’ll lose the launchpad like layout that GNOME has by default. But there you have it. Your Ubuntu GNOME now looks quite a lot like macOS 11 big Sur.
Disclosure: Mashtips is supported by its audience. As an Amazon Associate I earn from qualifying purchases.
Как сделать Ubuntu похожей на macOS 11 Big Sur
Linux известно, что он легко настраивается. Многие пользователи хотят сделать свой персональный компьютер похожим на Mac, но не могут себе этого позволить. Вот где на помощь приходит Ubuntu. В новой macOS Big Sur от Apple внесен ряд изменений в дизайн.
Конечно, это позволит вам преобразовать вашу Ubuntu в macOS Big Sur. Идеальный метод для этого — использование темы WhiteSur GTK от vinceliuice. В нашем последнем руководстве мы покажем вам, как сделать Ubuntu похожим на macOS Big Sur с помощью темы WhiteSur GTK.
- 1 Как сделать Ubuntu похожей на macOS 11 Big Sur
- 1.1 1. Скачать пакеты
- 1.2 2. Инструмент настройки
- 1.3 3. Расширение тем
- 1.4 4. Расширение Dash to Dock
- 3.1 Значок macOS и тема курсора для Ubuntu Linux
- 3.2 Делаем Ubuntu похожим на Mac с macOS Big Sur
Как сделать Ubuntu похожей на macOS 11 Big Sur
Вам потребуются некоторые вещи, чтобы начать установку пользовательских тем на рабочий стол Ubuntu GNOME, которые перечислены ниже.
1. Скачать пакеты
Вы должны установить некоторые зависимости для темы WhiteSur GTK. В Linux это в основном пакеты, от которых зависит правильная работа или правильная установка другого приложения или пакета. Вы можете установить их, запустив терминал и введя команду, которую вы видите ниже:
sudo apt install gtk2 -otors-murrine gtk2 -otors-pixbuf
Введите свой пароль, нажмите Enter и при появлении запроса нажмите клавишу Y. После этого вы можете запустить команду, указанную ниже:
sudo apt установить sassc optipng inkscape
2. Инструмент настройки
Это полезное программное обеспечение, которое необходимо пользователям Ubuntu. Он позволяет применять темы, а также предлагает вам ряд других опций. Вы можете установить его, выполнив указанную команду в терминале:
sudo apt install gnome-tweak-tool
3. Расширение тем
Это необязательное, но желательное расширение, которое вы можете использовать. По умолчанию GNOME не позволяет изменять тему оболочки GNOME, включая интерфейс рабочего стола. Однако вы сможете изменить тему значка и тему приложения.
4. Расширение Dash to Dock
Это еще одно необязательное, но рекомендуемое расширение. Док GNOME по умолчанию скрыт на экране действий. В Ubuntu вы найдете его в виде панели в левой части экрана, напоминающей макет Unity. Однако док-станция macOS расположена горизонтально внизу. Благодаря расширению Dash to Dock вы получите больший контроль над внешним видом и расположением док-станции. Излишне говорить, что это позволит вам переместить док-станцию в нижнюю часть экрана, как в macOS.
Как установить тему WhiteSur GTK на Ubuntu Linux
После успешной установки зависимых пакетов у вас есть два варианта установки темы WhiteSur GTK. Если вы хотите использовать обычный метод, вы можете перейти по ссылке GitHub, загрузить тему в виде сжатого zip-файла, извлечь его и поместить извлеченную папку в свой домашний каталог. После этого вы должны перейти в папку, открыть в ней терминал и, наконец, запустить данный сценарий установки.
Второй и гораздо более удобный способ — использовать терминал с самого начала. Откройте терминал и введите данную команду, чтобы клонировать репозиторий git в вашу домашнюю папку.
git clone https://github.com/vinceliuice/WhiteSur-gtk-theme
Теперь перейдите во вновь клонированную папку, используя команду, приведенную ниже.
После этого используйте данный сценарий установки, чтобы поместить необходимые файлы в нужные места.
Как установить тему значков MacOS Big Sur на вашем Ubuntu Linux
Хотя тема WhiteSur довольно точна, в одном она несколько опускает руки. Тема значков, представленная в нем, представляет собой круглую тему значков macOS, а не значки Big Sur в стиле iOS. Вы можете исправить это, используя тему значков Big Sur от yeyushengfan258. Подобно теме GTK ранее, вы сможете установить тему значков с помощью удобных команд, перечисленных ниже.
Приступите к клонированию git в вашу домашнюю папку с помощью команды, приведенной ниже:
git clone https://github.com/yeyushengfan258/BigSur-icon-theme
Теперь перейдите в папку со значками, введя приведенную ниже команду:
Продолжите установку темы значка с помощью данного сценария установки.
Значок macOS и тема курсора для Ubuntu Linux
В Ubuntu Linux вы найдете темы курсора в тех же папках, что и темы значков. Однако оба они разные сущности. Для курсоров macOS вы можете посетить магазин KDE, загрузить там zip-файл на вкладке «Файлы», извлечь его содержимое и, наконец, поместить извлеченную папку в папку .icons в своей домашней папке.
Делаем Ubuntu похожим на Mac с macOS Big Sur
Теперь, когда вы успешно установили тему значков и тему GTK и тему значков, вам просто нужно применить их сейчас. Для этого просто следуйте инструкциям ниже.
- Запустите GNOME Tweak Tool.
- Выберите «Внешний вид» в столбце слева.
- Вы должны увидеть параметры для выбора тем для приложений, курсоров, значков и оболочки в разделе «Внешний вид». Перейдите к раскрывающемуся меню рядом с «Приложениями» и выберите там любую из тем WhiteSur.
- Точно так же выберите тему Shell.
- Выберите BigSur в раскрывающемся меню значков.
- Выберите курсоры МакМохаве для курсоров.
Выбранные темы будут мгновенно применены, когда вы их выберете. Ниже приведены некоторые изображения окончательного результата, который вы получите после использования метода.
- Скачать тему WhiteSur GTK
- Скачать тему BigSur Icon
- Скачать BigSur Wallpapers
Поздравляю! Ваш Ubuntu GNOME теперь должен сильно напоминать macOS 11 Big Sur. Мы надеемся, что наш гид помог вам в этом достижении. Теперь с черт возьми наш Руководства по Windows , Руководства по играм , Руководства по социальным сетям , iPhone , а также Руководства по Android узнать больше. Однако если есть y запросы или отзывы, оставьте комментарий ниже, указав свое имя и адрес электронной почты. Мы постараемся ответить в ближайшее время. Кроме того, подписывайтесь на наши YouTube канал чтобы смотреть потрясающие видеоролики об играх, а также советы и рекомендации для смартфонов. Спасибо!
Анубхав Рой — студент, изучающий информатику, который проявляет огромный интерес к миру компьютеров, Android и других вещей, происходящих в мире информации и технологий. Он обучен машинному обучению, науке о данных и является программистом на языке Python с Django Framework.