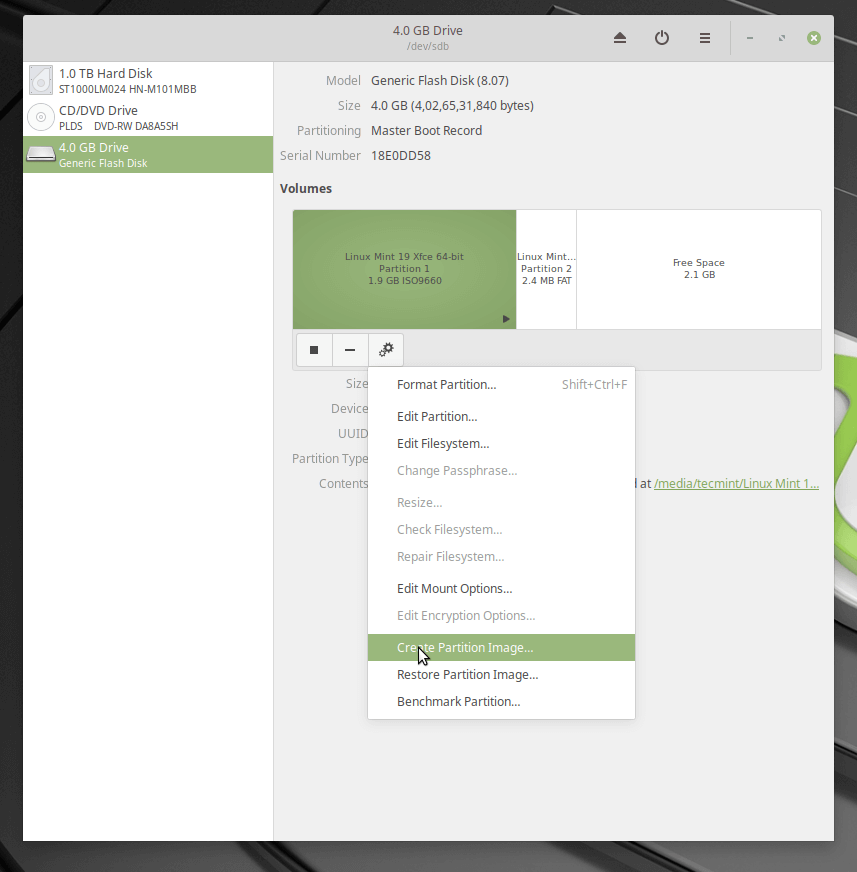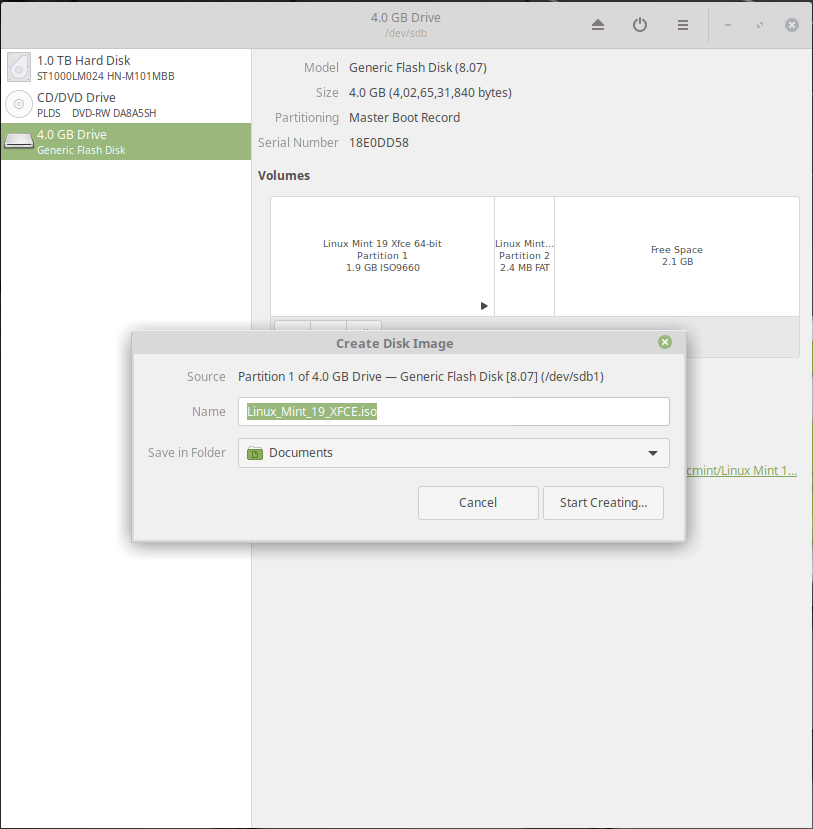- 2 Ways to Create an ISO from a Bootable USB in Linux
- Create An ISO From A Bootable USB Drive Using dd Tool
- Create An ISO From A Bootable USB Drive Using Gnome Disks
- 10 Useful Tools to Create Bootable USB from an ISO Image
- 1. Rufus
- 2. UNetbootin
- 3. Balena Etcher
- 4. Ventoy
- 5. Universal USB Installer
- 6. Yumi
- 7. PowerISO
- 8. GNOME Multiwriter
- 9. MultiBootUSB
- 10. ImageUSB Writer
2 Ways to Create an ISO from a Bootable USB in Linux
In this article, we will show you how to create an ISO from a bootable USB drive in Linux. We will explain two ways to achieve this: via the command line interface (CLI) and a graphical user interface (GUI) program.
Create An ISO From A Bootable USB Drive Using dd Tool
dd is a commonly used command-line tool for Linux and other Unix-like operating systems, used to convert and copy files.
To create an ISO image from a Bootable USB Drive files, first you need to insert your USB drive and then find the device name of your USB using following df command.
Sample Output
Filesystem Type Size Used Avail Use% Mounted on udev devtmpfs 3.9G 0 3.9G 0% /dev tmpfs tmpfs 787M 1.5M 786M 1% /run /dev/sda3 ext4 147G 28G 112G 20% / tmpfs tmpfs 3.9G 148M 3.7G 4% /dev/shm tmpfs tmpfs 5.0M 4.0K 5.0M 1% /run/lock tmpfs tmpfs 3.9G 0 3.9G 0% /sys/fs/cgroup /dev/sda1 vfat 299M 11M 288M 4% /boot/efi tmpfs tmpfs 787M 56K 787M 1% /run/user/1000 /dev/sda5 ext4 379G 117G 242G 33% /media/tecmint/Data_Storage /dev/sdb1 iso9660 1.8G 1.8G 0 100% /media/tecmint/Linux Mint 19 Xfce 64-bit From the output above, you can clearly see that our attached USB device name is /dev/sdb1 .
Now you can run the following command to create an ISO from a bootable USB drive as shown. Make sure to replace /dev/sdb1 with your USB drive and /home/tecmint/Documents/Linux_Mint_19_XFCE.iso with the full name of the new ISO image.
$ sudo dd if=/dev/sdb1 of=/home/tecmint/Documents/Linux_Mint_19_XFCE.iso
In the above command, the option:
- if – means read from specified FILE instead of stdin.
- of – means write to specified FILE instead of stdout.
Once done, you can verify the ISO image using following ls command as shown.
$ ls -l /home/tecmint/Documents/Linux_Mint_19_XFCE.iso
Create An ISO From A Bootable USB Drive Using Gnome Disks
Gnome Disks is a graphical tool used to manage disk drives and media in Linux. It is used to format and partition drives, mount and unmount partitions, and query S.M.A.R.T. (Self-Monitoring Analysis and Reporting Technology) attributes.
If you don’t have gnome-disk utility on your system, you can install it by running the following command.
$ sudo apt install gnome-disk-utility #Ubuntu/Debian $ sudo yum install gnome-disk-utility #CentOS/RHEL $ sudo dnf install gnome-disk-utility #Fedora 22+
After successfully installing Gnome disk, search and open it from the system menu or dash. Then from the default interface, select the bootable device from the list of mounted devices on the left-hand pane, by clicking on it and click on disk options. Then click on Create Disk Image option as shown in the following image.
From the dialog window, set the name of the ISO file, its location and click Start creating. Then enter your password to open the bootable device and the process should start if the authentication is successful.
That’s it for now! In this article, we’ve explained two ways to create an ISO from a bootable USB drive in Linux. Use the comment form below to share your thoughts with us or ask questions.
10 Useful Tools to Create Bootable USB from an ISO Image
CD and DVD writers are a thing of the past. You are not likely to find them in modern-day laptops. If your goal is to create a bootable medium, then creating a bootable USB drive from an ISO file remains your best option.
There are quite a number of tools that can help you create a bootable USB drive. Some will even go further and let you create a multi-boot USB drive where you get to choose the OS that you want to install.
Here are some of the widely-used utilities for creating a bootable USB drive from an ISO file in Linux desktop systems.
1. Rufus
We start off our list with Rufus which is arguably one of the most popular bootable USB creation utilities. It’s a free tool that you can download and create bootable USB pen drives, memory sticks, etc. It is particularly helpful when you want to create a USB installation medium from an ISO image or work on a system with no OS installed.
Rufus is a portable utility that comes with a small footprint – 1.3MB only. No installation is required. You just need to double-click on the executable file to launch the UI and start creating your USB bootable medium from an ISO image of your choice (both Windows and Linux).
Unfortunately, Rufus is only supported on Windows and the developer has not yet ported it to Linux as yet. If you are looking for an alternative that works on Linux, read on.
2. UNetbootin
UNetbootin is a free and cross-platform utility for creating live bootable USB drives using an ISO image from all the major Linux distributions, even the lesser-known ones such as Tails, and AntiX.
It doesn’t employ distribution-specific rules for creating bootable USB drives, and therefore, most of the Linux ISO images should load without a problem.
Apart from creating a Live bootable medium, you get other system repair tools and utilities for example:
- Parted Magic
- SystemRescueCD
- Smart Boot Manager
- Dr.Web AntivirusF-Secure Rescue CD
- Super Grub Disk
- Backtrack
- Ophcrack
3. Balena Etcher
Developed & Maintained by the Balena team, Balena Etcher is a free and open source for writing image files such as .img and .iso onto USB drives and creating Live bootable pen drives and SD cards.
Etcher is a cross-platform tool and is available for download on Windows, macOS, and Linux (both 32-bit and 64-bit). It provides a very elegant yet simple UI that provides a smooth experience while writing your image files.
4. Ventoy
Ventoy is yet another utility that lets you not only create an ordinary USB bootable medium but also allows you to create a multiboot USB drive with several OS options.
In fact, Ventoy takes away the need to format your USB drive over and over again. Simply copy the ISO file to your Pendrive drive and boot it. You can copy multiple ISO files concurrently and Ventoy will provide a boot menu to select your preferred image to boot from. Ventoy supports over 420 ISO files.
- Cross-platform (Windows, Linux).
- Support for both Legacy and UEFI BIOS modes.
- Support for ISO images larger than 4GB.
- MBR and GPT partition style supported (1.0.15+).
- USB drive write-protected support.
- You can directly boot from ISO/WIM/IMG/VHD(x)/EFI files. No extraction is required.
And many more. Check out Ventoy’s additional features.
5. Universal USB Installer
Abbreviated as UUI, Universal USB Installer is a Live Linux Bootable USB Creator Software that allows you to easily create a bootable USB from your favorite Linux distribution or Windows installer. It runs only on the Windows operating system.
In addition to that, you also get additional tools such as USB Boot Rescue tools such as Comodo and BitDefender Rescue CD, and bootable software such as Hirens Boot CD.
6. Yumi
Yumi – short for ‘Your Universal Multiboot Installer’ – is another tool that you can leverage to create a multiboot USB drive. It’s the predecessor of the Universal USB installer and allows you to create a Multiboot USB Flash Drive containing multiple ISO files on the fly and start using it to boot your preferred Live Linux OS.
Key features of Yumi USB creator include:
- Runs only on the Windows operating system.
- An option to reformat your USB drive.
- Support for both Legacy and UEFI BIOS modes.
- Affinity for Ubuntu-derived Distributions.
- Download links to make it easy to get the related ISO files.
- A website link to help you learn more about the YUMI.
- A feature to remove installed items on the USB drive to facilitate cleanup.
7. PowerISO
PowerISO is a robust and fully-featured application for burning CDs/DVDs. In addition, It allows you to extract, burn, create, encrypt, compress, and convert ISO images and mount them on an external drive.
It provides an all-in-one solution allowing you to do whatever you want with your files.
At a glance, PowerISO allows you to:
- Supports Windows, Linux, and macOS.
- Create a bootable USB drive from an ISO image.
- Create bootable ISO files and create bootable CDs and DVDs.
- Open and extract ISO files with a single click.
- Rip multimedia files including audio files such as MP3, WMA FLAC.
- Burn audio files from MP3, and WMA FLAC to CDs / DVDs.
- Ability to edit ISO files directly.
- Create ISO or BIN files from CDs / DVDs.
8. GNOME Multiwriter
GNOME Multi-writer is a utility for Linux systems that is used to write an ISO file to multiple USB devices at a go.
It supports USB drives of up to 32GB in size. It was originally written as part of the ColorHug project, but later on, shifted direction and became an independent application in 2015.
9. MultiBootUSB
MultiBootUSB is a free and open-source cross-platform tool that also allows users to install multiple Live Linux distributions on a USB drive and boot from it. It provides a simple and user-friendly UI that enhances the seamless creation of the bootable USB drive.
- Supports Windows, Linux, and macOS.
- Automatic detection of ISO files.
- Works on both USB and external hard drives.
- Preservation of files on the USB drive without deletion.
- Installed images can be uninstalled without affecting other files in the drive.
- Ability to install multiple distributions at a time on the command line.
- The list of supported distributions is constantly updating.
10. ImageUSB Writer
Last on the list is the ImageUSB Writer. Just like GNOME multi-writer and multi-boot USB, this is a free utility for Windows systems only that allows you to write an ISO file concurrently to several USB devices. It also supports direct imaging between the devices.
ImageUSB writer is also a perfect tool for mass duplication of USB flash drives. The application is also capable of reformatting a USB device, as well as MBR and GPT entries for wider disk space.
That was a roundup of some of the utilities that you can leverage to create a bootable USB drive from an ISO image in Linux. We have compiled tools that work on both Linux and Windows in case you are working on either system. That is all for now. Your feedback is highly welcome.