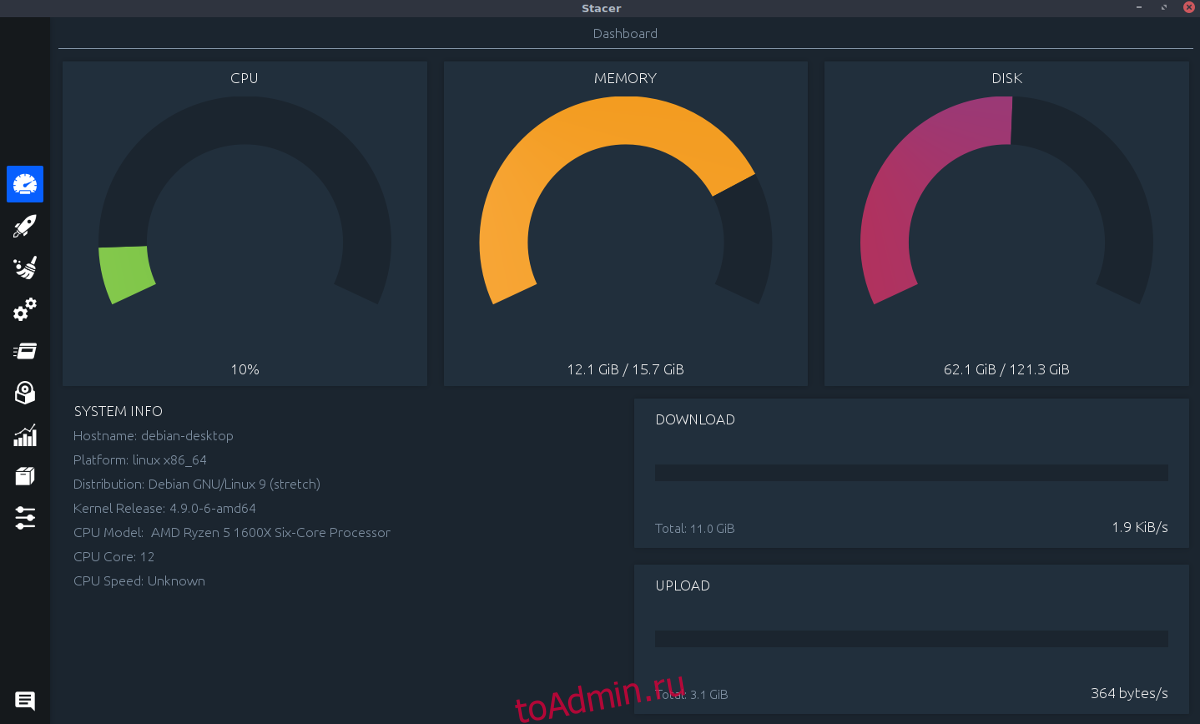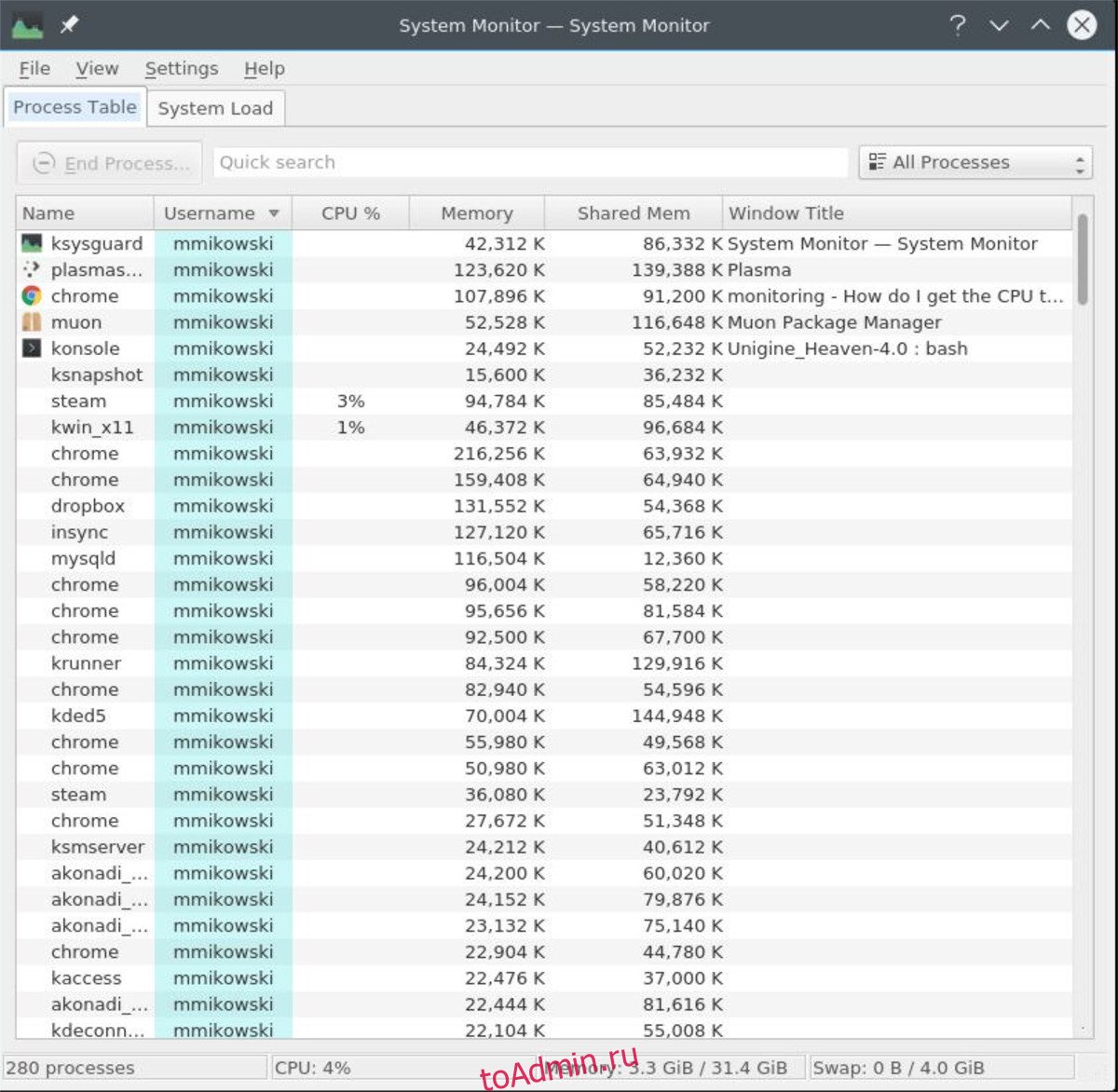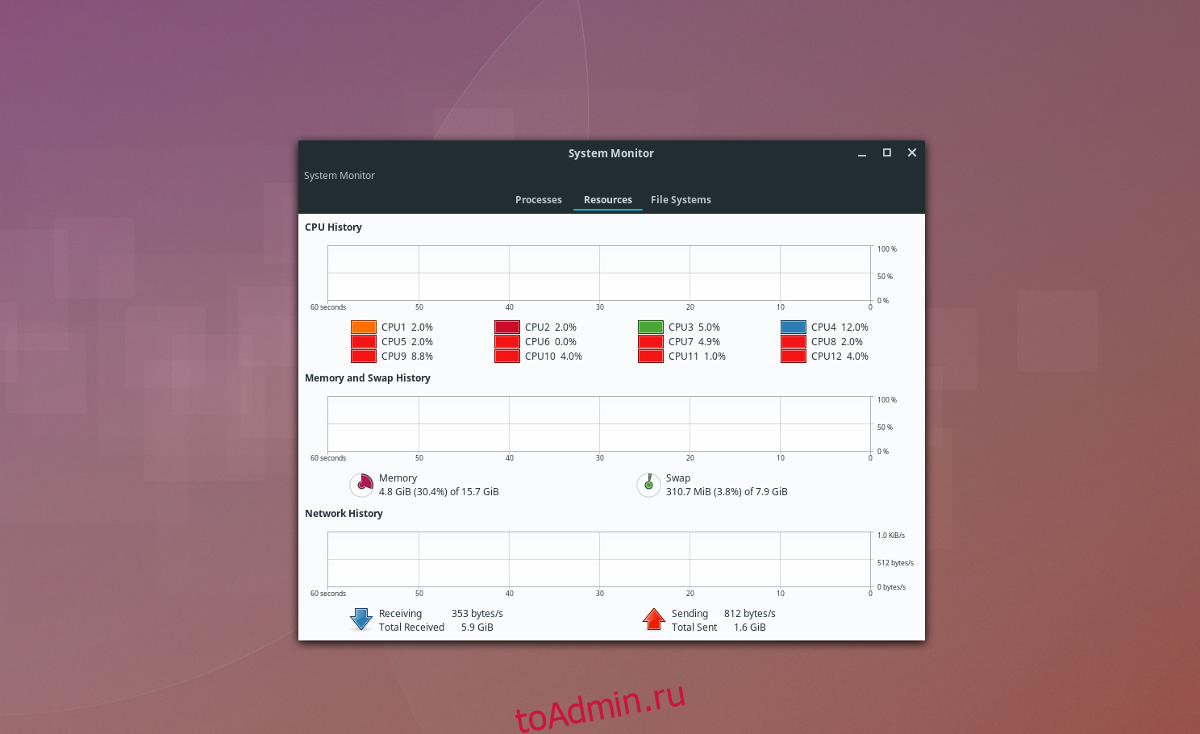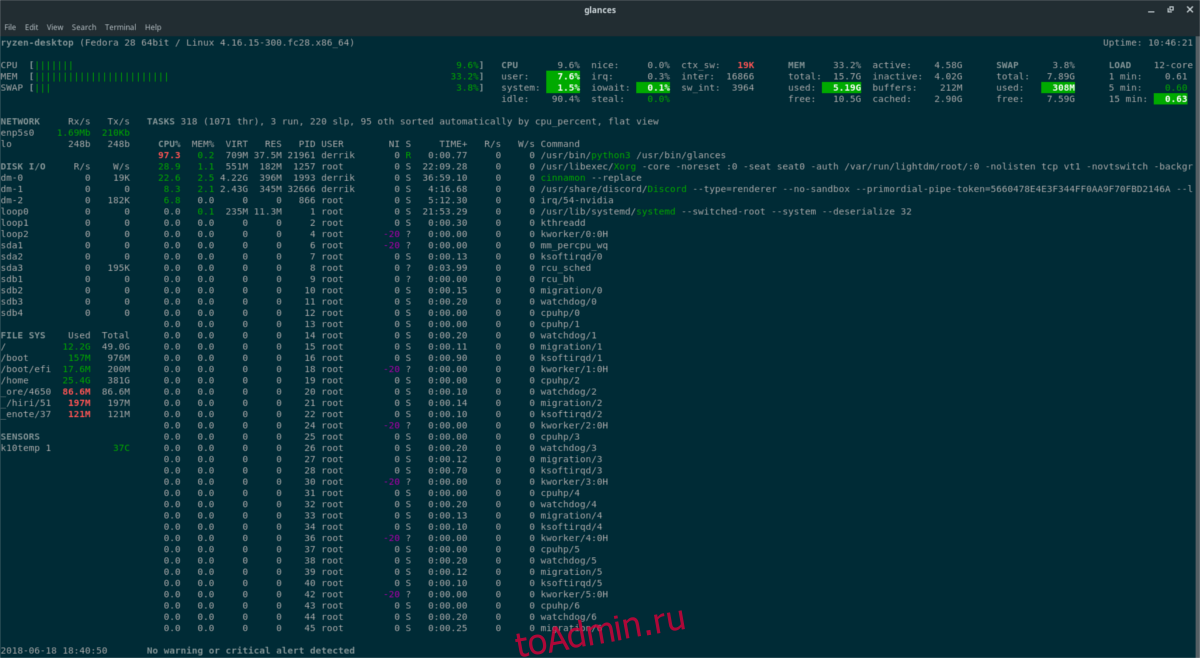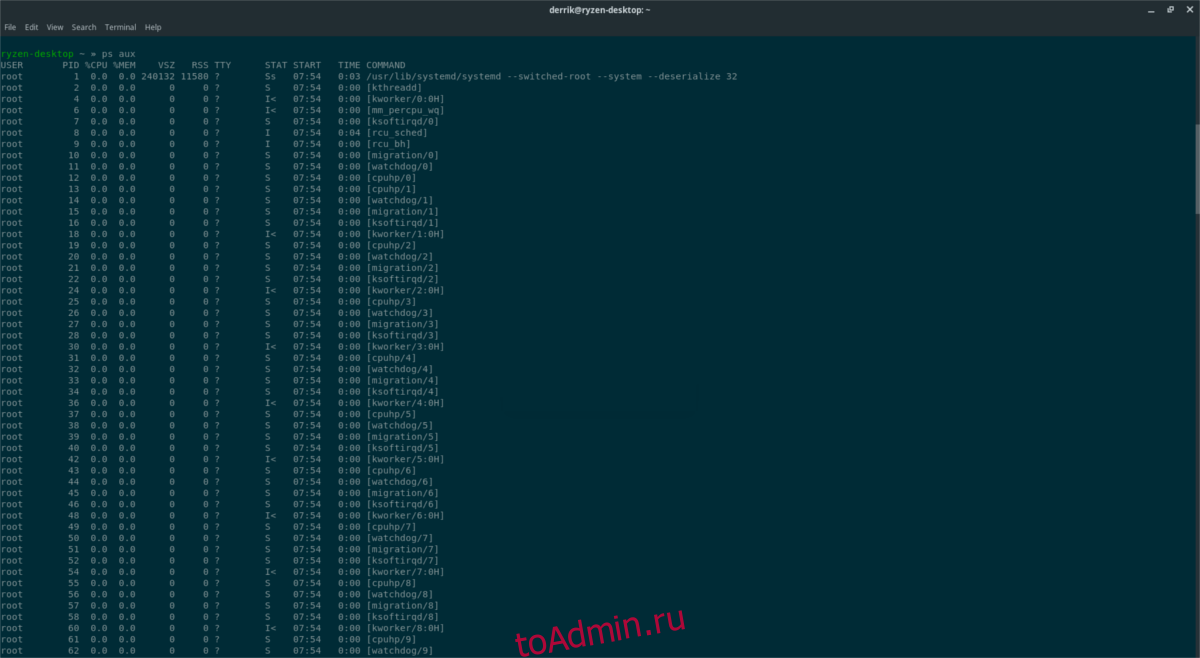- Запускаем диспетчер задач в Linux
- Открываем диспетчер задач в терминале
- Запускаем графический диспетчер задач
- Ищем системный вариант
- Загружаем системный монитор из графической оболочки Gnome
- Аналог диспетчера задач в Linux
- Используем консоль
- Для любителей графического интерфейса
- Добавить комментарий Отменить ответ
- 7 лучших инструментов диспетчера задач для Linux
- 1. Htop
- 2. Стэйсер
- 3. Ksysguard
- 4. Системный монитор Gnome
- 5. LXTask
- 6. Взгляд
- 7. Пс.
Запускаем диспетчер задач в Linux
Несмотря на более высокую отказоустойчивость Linux в сравнении с Windows, случается так, что нужно получить доступ к диспетчеру задач, чтобы «убить» какой-то процесс или просто отследить его поведение (избыточное потребление ресурсов или некорректную работу).
Открываем диспетчер задач в терминале
Отследить запущенные в Linux процессы можно с помощью текстовой утилиты htop. Она довольно наглядно отображает всю необходимую информацию. В ней есть удобный поиск конкретных процессов и взаимосвязи между запущенными программами. Также в программе можно посмотреть код PID процесса для его завершения через командную строку. В общем, это полноценный диспетчер задач, только jy работает в терминале и управляется не так, как мы привыкли в графической оболочке.
По умолчанию этого диспетчера задач нет в большинстве дистрибутивов. Поэтому придется скачать его. Благо он доступен в популярных репозиториях. Скорее всего, получится установить htop одной командой sudo название менеджера пакетов install htop.
Например, в Ubuntu (или в его дериватах типа Linux Mint и Elementary OS) — sudo apt-get install htop В Fedora — __sudo dnf install htop__
В openSUSE — sudo zypper install htop
Вот как будет выглядеть процесс установки на примере Linux Mint:
Загружаем утилиту в систему с помощью стандартного менеджера пакетов
При вводе пароля набираемые символы могут не отображаться. Придется вписывать их вслепую
На этом все. Теперь остается разобраться с тем, как работает диспетчер задач. Элементы управления расположены в нижней части окна и закреплены за клавишами F1-F9.
Вот как выглядит наш диспетчер задач
Запускаем графический диспетчер задач
Если разбираться в терминале не очень хочется, то можно воспользоваться одним из доступных графических диспетчеров задач или загрузить какой-нибудь на свой вкус. Я рассмотрю диспетчер задач, встроенный в графическую оболочку XFCE, а также загружу аналогичную утилиту из рабочего стола Gnome.
Ищем системный вариант
Когда нет каких-то особых предпочтений в выборе программ, сначала стоит попробовать отыскать в системе уже имеющийся диспетчер задач.
В оболочке XFCE меню располагается в левом нижнем углу (как и в KDE). А в GNOME 3 оно отображается в верхнем левом углу
- Прописываем в поиск название программы (обычно она так и называется, «Диспетчер задач» или «Системный монитор»).
Ищем подходящее приложение
И, собственно, все. В моем примере используется графическая оболочка XFCE со встроенным диспетчером задач. Диспетчер довольно минималистичен и не так функционален, как его аналоги. Но это дело вкуса.
Вот как выглядит диспетчер задач в XFCE
Загружаем системный монитор из графической оболочки Gnome
Большим спросом пользуется диспетчер задач из графической оболочки Gnome. Он относительно современный и отображает более подробную информацию о процессах, протекающих в системе. Тем, кто привык к работе с GUI, он точно понравится. Чтобы начать с ним работать:
- Просто скачиваем диспетчер задач с помощью команды sudo apt-get install gnome-system-monitor
Загружаем нужный компонент из базового репозитория
Открываем диспетчер задач из терминала. При желании можно найти соответствующий ярлык в списке установленных программ
Интерфейс Gnome System Monitor делится на три части. В первой вкладке отображается список запущенных процессов, имя пользователя, который их запустил, и количество ресурсов, которое потребляют действующие программы.
Здесь можно управлять всеми запущенными программами. Есть удобный поиск по задачам
Вторая вкладка полностью посвящена отслеживанию потребляемых ресурсов. История нагрузки на процессор. История заполнения оперативной и физической памяти. А также история потребления трафика (загрузки и выгрузки).
Следим за используемыми ресурсами
В третьей вкладке отображаются все подключенные физические диски (включая внешние диски и флешки). Можно посмотреть сколько места занято и свободно.
Аналог диспетчера задач в Linux
Программы имеют свойство зависать — никуда от этого не денешься, даже в Linux. Поэтому один из вопросов, через который обязательно проходит начинающий линуксоид: где в Linux диспетчер задач? Как завершить зависший процесс?
Используем консоль
Стоит сказать, что (как и в Windows, если Вы не знали) один из простейших способов завершить процесс в Linux — сделать это через консоль.
Для этого сначала придется узнать PID процесса, а затем выполнить специальную команду.
Для того, чтобы увидеть все процессы в системе введите:
Результат будет выглядеть так:
В выведенном списке процессов найдите нужный, видите его PID? Он идет вторым значением в каждой выведенной строке. Берем его, и выполняем вводим следующую команду:
Само собой, вместо букв PID надо ввести PID нужного процесса.
Вот, собственно, и все. Осталось добавить пару хитростей.
Если Вы заранее знаете, как называется процесс, можно воспользоваться командой:
ps axu | grep название-приложения
Например, если я захочу найти KTorrent (хотя он у меня ни разу не вис, просто под руку попался) я введу:
Здесь у нас и представится возможность использовать вторую хитрость — как видите, у KTorrent несколько процессов, чтобы завершить их все, я использую команду killall:
Эта команда завершит их все.
В завершении разговора о консоли осталось только порекомендовать интересующимся почитать про различные сигналы завершения процесса и их использование.
Для любителей графического интерфейса
Графические решения для просмотра и завершения процессов в Linux, конечно же, тоже существуют. Их наличие или отсутствие по-умолчанию зависит от Вашего дистрибутива. Если в Вашем дистрибутиве используется среда KDE — нажмите ctrl+escape, чтобы вызвать здешний «диспетчер задач» KRunner. В моем Linux Mint 17.2 KDE выглядит он вот так:
В Linux Mint 17.2, использующем в качестве DE Cinnamon, ничего такого «сходу» не нашлось, однако, установив пакет mate-system-monitor я обрел желаемое.
sudo apt-get install mate-system-monitor
После установки программу можно найти в меню, а выглядит она вот так:
В Ubuntu 14.04 программа System Monitor оказалась сразу включена в дистрибутив, осталось только найти ее в меню.
Ну и наконец, если в Вашем дистрибутиве ничего такого не нашлось, а орудовать в консоли не хочется, можете установить Htop. Хотя работает программа в консоли, интерфейс все-таки вполне можно назвать если не графическим, то псевдо-графическим точно:
Установить в Ubuntu-подобных дистрибутивах можно командой:
Если у Вас другой дистрибутив, сходите на сайт разработчика софтины: http://hisham.hm/htop/
Добавить комментарий Отменить ответ
Этот сайт использует Akismet для борьбы со спамом. Узнайте, как обрабатываются ваши данные комментариев.
Авторский проект Александра Павлова ©. Автором всех материалов, опубликованных на сайте, является Александр Павлов . Материалы, размещенные на сайте, охраняются Законом о защите авторских прав. Публикация любых материалов этого сайта запрещена без предварительного согласования с автором.
7 лучших инструментов диспетчера задач для Linux
У вас есть программа, которую вы не можете остановить на рабочем столе Linux? Интересно, что использует весь ваш процессор или оперативную память? Вам понадобится хороший диспетчер задач. К счастью, для Linux существуют десятки отличных инструментов управления задачами для всех типов использования.
Чтобы разобраться в огромном количестве программ управления задачами на выбор, мы рассмотрим некоторые из лучших инструментов управления задачами, которые можно использовать для управления проблемными программами, просмотра использования системных ресурсов и многого другого.
1. Htop
Htop — это текстовый менеджер задач для Unix, созданный на основе Top Task Manager. Многие люди, особенно системные администраторы, полагаются на Htop, поскольку он предлагает десятки опций для остановки, перезапуска и управления программами, а также предлагает информацию об использовании системы в реальном времени.
Несмотря на то, что Htop основан на тексте, он прост в использовании, современен и намного более отзывчив, чем «Top», на котором он основан.
Мощная функция поиска упрощает процесс поиска.
Множество вариантов конечной программы означают, что ни один процесс не откажется завершить работу.
Благодаря своей текстовой природе, он может работать где угодно, даже через Интернет на сервере через SSH.
Показывает использование ЦП и памяти сразу, а не скрыто в меню.
Процессы можно фильтровать и сортировать одним нажатием кнопки.
2. Стэйсер
Для тех, кому нужно нечто большее, чем диспетчер задач, обратите внимание на Stacer. Это оптимизатор системы, менеджер пакетов, очиститель ПК, средство просмотра ресурсов ПК и диспетчер задач программы — все в одном. Это приложение лучше всего подходит для пользователей, которые плохо знакомы с Linux или просто любят иметь много инструментов в одном месте.
3. Ksysguard
Ksysguard является диспетчером задач по умолчанию для среды рабочего стола KDE Plasma. Это серьезный инструмент, который упрощает удаление проблемных программ. Встроенная функция поиска — одна из лучших!
Дизайн «Клиент / Сервер» позволяет контролировать как локальные, так и удаленные системы.
Функция быстрого поиска очень быстрая и позволяет легко находить и завершать программы.
Подробная вкладка загрузки системы позволяет легко отслеживать вашу машину Linux.
Может использоваться в режиме терминала, помимо графического интерфейса.
4. Системный монитор Gnome
Системный монитор Gnome это минималистичный, но мощный диспетчер задач для среды рабочего стола Gnome Shell. Он предлагает легко читаемые метрики производительности ПК, использования памяти и т. Д.
Минималистичный интерфейс делает управление процессами быстрым и эффективным.
Полезные функции «Файловые системы» позволяют пользователям просматривать пространство на жестком диске в аккуратном, легком для понимания меню.
Вкладка «Ресурсы» отображает график использования оборудования ПК, сетевой активности, использования RAM / SWAP в одном месте.
Давайте пользователям настраивать вкладку «Ресурсы» и добавлять такие параметры, как время процессора, общая память, состояние и т. Д.
5. LXTask
LXTask представляет собой легкий графический инструмент управления задачами для окружения рабочего стола LXDE / LXQt. Легкость на ногах гарантирует, что он не отнимает драгоценные ресурсы, помогая вам диагностировать устойчивые программы.
Удивительно легкий означает, что он без проблем будет работать на самых старых компьютерах с Linux.
Функция «Дополнительные сведения» позволяет пользователям видеть дополнительную информацию о любом запущенном процессе.
В отличие от многих других основных диспетчеров задач, LXTask позволяет пользователю отображать (или скрывать) корневые задачи.
6. Взгляд
Взгляды не диспетчер задач. Вместо этого это инструмент на основе терминала, который позволяет вам быстро «взглянуть» на запущенные программы, использование ЦП, использование ОЗУ и т. Д. Очень полезно, если вы часто проверяете производительность и статистику своего ПК.
Предлагает мониторинг в реальном времени, поэтому вы всегда будете знать, чем занимается ваш компьютер.
Отображает использование хранилища (жесткие диски и другие устройства, используемые системой, такие как USB-накопители, карты памяти и т. Д.).
Несмотря на то, что на самом деле он не может управлять процессами, Glances отображает номера идентификаторов процессов в том случае, если пользователь хочет взять идентификатор процесса и выполнить команду уничтожения в терминале.
Показывает скорость чтения / записи диска.
Отображает процессы, использующие много ресурсов, красным цветом.
Предоставляет подробную информацию об использовании ЦП, ОЗУ, SWAP и многом другом.
7. Пс.
Это простой инструмент командной строки для просмотра запущенных программ. Я не обязательно диспетчер задач, но в крайнем случае полезен.
Ps поддерживает скрипты и хорошо работает с другими командами терминала, что делает его более полезным.
Несмотря на свою базовую природу, Ps имеет множество полезных аргументов команд, таких как процессы сортировки, отображение идентификаторов процессов, отображение отдельных потоков данного процесса и многое другое.
Поставляется практически со всеми существующими дистрибутивами Linux, а это означает, что пользователям не нужно ничего устанавливать, чтобы использовать его.