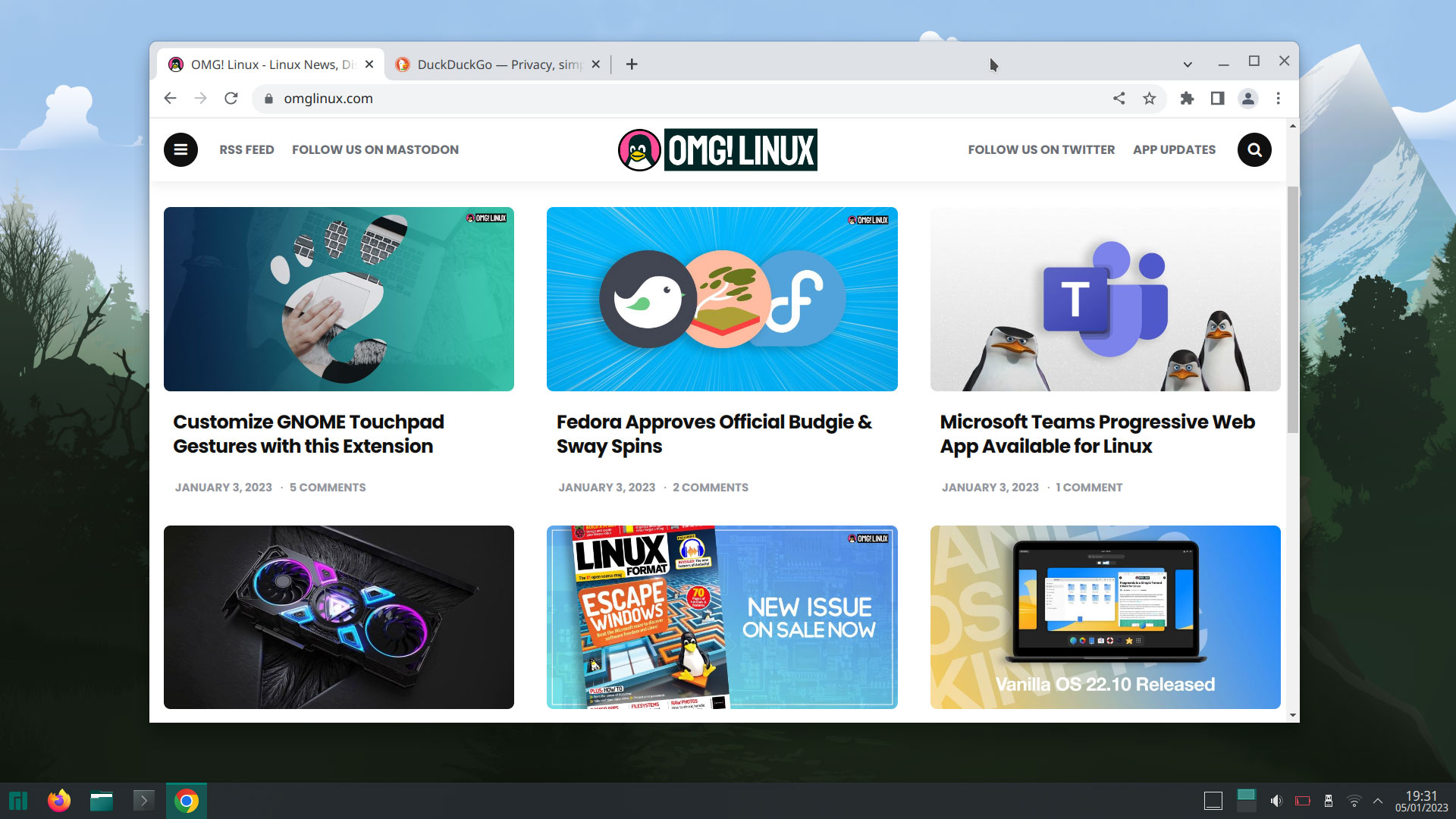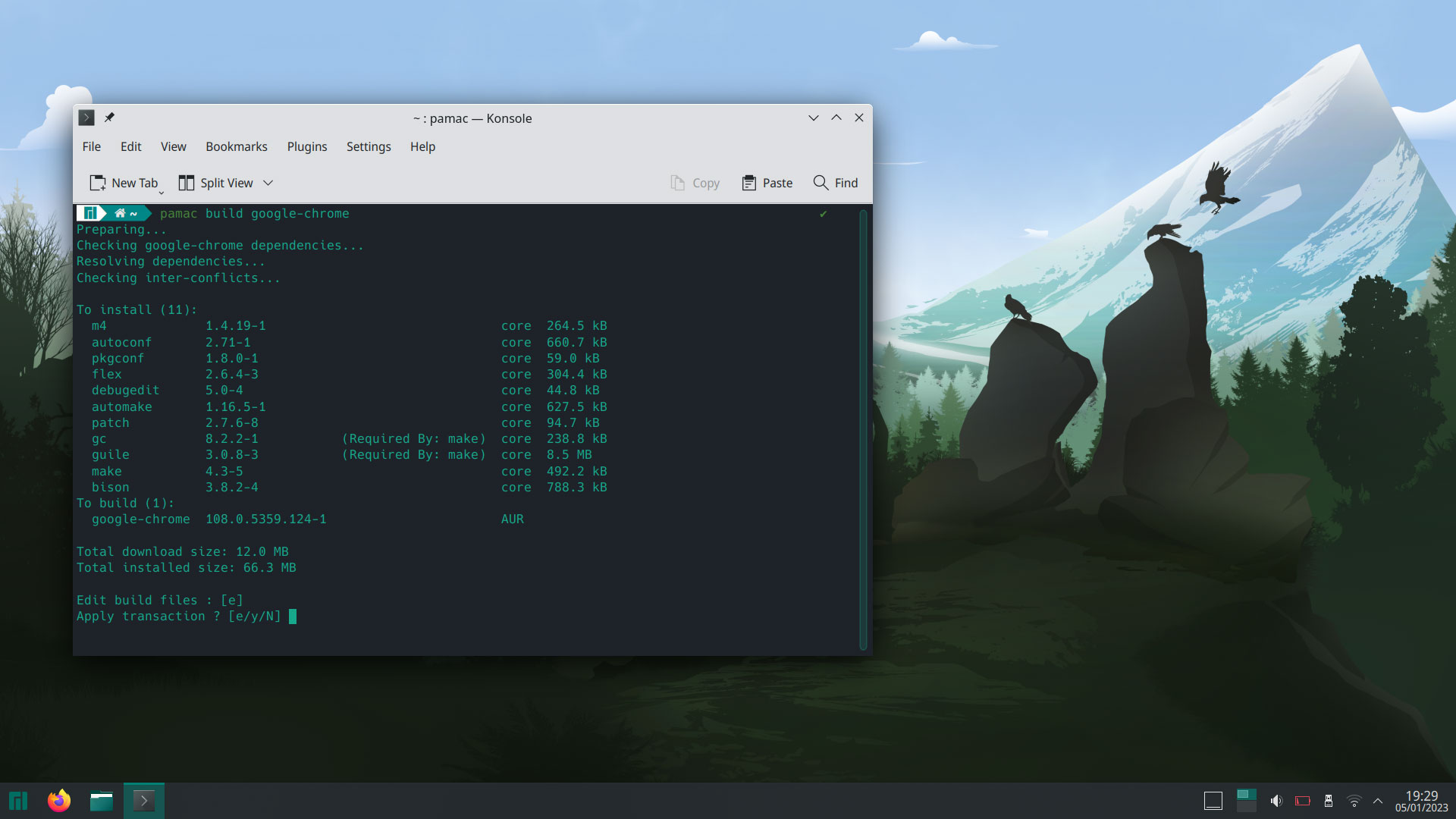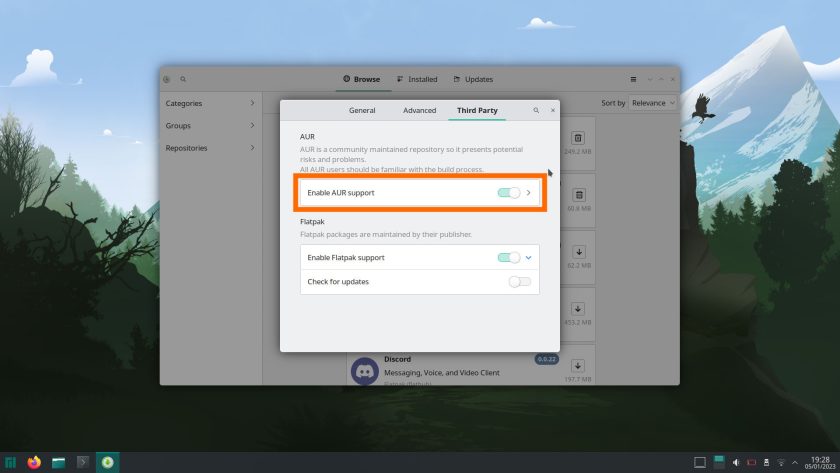- Устанавливаем Google Chrome в Linux
- Установка Google Chrome в Debian и Ubuntu
- Устанавливаем Google Chrome в Fedora
- Установка Google Chrome в Manjaro
- Заключение
- How to Install Google Chrome in Arch-based Linux Distributions
- Method 1: Installing Google Chrome with an AUR Helper
- Step 1: Install an AUR helper (if you haven’t got one already)
- Step 2: Install Google Chrome using AUR helper
- Step 3: Upgrading Chrome version with yay
- Method 2: Install Google Chrome without an AUR Helper
- Step 1: Install base-devel package
- Step 2: Install Chrome from AUR
- Step 3: Upgrading Google Chrome afterward
- Conclusion
- Как установить Google Chrome на Manjaro 20
- Установка Google Chrome на Manjaro 20 Nibia
- Шаг 1. Перед тем, как запустить руководство, приведенное ниже, убедитесь, что наша система обновлена:
- Шаг 2. Установка помощника AUR.
- Шаг 3. Установка Google Chrome на Manjaro 20.
- Шаг 4. Доступ к Google Chrome на Manjaro.
- How to Install Google Chrome in Manjaro Linux
- Installing Google Chrome on Manjaro
- Command Line Method (fastest)
- GUI Method (slower)
- Scott Bouvier
Устанавливаем Google Chrome в Linux
Google Chrome является самым популярным браузером, благодаря тому, что он довольно-таки шустрый, современный и предоставляет пользователю все последние разработки от компании Google. Сам же браузер Google Chrome базируется на основе свободного браузера Chromium, который в свою очередь использует движок Blink. Не даром же некоторые другие браузеры так же используют в качестве своей основы именно Chromium, но, все они не дотягивают по своей популярности Google Chrome. Вы так же можете установить Ungoogled-Chromium, браузер, из которого вырезали все компоненты, которые отсылают ваши данные в компанию Google. И так, в этой статье мы рассмотрим способ установки Google Chrome в операционной системе Linux, начиная с дистрибутива Debian и закончим Fedora.
Установка Google Chrome в Debian и Ubuntu
И начнем мы с дистрибутива Debian 10, но, все то же самое вы можете проделать и в Ubuntu, а так же их ответвлений, таких как Linux Mint. Что бы в этом дистрибутиве установить Google Chrome, необходимо сначала скачать установочный файл, скачивать мы будем 64 битную версию. Скачивать мы будем при помощи утилиты консольной “wget”, соответственно, открываем терминал и вводим команду:
wget https://dl.google.com/linux/direct/google-chrome-stable_current_amd64.deb
После того как вы загрузили установочный пакет, давайте его установим в нашу систему:
sudo dpkg -i --force-depends google-chrome-stable_current_amd64.deb
Теперь запускаете Google Chrome и можете приступать к серфингу интернета, а при необходимости, можно установить некоторые расширения, или сеть Tor, обо всем этом вы можете прочесть в здесь.
Устанавливаем Google Chrome в Fedora
Переходим к установке Google Chrome в дистрибутиве Fedora. Установка Google Chrome в дистрибутиве Fedora немного отличается от предыдущей установки, но, все действия так же будут приходить в терминале. Переходим в терминал и вводим команду:
sudo dnf install https://dl.google.com/linux/direct/google-chrome-stable_current_x86_64.rpm
Подтверждаем установку Google Chrome введя букву “д”, а затем нажимаем на “Enter”, обращаю ваше внимания, что для подтверждения необходимо ввести именно русскую букву “д”, так как без нее установка прервется. Теперь переходим в меню, ищем, там иконку запуска Google Chrome, нажимаем на нее и приступает серфить интернет:
Установка Google Chrome в Manjaro
В дистрибутиве Manjaro установка Google Chrome осуществляется из пользовательского репозитория AUR. Соответственно, он у вас должен быть подключен, для этого запускаем “Pamac”, переходим во вкладку “Настройки”:
В открывшемся окне переходим во вкладку AUR и перемещаем ползунок напротив надписи “Включить поддержку AUR”:
Теперь в поисковой строке набираем название браузера “Google Chrome” и нажимаем на кнопку “Собрать”:
Затем нажимаем на кнопку в низу “Pacman” “Применить”, появиться диалоговое окно, в котором будет указана информация о собираемом пакете, нажимаем на кнопку “Применить” и дожидаемся когда завершится сборка Google Chrome:
Заключение
Лично я, давно перестал пользоваться Google Chrome, и предпочитаю другой браузер, но, тем не менее Google Chrome до сих пор остается одним из самых популярных браузеров. И не каждый готов отказаться от него, это и понятно, Google Chrome удобный, современный и весьма шустрый браузер, в его создание немало усилий вливается со стороны компании Google. Существуют и другие браузеры практически не уступающие Google Chrome, они все так или иначе используют все тот же движок Chromium, пример тому Opera или Edge от компании Microsoft, но, Google Chrome до сих пор впереди и не собирается сдавать свои позиции. Конечно, имеются и другие движки для браузеров, например Gecko, на основе которого построен браузер FireFox, или WaterFox.
А на этом сегодня все. Надеюсь данная статья будет вам полезна.
Журнал Cyber-X
How to Install Google Chrome in Arch-based Linux Distributions
Google Chrome is undeniably the most popular web browser. It is not open source software and this is why you won’t see it preinstalled in Linux distributions you use. You won’t even find Chrome in the software center.
Installing Google Chrome is easy in Ubuntu and Fedora based distribution. You can go to Chrome’s website and download the DEB or RPM installer files and install it easily.
Arch Linux users may notice that there is no package for them on the official Google Chrome website.
Fortunately, Google Chrome is available on Arch User Repository (AUR) for Arch, Manjaro and other Arch-based Linux distributions. You can install Google Chrome using an AUR Helper easily or use Git to install it without AUR helper.
I will cover both options in this tutorial.
Method 1: Installing Google Chrome with an AUR Helper
I hope that you are familiar with the concept of AUR (Arch User Repository) and AUR helpers. If not, please read our articles on what is AUR and what are AUR helpers and how to install them.
Step 1: Install an AUR helper (if you haven’t got one already)
There are quite a few AUR Helpers to choose but in this tutorial, I will use yay which I have installed on my machine. You should install it if you haven’t got it already:
sudo pacman -S --needed base-devel git git clone https://aur.archlinux.org/yay-git.git cd yay makepkg -siStep 2: Install Google Chrome using AUR helper
Now, to install Google Chrome in Arch Linux using yay:
As you see, yay found all the available packages related to Google Chrome. I will choose the stable package to install, the same as I chose for the other installation method.
Step 3: Upgrading Chrome version with yay
You successfully installed Chrome on your Arch-based distribution. However, you should also know what to do if there is a new version of Google Chrome available.
You cannot upgrade AUR packages with pacman command unfortunately. But the good thing is that Yay and pacman share common flags for performing similar actions.
The following command will upgrade all the packages – both AUR and official.
Method 2: Install Google Chrome without an AUR Helper
You’ll still be getting the package from Arch User Repository. However, instead of AUR helper, you’ll be doing it manually.
Step 1: Install base-devel package
To install a package from AUR you must have Git and base-devel group installed. Base-devel group contains all the essential tools for compiling from source.
sudo pacman -S --needed base-devel gitStep 2: Install Chrome from AUR
Clone Google Chrome from the AUR and install it like this:
git clone https://aur.archlinux.org/google-chrome.git cd google-chrome makepkg -siStep 3: Upgrading Google Chrome afterward
When a new version of Google Chrome is released and it is available in the AUR, you can upgrade it manually like this:
Conclusion
As you can see, it is slightly complicated to install Google Chrome in the Arch domain. But that’s the beauty of it. Many people use Arch because it gets you doing more things in the terminal.
If you encountered any difficulty when you try to install Google Chrome, let us know at the comment section or share your thoughts.
Make sure to subscribe on our social media to get first the latest Linux news!
Как установить Google Chrome на Manjaro 20


В этом руководстве мы покажем вам, как установить Google Chrome на Manjaro 20. Для тех из вас, кто не знал, Google Chrome — это официальный браузер Google, доступный почти для всех платформ. Функциональность Google Chrome можно легко расширить, установив различные полезные расширения и веб-приложения. Это безопасный и простой в использовании браузер.
В этой статье предполагается, что у вас есть хотя бы базовые знания Linux, вы знаете, как использовать оболочку, и, что наиболее важно, вы размещаете свой сайт на собственном VPS. Установка довольно проста и предполагает, что вы работаете с учетной записью root, в противном случае вам может потребоваться добавить ‘ sudo ‘ к командам для получения привилегий root. Я покажу вам пошаговую установку веб-браузера Google Chrome на Manjaro 20 ( Nibia ).
Установка Google Chrome на Manjaro 20 Nibia
Шаг 1. Перед тем, как запустить руководство, приведенное ниже, убедитесь, что наша система обновлена:
sudo pacman -Syu sudo pacman -S --needed base-devel git
Шаг 2. Установка помощника AUR.
Выполните следующие команды, чтобы установить его:
sudo pacman -S --needed base-devel git git clone https://aur.archlinux.org/yay-git.git cd yay makepkg -si
Шаг 3. Установка Google Chrome на Manjaro 20.
Теперь устанавливаем Google Chrome с помощью помощника AUR:
Шаг 4. Доступ к Google Chrome на Manjaro.
После установки запустите Google Chrome с помощью действий, нажмите «Действия» и найдите Google Chrome, как только появится значок, нажмите на него, чтобы запустить программу.
Поздравляю! Вы успешно установили Chrome . Благодарим за использование этого руководства по установке веб-браузера Google Chrome в системах Manjaro 20. Для получения дополнительной помощи или полезной информации мы рекомендуем вам посетить официальный сайт Chrome .
How to Install Google Chrome in Manjaro Linux
Those don’t work on Manjaro (not without effort, at least).
Thankfully, I wasn’t stumped for long.
Turns out it’s easy to install Chrome in Manjaro. You can do it from the command line or using the Add & Remove software tool Manjaro comes with.
Whichever method you choose is down to you, your skill-set, and your packaging preferences. The end result is the same: Google’s famous web browser, ready for you to use.
Installing Google Chrome on Manjaro
Command Line Method (fastest)
The quickest way to install Chrome on Manjaro is to use the command line.
You run a single command, enter your Manjaro password, and, after a minute or so of waiting, Google’s flagship web browser is installed, ready to use.
To do it, open a terminal emulator (e.g., GNOME Terminal, Konsole, Xterm, etc) and run:
Enter your Manjaro password if/when prompted, okay the build as listed, then sit back and watch as Google Chrome is assembled bit by bit (quite literally) in front of you.
Once finished, launch Chrome from your desktop’s application menu.
GUI Method (slower)
“Scott?,” you say. ” I don’t want to use the command line. It scares me.”
No worries, my anxious friend. You can also install Chrome in Manjaro using pamac , aka the Add/Remove Software tool if the Flathub repo is enabled on your system.
To do this, click the search icon in the Add/Remove Software app, search for “Google Chrome”, and then click the “install” button next to the option with a Chrome browser logo and the subtitle ‘Flathub’.
“Erm, Scott?” you say again, this time with a mild hint of exasperation: “I don’t want to to use Flatpak either.”
The good news is that you can install Chrome on Manjaro from AUR, or the Arch User Repository (technically you install a helper script from the AUR and that installs Chrome for you, but the end result is the same so 💁🏻♂️).
First you need to enable AUR support in Manjaro.
Open the Add/Remove Software app, click on the hamburger menu, select Preferences. In the modal that appears click on the Third-Party tab, then slide the toggle next to ‘Enable AUR support’ to the right (on) position.
You may be asked to enter your Manjaro password during this.
Once done, close the dialog. Click on the search icon in the upper-left corner of the Add/Remove Software app, and then search for “Google Chrome”. Look for an option subtitled “AUR” with a ‘Build’ button next to it.
To “install” Chrome you click “Build”. A ‘Transaction Summary’ dialog will appear and, assuming you’re happy with what it sets out, you click ‘Apply’ to continue.
Behind the scenes pamac will the same thing as the first command would’ve had you not wanted to take the slow bus to town 😉.
Once finished, a shortcut for Google Chrome will be added in whatever app launcher/menu you’re using. The rest …Well, you can probably figure that out.
Try it out and let me know!
This tutorial is written for people looking to install Google Chrome on Manjaro. It’s just a guide, not a manifesto, nor a comparison of Chrome vs other web browsers. If you don’t like Google Chrome — some folks don’t — this guide isn’t aimed at you.
Home > How To > Installing Google Chrome in Manjaro
Scott Bouvier
An international man of mystery, Scott enjoys personal computing, mobile technology, and outdoor pursuits. He once went wing-walking on a biplane over London – scary, huh?
- omg! linux! — covering the worlds of linux and open source
-
- About
- Privacy
- Commenting
- omg! ubuntu!