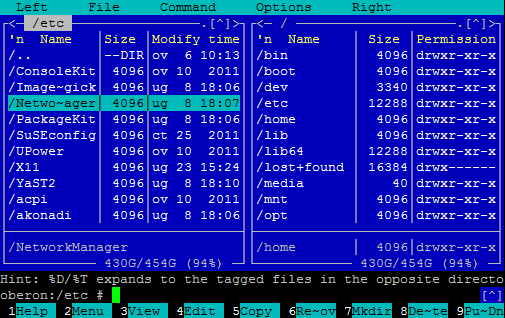- Linux mc выделить все файлы
- Горячие клавиши (hot key) для файловых панелей mc.
- Работа с файлами.
- Работа с командной строкой.
- Работа с поиском.
- Работа с правами.
- Работа с ссылками.
- Горячие клавиши (hot key) для редактора mc.
- Изменение вида редактора.
- Работа с текстом.
- Работа с файлами.
- Как в MC выделить все файлы или несколько файлов?
- Midnight Commander в действии
Linux mc выделить все файлы
В данной статье речь пойдет о горячих клавишах (hotkey) для файлового менеджера Midnight Commander (mc), знание которых позволяет повысить удобство и скорость работы.
Midnight Commander (mc) — консольных файловый менеджер для операционных систем Linux, является свободным программным обеспечением
Горячие клавиши (hot key) для файловых панелей mc.
Рассмотрим клавиши быстрого доступа для работы с панелями mc. Для удобства распределим hotkey по следующим группам.
1. Работа с файлами.
2. Работа с командной строкой.
3. Работа с поиском.
4. Работа с правами.
5. Работа с ссылками.
Работа с файлами.
SHIFT + F4 —> Создает новый файл.
+ —> Вызывает окно для выделения группы.
Работа с командной строкой.
ALT + ENTER —> Вставить файл или каталог, на котором установлен курсор в командную строку.
ALT + A —> Вставить в командную строку полный путь в активной панели.
ALT + P —> Вернуть предыдущую выполненную команду в командную строку.
CTRL + X, T —> Вставка всех выделенных объектов в командную строку.
CTRL + X, CTRL + P —> Посылает в командную строку полный путь к нективной панели.
Вид редактора Midnight Commander.
ALT + T —> Смена режима отображения панели.
ALT + [.] —> Cкрыть или показать скрытые файлы и каталоги начинаются на точку.
ALT + A —> Вставить в командную строку полный путь в активной панели.
ALT + C —> Cмена текущего каталога.
ALT + H —> Просмотр последних выполненных команд.
ALT + I —> Смена каталога на неактивной панели, на каталог в котором вы находитесь.
ALT + O —> Неактивная панель переходит в каталог на который указывает активная панель.
CTRL + X, Q —> Просмотр содержимого файла на второй панели.
CTRL + X, I —> Просмотр информации о текущем объекте на второй панели.
CTRL + O —> Скрыть или показать панели.
CTRL + R —> Перечитать содержимое каталога.
CTRL + SPASE —> Показать размер текущего каталога.
Работа с поиском.
ALT + SHIFT + [?] —> Расширенный поиск.
CTRL + S —> Поиск файла или каталога.
Работа с правами.
CTRL + X, O —> Просмотр или изменения владельца, группы.
CTRL + X, C —> Просмотр или изменение прав доступа.
Работа с ссылками.
CTRL + X, L —> Создать жесткую ссылку.
CTRL + X, S —> Создает символьную ссылку symlink.
CTRL + X, CTRL + S —> Редактировать символическую ссылку.
Горячие клавиши (hot key) для редактора mc.
Отдельно рассмотрим hotkey для работы в текстовом редакторе. Для удобства распределим по группам.
1. Изменение вида редактора.
2. Работа с текстом.
3. Работа с файлами.
Изменение вида редактора.
ALT + N —> Показать или скрыть нумерацию строк.
CTRL + S —> Включить или выключить подсветку синтаксиса.
ALT + SHIFT + [-] —> Включить или отключить отображения табуляций и пробелов.
ALT + SHIFT + [+] —> Включить или отключить автовыравнивание возвратом каретки.
Работа с текстом.
F3 —> Начать выделение текста, повторное нажатие F3 закончит выделение.
SHIFT + F3 —> Начать выделение блока текста, повторное нажатие F3 закончит выделение.
F5 —> Скопировать выделенный текст.
F6 —> Переместить выделенный текст.
F8 —> Удалить выделенный текст.
CTRL + K —> Удалить часть строки до конца строки.
CTRL + X —> Перейти в конец слова.
CTRL + Z —> Перейти на начало предыдущего слова.
ALT + L —> Переход на строку по номеру строки.
ALT + U —> Выполнить команду и вставить вывод результата команды в позицию под курсором.
ALT + T —> Сортировка строк выделенного текста.
TAB — Отодвигает вправо выделенный текст.
CTRL + U —> Отменить действия.
Работа с файлами.
CTRL + N —> Создать новый файл.
CTRL + F —> Копировать выделенный текст в файл.
SHIFT + F5 —> Вставка текста из файла.
На этом обзор основных hotkey для Midnight Commander завершен.
Как в MC выделить все файлы или несколько файлов?
При подключении к удаленному серверу через SSH бывает удобно пользоваться не только командной строкой, но и консольными файловыми менеджерами, к которым относится например Midnight Commander. Одной из частых операций над файлами является конечно же их выделение. Рассмотрим с помощью каких сочетаний клавиш выделить все файлы в директории или же несколько файлов.
Если требуется выделить несколько файлов, то в Linux MC для этого предусмотрено несколько вариантов — можно использовать сочетание клавиш Ctrl+T или Insert. То есть можно передвигаться стрелками вверх-вниз по списку файлов и директорий, а когда указатель оказывается на нужном объекте, то нажать указанные выше клавиши. Таким способом легко помечать небольшой количество файлов или же если требуется просмотреть глазами все названия файлов, т.е. нет возможности задать маску, по которой необходимо выделить объекты.
Если же требуется выделить все файлы в директории, а файлов очень много, то подойдет второй способ — нажимаем клавишу плюса «+». Появится поле для ввода маски для выделения группы файлов, в нём можно использовать регулярные выражения. Чтобы выделить сразу все файлы просто вводим звёздочку «*» и нажимаем Enter. Более короткий способ ввода такой маски — нажать звёздочку «*» прямо в режиме просмотра файлов.
Стоит отметить, что бывает полезным сначала выделить все файлы, а потом исключить из выделения с помощью регулярного выражения группу файлов по маске. Для этого используется «\» (unselect) — действие, обратное тому, которое вызывается по клавише «+».
Как видите, горячие клавиши, используемые в MC очень легко запоминаются.
Midnight Commander в действии
Заслуживает внимания и тот факт, что .deb-пакет mc имеет размер всего около двух мегабайт! К сожалению оригинальный вариант приложения не поддерживает UTF-8, но есть патчи, доступные например в дистрибутивах OpenSuSE, RedHat, Gentoo Linux. Следует так же отметить что mc был файловым менеджером по умолчанию в ранних версиях GNOME, но потом он стал полностью консольным и от него отказались.
Поскольку mc есть в составе практически любого дистрибутива Linux и даже имеет порт на BSD, то установить его можно просто используя штатный менеджер пакетов. Например в Debian/Ubuntu вам нужно выполнить следующую команду:
На системах Fedora/CentOS/Scientific Linux/Red Hat:
Версии для Windows и BeOS так существуют. Благодаря открытому коду, mc был портирован даже на AIX и HP-UX. Бинарная версия под Sun Solaris доступна со страницы Sun Freeware.
Вы можете запустить mc просто введя в терминале команду mc. Сразу после запуска на левой панели будет оглавление каталога, из которого вы запустили mc, а на правой — оглавление домашнего каталога. Если передать mc в качестве параметра каталог — он будет открыт на левой панели. Например в результате запуска команды:
Вы получите запущенный mc, с оглавлением каталога /usr/src на левой панели. Кроме того в командной строке вы можете передать дополнительные параметры:
- -b — использовать чёрно-белую палитру.
- -c — цветная палитра.
- -v — запустить встроенный просмотрщик на просмотр указанного файла.
- -e — запустить встроенный редактор на редактирование указанного файла.
Вы так же можете запустить встроенный редактор как самостоятельную программу используя команду mcedit. Например так:
Практически всё управление сводится к небольшому количеству клавиш: клавиши правления курсором, PgUp, PgDown, — чтобы переключаться между пунктами меню или элементами диалогов, пробел — для выбора текущего элемента и функциональный клавиши F1-F10 для доступа к самым основным функциям:
- F1 — Меню помощи.
- F2 — Пользовательское меню.
- F3 — Просмотр.
- F4 — Правка.
- F5 — Копирование.
- F6 — Перемещение.
- F7 — Новый каталог.
- F8 — Удаление.
- F9 — Главное меню.
- F10 — Выход.
Клавиатурные сокращения
В системе Windows самый популярный двухпанельный файловый менеджер — Total Commander. при почти одинаковом функционале с mc, у них заметно различаются горячие клавиши. Таблице ниже даёт частичное представление об этом:
| Функция | Midnight Commander | Total Commander |
|---|---|---|
| Меню директорий | CTRL+\ | CTRL+D |
| Сравнение каталогов | CTRL-X+D | SHIFT+F2 |
| Обновить | CTRL+R | F2 |
| Спрятать панели | CTRL+O | SHIFT+ESC |
| Инвертировать выделение | M+* | NUM* |
| Поиск файла | ALT+? | ALT+F7 |
| Быстрый просмотр | CTRL-X+Q | CTRL+Q |
| Права доступа | CTRL-X+C | недоступно |
| Владелец | CTRL-X+O | недоступно |
| Симлинк | CTRL-X+S | SHIFT+CTRL+F5 |
Последовательности вроде CTRL-X+D выполняются так: Сначала нажимаем сочетание CTRL+X, а потом клавишу D — как в редакторе Emacs. Сочетание ESC+(1-10) заменяет соответственно клавиши F1-F10. Это полезно на терминалах без поддержки функциональных клавиш.
Midnight Commander, как и многие другие современные средства управления большим количеством файлов, позволяет просматривать файлы практически всех типов. MC одинаково хорошо позволяет просматривать архивы, файлы пакетов, документацию man и pdf. Вы можете просматривать даже iso-образы дисков без предварительного монтирования. Кроме того есть функция быстрого предпросмотра, вызываемая сочетанием CTRL-X+Q или через меню панелей.
Управлением группами файлов
Что выделить отдельный файл — установите на него курсор и нажмите клавишу Insert. чтобы выделить сразу несколько файлов по маске — выберите в меню «Файл» опцию «отметить группу» и введите регулярное выражение. Например *.odt означает все файлы с расширением .odt. Сочетание SHIFT-\ отменит выбор, а сочетание SHIFT+* инвертирует выделение (В данном случае выделит все файлы, кроме файлов с расширением .odt).
Вы можете копировать/перемещать/удалять выбранные файлы. Но это ещё не всё. Вы можете выполнить с выделенными файлами вообще любую команду. Для этого нажмите F2 (Пользовательское меню) и выберите пункт «Do something on the tagged files» (Клавиша @), после чего введите команду, которую вы хотите выполнить для выбранных файлов.
Вы так же можете задать фильтр для отображения файлов. Зайдите в меню правой или левой панели, выберите пункт «Фильтр» и задайте шаблон отображаемых файлов. Например шаблон *.pdf заставит панель показывать только файлы с расширением .pdf, каталоги и симлинки.
MC предлагает достаточно широкие возможности для поиска файлов. Используйте опцию «Поиск файла» из меню «Файл». Конечно mc позволяет использовать регулярные выражения для поиска. Найденные файлы будут показаны в отдельном окне. Кнопка «Переход» позволяет перейти в каталог с найденным файлом. Кнопка «Повтор» снова откроет окно с параметрами поиска, где вы можете указать другие критерии. Кнопка «Панелизация» отобразит все найденные файлы в текущей панели mc.
Соединение с сервером
Подключится к серверу можно следующим способом. Выбрать в меню правой или левой панели пункт с требуемым типом соединения, ввести адрес, логин и пароль. Имя и пароль можете задать в одном из следующих форматов: user_name:password@server_address или user_name@server_address. Если выбран второй вариант — в момент подключения будет запрошен пароль. Если вы выбираете «Shell-соединение», то будет использован FISH-протокол, созданный специально для mc. В KDE он реализован в kio-slave как fish://. Этот протокол требует ssh-демона, запущенного на стороне сервера. К ftp так же можно быстро подключится используя команду:
cd /#ftp:user_name:password@server_address/directory
Для анонимного соединения:
cd /#ftp:server_address/directory
Подобным образом можно соединиться и по FISH-протоколу:
cd /#sh:user@server_address/directory
Поддержка RPM и DEB-пакетов.
Как было сказано выше — mc поддерживает две самые популярные системы управления пакетами — rpm и deb. Если вы хотите увидеть полный список установленных в системе rpm-пакетов, введите следующую команду:
Пакеты рассортированы по категориям. Каждая категория будет представлять собой отдельную папку. Точно так же вы можете выполнить и другие команды:
В этом случае вы так же увидите список установленных пакетов. Разница в том что первая команда используется на RedHat-подобных системах. А вторые две — на Debian-подобных.
Клавиша F10 в терминале GNOME
Есть известный конфликт клавиш в терминале GNOME. Он использует клавишу F10 для вызова меню, и в итоге mc не получает нажатия это клавиши. Проблему можно решить следующей командой:
gconf -set /apps/gnome-terminal/global/use_menu_accelerators -type boot false
В статье описаны конечно далеко не все возможности mc. Для получения более подробной рекомендуется читать справку mc.