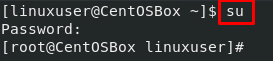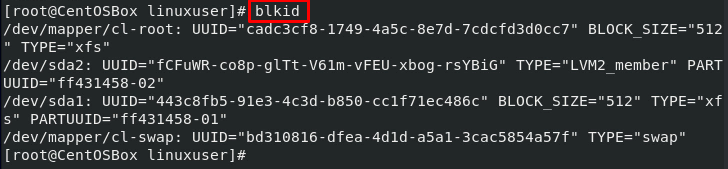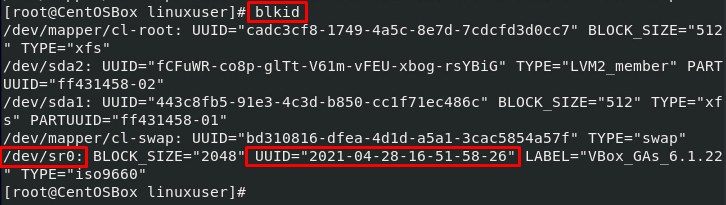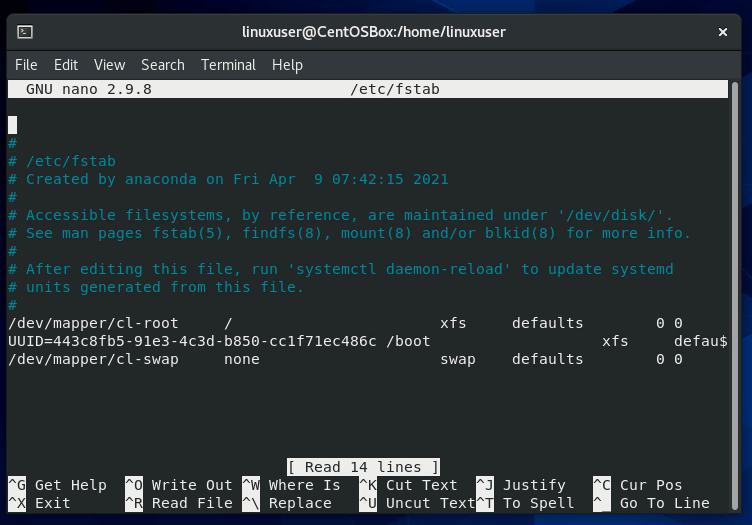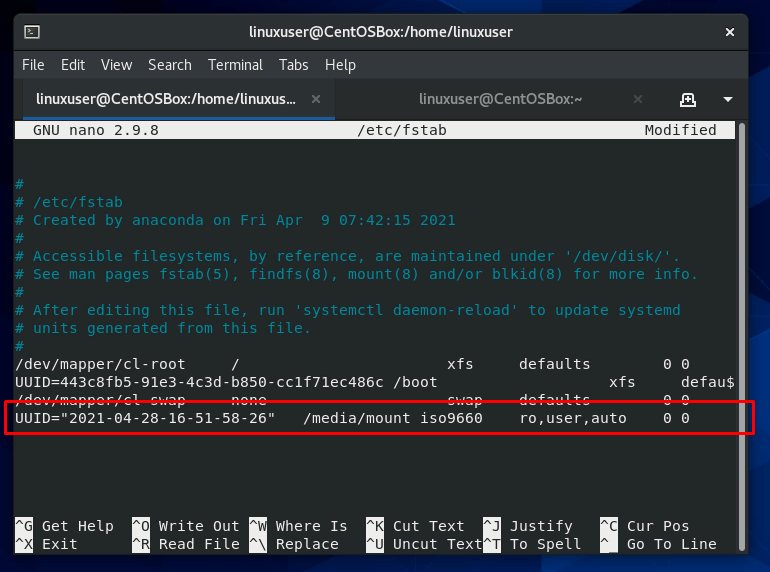- B Mounting CD-ROMs
- Mounting CD-ROMs on AIX
- M ounting CD-ROMs on HP-UX
- M ounting CD-ROMs on Linux
- M ounting CD-ROMs on Solaris
- M ounting CD-ROMs on Tru64 UNIX
- Небольшие заметки о Linux
- Как монтировать DVD и CD-диски с помощью Ubuntu
- Легкий путь
- Смонтировать DVD с помощью файлового менеджера
- Как извлечь DVD с помощью файлового менеджера
- Как смонтировать DVD с помощью командной строки
- Как размонтировать DVD с помощью командной строки
- Как извлечь DVD с помощью командной строки
- Резюме
- How to Mount CD-ROM on CentOS 8
- Step 1: Login as a Root User
- Step 2: Know the Block Device Name
- Step 3: Create a Mount Point Directory
- Step 4: Mount CD/DVD Drive
- Mount CD/DVD Drive Permanently
- Conclusion
- About the author
- Shehroz Azam
B Mounting CD-ROMs
This Oracle product is delivered on more than one CD-ROM. The CD-ROMs are in ISO 9660 format with Rockridge extensions. This appendix describes how to mount and unmount a CD-ROM on each supported platform. It includes information on the following topics:
Mounting CD-ROMs on AIX
# /usr/sbin/mount -rv cdrfs /dev/cd0 /cdrom
M ounting CD-ROMs on HP-UX
# /usr/sbin/mount -F cdfs -o rr /dev/dsk/cxtydz /SD_CDROM
In this example, /SD_CDROM is the CD-ROM mount point directory and /dev/dsk/c x t y d z is the device name for the CD-ROM device, for example /dev/dsk/c0t2d0 .
Note: To use the this command on the operating system versions listed, the appropriate patches must be installed on the system: For HP-UX 11.00: Install patches PHCO_26449, PHKL_26448, and PHKL_26450 For HP-UX 11i (11.11): install patches PHCO_25841, PHKL_26269, and PHKL_28025
M ounting CD-ROMs on Linux
On most Linux systems, the CD-ROM mounts automatically when you insert it into the CD-ROM drive. If the CD-ROM does not mount automatically, follow these steps to mount it manually.
To mount a CD-ROM on Linux:
# mount -t iso9660 /dev/cdrom /mnt/cdrom
# mount -t iso9660 /dev/cdrom /media/cdrom
In these examples, /mnt/cdrom and /media/cdrom are the mount point directories for the CD-ROM drive.
M ounting CD-ROMs on Solaris
On most Solaris systems, the CD-ROM mounts automatically when you insert it into the CD-ROM drive. If the CD-ROM does not mount automatically, follow these steps to mount it:
# /usr/sbin/mount -r -F hsfs /dev/dsk/cxtydzs2 /cdrom
M ounting CD-ROMs on Tru64 UNIX
To mount a CD-ROM, follow these steps:
# /usr/sbin/mount -t cdfs -o nodefperm,noversion /dev/disk/cdrom0c /cdrom
Небольшие заметки о Linux
CD и DVD используют файловую систему iso9660. Как и многие другие операционные системы Linux может читать эту файловую систему. Давайте посмотрим как это делается.
1. Определение CD-ROM/DVD-ROM устройства
Если вы не уверены какое блочно устройство является вашим DVD-ROM или CD-ROM вы можене его найти очень просто, для этого воспользуйтесь командой:
Если wodim команда не доступна в вашей системе убедитесь что пакет cdrecord инсталирова. После запуска wodim команды вы получите вывод похожий этому:
Так, сейчас понятно что собой представляет мое CD-ROM устройство, оно в системе закреплено за /dev/scd0 блочным устройством. Однако разные системы могут вести себя по разному. Для примера в Debian Linux пользователь запускающий wodim команду должен пренадлежать к руппе cdrom в противном случае wodim комманда выдаст ошибку с следующим сообщением:
wodim: No such file or directory.
Cannot open SCSI driver!
For possible targets try ‘wodim —devices’ or ‘wodim -scanbus’.
For possible transport specifiers try ‘wodim dev=help’.
For IDE/ATAPI devices configuration, see the file README.ATAPI.setup from
the wodim documentation.
2. Тестированме совместимости для iso9660
Просмотрите поддерживает ли ядро файловую систему iso9660.
Эта комманда сообщает, что файловая система iso9660 поддерживается.
[root@knoppix /]# cat /proc/filesystems
nodev sysfs
nodev rootfs
nodev bdev
nodev proc
nodev cpuset
nodev binfmt_misc
nodev debugfs
nodev securityfs
nodev sockfs
nodev usbfs
nodev pipefs
nodev anon_inodefs
nodev futexfs
nodev tmpfs
nodev inotifyfs
nodev devpts
nodev ramfs
nodev hugetlbfs
iso9660
nodev mqueue
ext3
reiserfs
nodev rpc_pipefs
nodev autofs
udf
[root@knoppix /]#
3. Создание точки монтирования
Точка монтиования наверное уже существует в вашей системе. Обычно это /cdrom, /media/cdrom, /media/cdrom0 или /mnt/cdrom. Если точка монтирование отсутствует то создаете ее:
Как root пользователь введите комманду:
mount -t iso9660 /dev/scd0 /mnt/cdrom/
[root@knoppix /]# mount -t iso9660 /dev/scd0 /mnt/cdrom/
mount: block device /dev/scd0 is write-protected, mounting read-only
[root@knoppix /]#
[root@knoppix /]# mount | grep scd0
/dev/scd0 on /mnt/cdrom type iso9660 (ro)
[root@knoppix /]#
ваш CD смонтировался в /mnt/cdrom. Перейдите в эту директорию и просмотрите ее содержимое.
Иногда вам необходимо прослушать вашу любимую музыку и когда вы пытаетесь смонтировать используя команду выше возникает проблема набодобие этой:
[root@knoppix /]# mount -t iso9660 /dev/hdc /media/cdrom0/
mount: block device /dev/hdc is write-protected, mounting read-only
mount: wrong fs type, bad option, bad superblock on /dev/hdc,
missing codepage or other error
In some cases useful info is found in syslog — try
dmesg | tail or so
Это проблема возникает потому как это есть аудио CD диск который имеет не файловую систему iso9660. Но история с аудио CD проще нежели CD с файловой системой iso9660. Для того что бы прослушать аудио CD необходимо только вставить диск в CD-ROM/DVD-ROM привод и запустить свой любимый аудио проигрователь. Если вы всетаки хотите просмотреть содержимое аудио CD то у вас должен быть утстановлен пакет «kdemultimedia-kio-plugins» для KDE или «gnome-media» для GNOME, которые поможут просмотреть содержимое. Для просмотра запустите «KONQUEROR» и введите размещенеи:
6. Использование файла /etc/fstab
Для того что бы все пользователи системы могли монтировать CD или DVD вы можете использовать /etc/fstab, в него нужно добавить такую строку:
/dev/scd0 /mnt/cdrom udf,iso9660 noauto,user,ro 0 0
7. Размонтирование и извлечение CD
Есть несколько способов как извлещь CD/DVD с привода.
Если вы не можете размонтировать, убедитесь, что вы не находитесь в директории которую хотитие размонтировать или другое приложение не использует эту точку монтирования. Если всетаки вы имеете проблему с размонтированием желаемого привода вы можете использовать команду fuser для убивания всех родственых процессов которые используют этот привод.
Как монтировать DVD и CD-диски с помощью Ubuntu
В этом руководстве вам будет показано, как монтировать DVD или CD с использованием Ubuntu Linux. Руководство показывает несколько методов на случай, если один из способов не работает для вас.
Легкий путь
В большинстве случаев, когда вы вставляете DVD, вы должны быть немного терпеливы, пока DVD загружается. После этого вы увидите экран, аналогичный показанному в этом руководстве.
Сообщения, которые вы получите, будут различаться в зависимости от типа носителя, который вы вставили.
Например, если вы вставили DVD с передней стороны магазина, который содержит программное обеспечение, предназначенное для автоматического запуска, вы увидите сообщение о том, что программное обеспечение хочет работать. Затем вы можете выбрать, запускать это программное обеспечение или нет.
Если вы вставите чистый DVD, вас спросят, что вы хотите сделать с DVD, например, создать аудио DVD.
Если вы вставите аудио CD, вас спросят, хотите ли вы импортировать музыку в ваш аудиоплеер, такой как Rhythmbox.
Если вы вставите DVD, вас спросят, хотите ли вы воспроизвести DVD в Totem.
Вас спросят, что делать, когда вы снова вставите этот DVD в будущем. Примеры включают в себя:
- спроси что делать
- ничего не делать
- откройте папку в файловом менеджере
- выберите другое приложение
Вы можете спросить, в чем смысл руководства, показывающего, как сделать что-то настолько простое, но иногда все идет не по плану, и вы захотите использовать командную строку для монтирования DVD.
Смонтировать DVD с помощью файлового менеджера
Вы можете увидеть, был ли DVD смонтирован с помощью файлового менеджера. Чтобы открыть файловый менеджер, щелкните значок шкафа для хранения документов на панели запуска Ubuntu, который обычно является вторым вариантом вниз.
Если DVD-диск смонтирован, он появится в виде значка DVD в нижней части панели запуска Ubuntu. Вы можете открыть DVD в файловом менеджере, нажав на значок DVD.
Если вам повезет, вы увидите DVD в списке в левой части экрана диспетчера файлов. Как правило, вы можете дважды щелкнуть по имени DVD (с символом DVD), и файлы, которые находятся на DVD, появятся на правой панели.
Если по какой-то причине DVD-диск не был автоматически подключен, попробуйте щелкнуть правой кнопкой мыши DVD-диск и выбрать в контекстном меню параметр mount .
Как извлечь DVD с помощью файлового менеджера
Вы можете извлечь DVD, щелкнув правой кнопкой мыши на DVD и выбрав опцию Извлечь , или нажав на значок извлечения рядом с DVD.
Как смонтировать DVD с помощью командной строки
DVD-привод является устройством. Устройства в Linux обрабатываются так же, как и любой другой объект, и поэтому они перечислены в виде файлов.
Вы можете перейти с помощью команды cd к папке/dev следующим образом:
Теперь используйте команду ls и команду less, чтобы получить список.
ls -lt | меньше
Если вы пройдете по списку, вы увидите следующие две строки:
cdrom -> sr0
dvd -> sr0
Это говорит нам о том, что CD-ROM и DVD связаны с sr0, поэтому вы можете смонтировать DVD или CD с помощью одной и той же команды.
Чтобы смонтировать DVD или CD, вам нужно использовать команду mount. Прежде всего, вам нужно куда-то установить DVD.
Для этого перейдите в папку/media/с помощью следующей команды:
Теперь создайте папку для монтирования DVD в
sudo mkdir mydvd
Наконец, смонтируйте DVD с помощью следующей команды:
sudo mount/dev/sr0/media/mydvd
DVD будет смонтирован, и вы сможете перейти к папке media/mydvd и выполнить просмотр каталога в окне терминала.
cd/media/mydvd
ls -lt
Как размонтировать DVD с помощью командной строки
Чтобы размонтировать DVD, все, что вам нужно сделать, это запустить следующую команду:
sudo umount/dev/sr0
Как извлечь DVD с помощью командной строки
Чтобы извлечь DVD с помощью командной строки, используйте следующую команду:
sudo eject/dev/sr0
Резюме
В большинстве случаев вы будете использовать графические инструменты для навигации и воспроизведения содержимого DVD-дисков, но если вы окажетесь на компьютере без графического дисплея, то теперь вы знаете, как установить DVD-диск вручную.
How to Mount CD-ROM on CentOS 8
CDs and DVDs are slowly becoming irrelevant, but they are still efficient data storage devices. They can store data in a large quantity for long periods of time. In this article, we will discuss the mounting process of CD-ROM on CentOS 8 step-by-step. The method we will perform in this article will also work if you want to mount an ISO file on CentOS 8 system.
Step 1: Login as a Root User
In case you’re not a root user or do not have Sudo privileges, please use the command below to log in as a root user:
You will be asked to input the root password. In case you fail to provide the password, you will not be able to mount the CD-ROM using the commands given in this article since this requires Sudo privileges.
Step 2: Know the Block Device Name
Now that you have logged in as a root user, you will be able to use the blkid command to look at the contents of block devices. Block devices are storage devices like CD ROMs, Hard Drives, and Floppy Disks.
The output will look something like the screenshot attached below:
My CD is not showing here, as I have not inserted it yet.
Now, if I use the blkid command again after inserting the CD, the output will have an additional device in the list of block devices:
The device in this example is named /dev/sr0.
Please note the block device name you want to mount and its UUID.
Step 3: Create a Mount Point Directory
We need to make a new directory that will act as the mount point for your CD/DVD. Therefore, create a new directory using the mkdir command (any arbitrary directory).
In this example, we will use /media/mount:
Step 4: Mount CD/DVD Drive
Now, we have everything to mount a CD/DVD on our CentOS 8 system. We will use the mount command to mount the CD/DVD on CentOS 8 Operating system:
After mounting, you will be able to access all the files on your CD/DVD drive.
You can use the ls command followed by the mount point directory of CD/DVD to check whether the operation was successful or not.
You can also mount your CD/DVD drive permanently.
Mount CD/DVD Drive Permanently
To mount a CD/DVD drive permanently, use the nano command followed by /etc/fstab to open the fstab file in the nano editor.
Fstab is a system configuration file in CentOS 8 located in the /etc directory:
Add the following entry in the fstab file to mount CD/DVD Drive permanently:
Change the UUID and mount point according to your need. UUID stands for the universally unique identifier.
Save and exit the file using the keyboard shortcut “CTRL + S” and “CTRL + X” and return to the terminal. Now, you can use the “mount” command to mount your CD/DVD drive permanently:
That’s it, Congratulations! You have permanently mounted a CD drive.
Conclusion
This article has a comprehensive guide on how to mount a CD/DVD ROM on a CentOS 8 system. This method given above can be used to set up any block device on your system.
About the author
Shehroz Azam
A Javascript Developer & Linux enthusiast with 4 years of industrial experience and proven know-how to combine creative and usability viewpoints resulting in world-class web applications. I have experience working with Vue, React & Node.js & currently working on article writing and video creation.