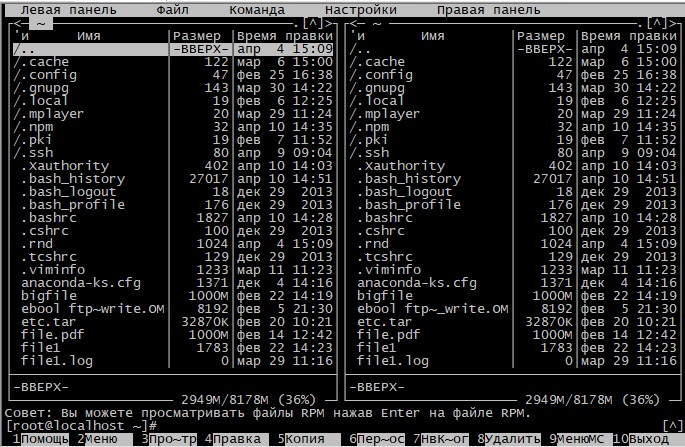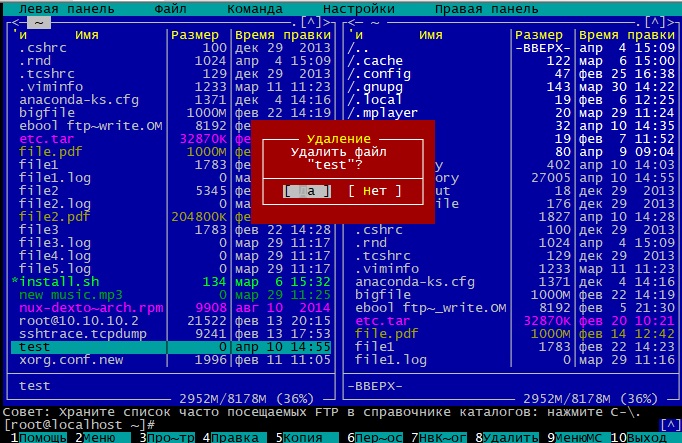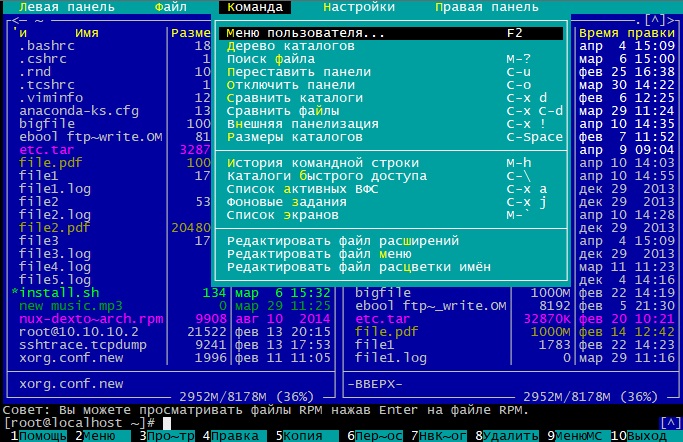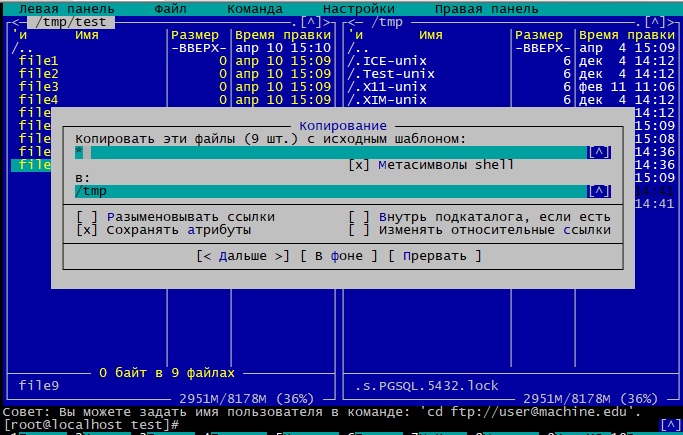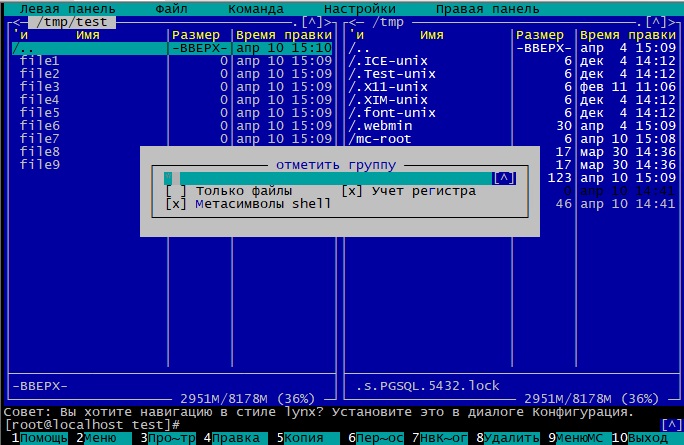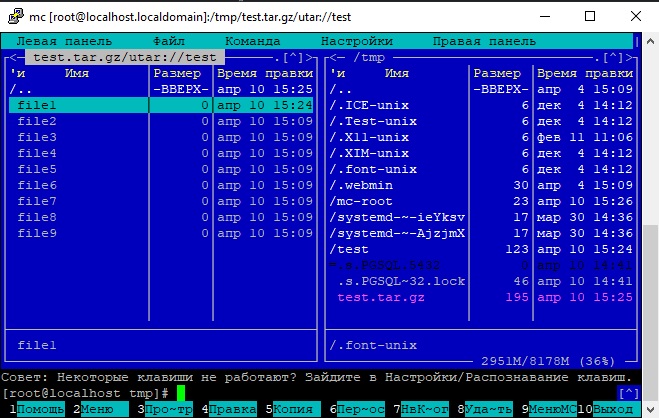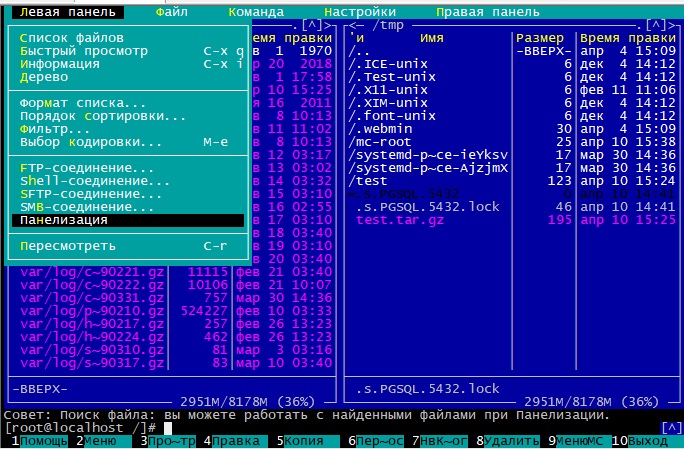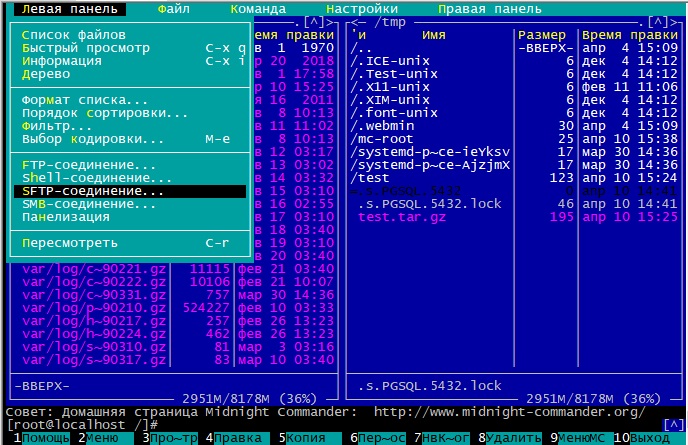- Визуальный менеджер файлов Midnight Commander
- Установка Midnight Commander
- Запуск Midnight Commander
- Элементы интерфейса
- Использование панелей для работы с файлами и директориями
- Полезные советы
- Поиск файлов
- Подключение к удаленному компьютеру
- Заключение
- Похожие записи:
- Midnight Commander — консольный файловый менеджер в Linux.
- Что такое Midnight Commander.
- Установка Midnight Commander в Linux.
Визуальный менеджер файлов Midnight Commander
Для начинающих работа с файлами на Linux-серверах из командной строки может быть тяжелой, долгой и иногда даже рискованной. Более опытным пользователям могут потребоваться инструменты для более удобной работы с файлами и директориями в разных локациях. Midnight Commander может помочь как новичкам, так и ветеранам. Это менеджер файлов с текстовым интерфейсом.
Текстовый интерфейс вместо ввода команд обеспечивает визуальное отображение взаимодействия пользователя с системой. Конечно, его визуальная составляющая не такая продвинутая по сравнению с графическим интерфейсом, но в нем есть окна, панели, меню и поддержка мыши.
Важно
Данное руководство написано для пользователя без root-привилегий. Команды, для выполнения которых они требуются, выполняются при помощи команды sudo.
Рассмотренные в данном руководстве примеры тестировались на Debian 9. Для установки Midnight Commander нет каких-то особых требований, и он работает на всех дистрибутивах. Несмотря на это, в разных репозиториях могут быть разные версии самой программы (в данном случае 4.8.18), из-за чего в других системах могут возникнуть небольшие различия в работе.
Установка Midnight Commander
Установка осуществляется стандартным менеджером пакетов:
В Debian или Ubuntu:
Запуск Midnight Commander
Для запуска программы введите в командной строке
Имейте в виду, что запуск с root-привилегиями – не лучшая идея, если вам не требуется изменять или удалять файлы этого пользователя. В большинстве случаев чтение или копирование объектов root-пользователя специальных привилегий не требует, поэтому постарайтесь запустить mc как обычный пользователь
По умолчанию в Midnight Commander используется синий цвет фона и выделяются важные элементы меню. Чтобы отключить цвета, используйте следующую опцию:
Элементы интерфейса
Экран в менеджере файлов разбит на две панели по вертикали. Это сделано для того, чтобы обеспечить копирование и перемещение из одного места в другое. В нижней части экрана десять подписанных прямоугольников:
Помощь(Help), Меню(Menu), Просмотр(View)… (+ еще 7)
Цифры перед каждой подписью представляют функциональную клавишу, которую нужно нажать для выполнения соответствующего действия. Например, нажатие F10 – это выход из программы и возвращение в оболочку.
Над этими десятью кнопками находится командная строка, в ней можно вводить команды, которые будут выполняться в текущей директории. Попробуйте выполнить команду:
Когда вы нажмете Enter, вы увидите, что в активной панели появится новый файл. Теперь удалим его, не вводя никаких команд. При помощи клавиш стрелок вверх или вниз выберите этот файл, чтобы он стал выделенным. Нажмите F8. Появится диалоговое окно с запросом подтверждения. Нажмите Enter. Если вы нажали F8 по ошибке, запрос подтверждения позволит вам отменить действие.
В верхней части экрана – выделенная цветом строка с текстом
Левая панель (Left), Файл (File), Команда (Command), Настройки (Options), Правая панель (Right). Это выпадающие меню, в которые можно войти, нажав клавишу F9, далее управление осуществляется стрелками. Выберите нужный пункт меню , а затем нажимайте стрелку вниз или Enter. Панель перейдет к древовидному отображению.
Для возврата нажмите F10 или два раза клавишу ESC.
Для некоторых действий существуют клавиатурные комбинации. Например, попробуйте нажать Ctrl+O – это скроет панели и позволит вам сосредоточиться на командной строке или увидеть результат выполнения предыдущей команды, пока Midnight Commander будет работать в фоновом режиме. Снова нажав ту же комбинацию клавиш, можно быстро вернуться к его интерфейсу.
Вы также можете щелкать по элементам интерфейса мышью.
Использование панелей для работы с файлами и директориями
Переключение между панелями осуществляется клавишей Tab.
Закройте Midnight Commander, нажав F10. Откройте в каждой панели временную рабочую директорию:
Эта директория содержит временные файлы, которые при следующей загрузке будут удалены, поэтому здесь можно свободно экспериментировать.
Нажмите F7, создайте директорию с именем test. Выберите директорию клавишами стрелок и нажмите Enter. Создайте девять пустых файлов:
Допустим, вам нужно скопировать три файла из /tmp/test. Дойдите до file1 клавишами стрелок, после этого три раза нажмите Insert. Если вы нажмете F5, а затем Enter, эти три файла будут скопированы в директорию в другой панели.
Также можно выделять файлы, зажав Shift и нажимая стрелки вверх и вниз.
* инвертировать выделение
– снять выделение со всех объектов, соответствующих шаблону (например, если ввести f*, выделение снимется со всех файлов и директорий, которые начинаются с )
+ выбор по шаблону
В этих шаблонах звездочка (*) означает ноль или более символов, а вопросительный знак (?) – один символ. То есть шаблону «f*e» будут соответствовать «fe», «file», «fiiiile» и вообще все, что начинается на «f» и заканчивается на «e». Шаблону «a?с» будут соответствовать «abc», «adc», «azc», но не «ac». Между «a» и «с» должен быть ровно один символ.
Если вы предпочитаете пользоваться мышью, правым щелчком можно выделять отдельные объекты, а зажав правую кнопку и передвигая курсор можно выделить несколько объектов.
Нажатие клавиши F4 открывает файл в редакторе по умолчанию. Если вы используете редактор впервые, Debian предложит вам выбрать редактор:
Select an editor. To change later, run 'select-editor'. 1. /bin/nanoРекомендуется выбрать пункт 2, так как mcedit интегрирован в Midnight Commander и проще в использовании, чем nano. Клавиша F9 открывает меню редактора с множеством полезных функций. Выход из редактора выполняется клавишей F10 или двумя нажатиями на клавишу Esc.
Важно. Действия в MC можно отменить, нажав Esc два раза.
Полезные советы
Переход на уровень выше может быть затруднительным, потому что требуется пролистать все содержимое до пункта /.. Нажмите F9, выберите меню Настройки (Options) и нажмите ENTER. Выберите Panel options (настройки панелей), где можно выбрать Навигация в стиле Lynx (Lynx-like motion). Выберите этот пункт и нажмите пробел, либо кликните на нем мышкой. Теперь можно переходить на уровень выше стрелкой влево, а заходить в директорию стрелкой вправо.
Еще один полезный инструмент для экономии времени – пользовательское меню. Вернитесь в директорию /tmp/test , где вы создали девять файлов. Вызовите меню пользователя клавишей F2. Выберите пункт Compress the current subdirectory (tar.gz) – сжатие текущей поддиректории. Когда вы выберете имя архива, он будет создан в директории /tmp (на уровень выше сжимаемой. Если выбрать файл .tar.gz и нажать Enter, он откроется как обычная директория. Это позволяет просматривать архивы и извлекать файлы простым копированием (F5) в рабочую директорию противоположной панели.
Для определения размера директории (то есть суммарного размера всех файлов в ней), выделите директорию и нажмите Ctrl+пробел.
Поиск файлов
Для выполнения поиска перейдите по дереву директорий на верхний уровень, /, который называется корневой директорией. Затем нажмите F9, выберите команда-поиск файла. Откроется диалоговое окно Find File (поиск файлов). В строке File Name (имя файла) введите *.gz. В диалоговом окне после завершения поиска, выберите Панелизация (Panelize). Все результаты будут выведены на панель, и вы легко сможете листать, копировать и просматривать их. Если войти в директорию из этого списка, вы потеряете список результатов, но его легко можно вернуть, выбрав пункт Панелизация (Panelize) в меню Left или Right.
Подключение к удаленному компьютеру
Работа с файлами не всегда выполняется локально. Midnight Commander поддерживает доступ к удаленным файловым системам по безопасному протоколу SFTP. С его помощью вы можете легко передавать файлы между серверами.
Нажмите F9, затем Левая панель, выберите пункт меню SFTP-соединение (SFTP link).
В диалоговом окне SFTP to machine введите sftp://пользователь@сервер, где пользователь – ваше имя пользователя на удаленной машине, а сервер – IP-адрес вашего сервера. Это будет работать только в том случае, если сервер на другом конце поддерживает вход с паролем. Если вы пользуетесь ключами SSH, сначала потребуется создать и/или отредактировать файл ~/.ssh/config. Он может выглядеть следующим образом:
Host sftp_server HostName адрес_сервера Port 22 User пользователь IdentityFile ~/.ssh/id_rsaЗначение Host можно установить любым, это только идентификатор. Пользователь и адрес_сервера – имя пользователя на удаленном сервере и его IP-адрес, аналогично предыдущему примеру. IdentityFile – путь к вашему SSH-ключу. После завершения редактирования файла конфигурации введите в диалоговом окне SFTP to machine идентификатор, который вы задали в поле Host. В данном случае это sftp_server.
Заключение
Функционал Midnight Commander гораздо шире рассмотренного в данном руководстве. Более подробно познакомиться с ним можно на соответствующей man-странице или внутренней справке программы (клавиша F1). Прежде чем менять настройки по умолчанию, полезно создать резервную копию конфигурации – скопируйте ~/.config/mc/ на локальную машину. Кроме того, эти настройки можно переносить на другие серверы, если скопировать их в то же место
Если вы нашли ошибку, пожалуйста, выделите фрагмент текста и нажмите Ctrl+Enter.
Похожие записи:
Midnight Commander — консольный файловый менеджер в Linux.
Когда приходится работать с большим количеством файлов в консоли, например, если необходимо перемещение или копирование большого количества файлов, то такая работа может оказаться утомительной. В среде GUI имеется файловый менеджер, который значительно упрощает такую работу. С помощью файлового менеджера не нужно запоминать синтаксис/команду, связанную с копированием/перемещением файлов. Не надо придумывать регулярное выражение, которое точно опишет тот набор файлов, с которым необходимо произвести ту или иную операцию. Вы просто щелкаете мышью и перетаскиваете эти файлы, чтобы сделать свою работу.
В консольной среде щелкнуть и перетянуть файл или вызвать контекстное меню и воспользоваться буфером обмена, у вас уже не получится. Вы должны помнить синтаксис той команды, которую вы хотите произвести. А в различных командах, одни и те же параметры могут иметь одинаковые наименования, но быть разными по значению. Что еще больше усложняет задачу. К счастью, в Linux есть текстовый файловый менеджер, который работает в консольной среде. И имя такому менеджеру — Midnight Commander .
Что такое Midnight Commander.
GNU Midnight Commander — это визуальный файловый менеджер, работающий под лицензией GNU General Public License и поэтому квалифицируется, как свободное программное обеспечение. Это многофункциональное полноэкранное текстовое приложение, которое позволяет копировать, перемещать и удалять файлы и целые деревья каталогов, искать файлы и запускать команды в подоболочке. Так же включает в себя текстовый просмотрщик и редактор включены.
Установка Midnight Commander в Linux.
По умолчанию, Midnight Commander ( далее MC ) не установлен в Linux системах. Так что, перед тем как начать работать с ним, вам необходимо будет его установить. Для этого можно воспользоваться одной из следующих команд:
После завершения установки просто введите « mc » в консоли, чтобы запустить его.