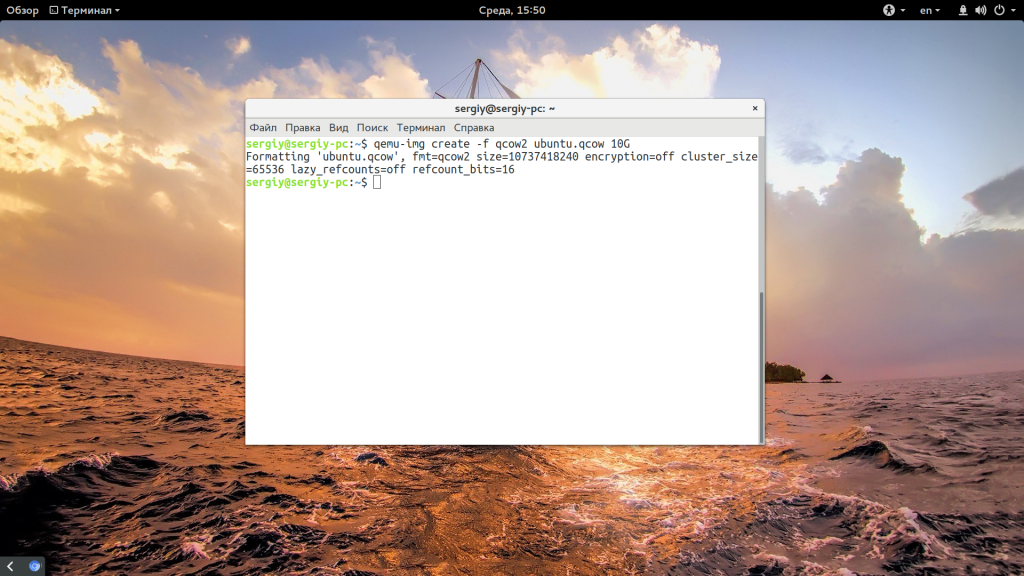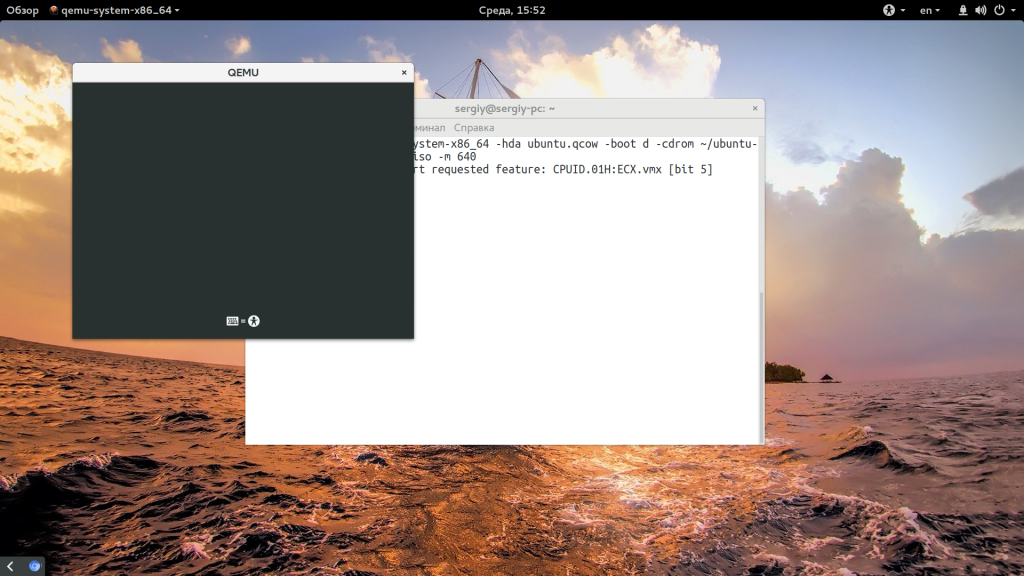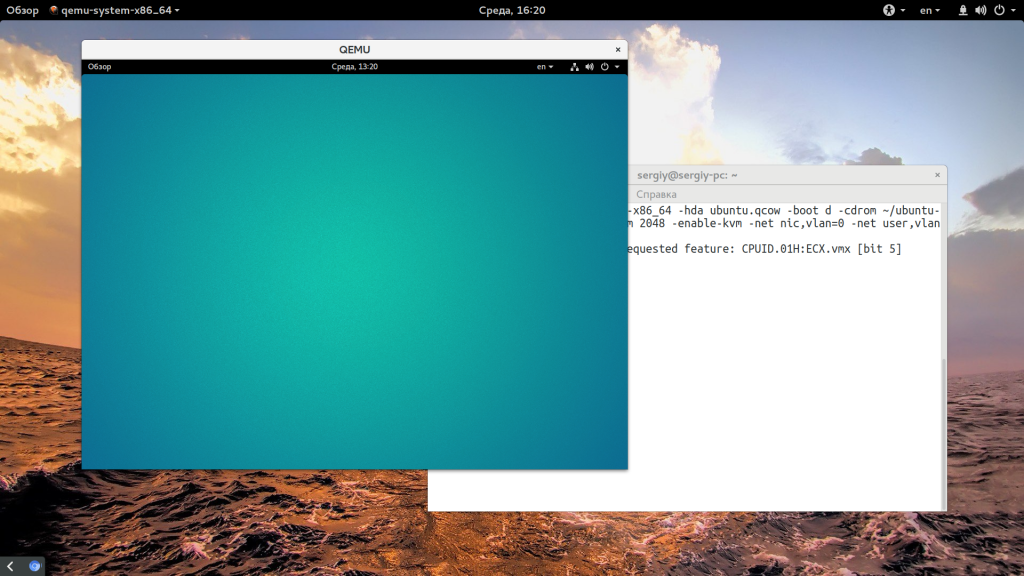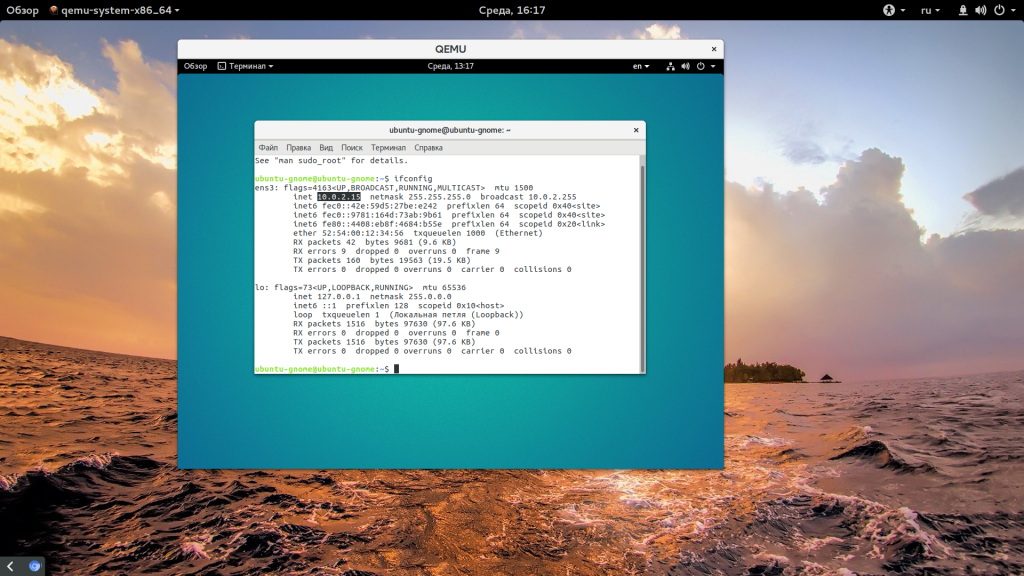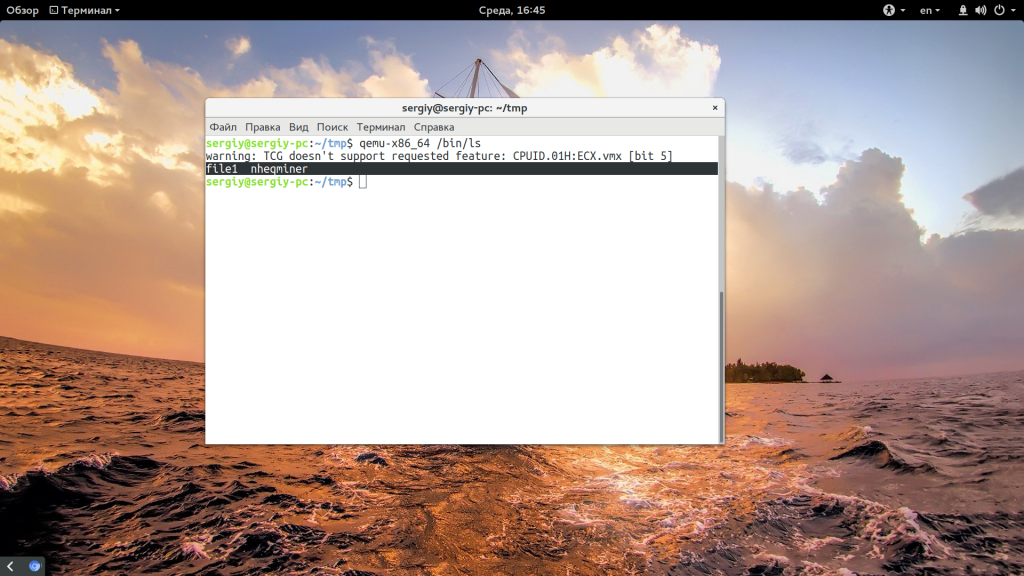Как пользоваться qemu
Преимущество виртуализации в том, что она позволяет запустить несколько разных операционных систем на одном компьютере одновременно и при этом неважно какой они будут архитектуры. Среди домашних пользователей достаточно часто используются такие программы для эмуляции компьютера, как Virtualbox и VMware, это мощные программы с графическим интерфейсом и множеством возможностей, которые очень просто настроить.
Но существуют и другие решения, которые дают больше контроля над процессом виртуализации и при этом более сложны. Один из таких инструментов — qemu. В этой инструкции мы рассмотрим что такое qemu и как пользоваться qemu для виртуализации, кроме того, разберем его преимущества над другими программами.
Что такое qemu?
Qemu — это бесплатный инструмент с открытым исходным кодом для эмуляции и виртуализации работы операционных систем на компьютере. Программа может работать в Windows, Linux, MacOS и даже на Android. Ресурсы хоста, такие как процессор, жесткий диск, память, разделяются между виртуальными машинами.
Qemu использует аппаратную виртуализацию, поэтому может выполнять гостевые операционные системы почти так же быстро, как и на основном железе. Может использоваться гипервизор XEN или модуль ядра KVM в Linux. Qemu может работать в двух режимах работы:
- Полная эмуляция системы — в этом режиме qemu полностью эмулирует устройство, например, компьютер, включая все его компоненты, процессор и различные периферийные устройства. Он может использоваться для запуска нескольких операционных систем без перезагрузки или отладки системного кода.
- Эмуляция пользовательского режима — работает только для Linux хоста, позволяет запускать процессы Linux, скомпилированные для одной архитектуры в другой, например, ARM программы в x86. Полезно для разработки, кросс-компиляции и отладки.
Эмулировать можно такие архитектуры: x86 (32 и 64 бит), PowerPC (32 и 64 бит), ARM, MIPS (32 бит), Sprac (32 и 64 бит), Alpha, ColdFire(m68k), CRISv2 и MicroBlaze. Этот список уже более внушительный чем у Virtualbox.
Установка qemu
Перед тем как мы сможем использовать программу, необходимо ее установить. Если вы используете дистрибутив Linux, например, Ubuntu, то сможете найти программу в официальных репозиториях. Для Ubuntu команда будет выглядеть вот так:
sudo apt install qemu-kvm qemu
Для Fedora и других систем RedHat можно установить группу Virtualization:
sudo dnf install @virtualization
В ArchLinux используйте Pacman:
Для Windows или MacOS вам нужно скачать исполняемый файл из официального сайта. Программа управляется только через терминал, так что вы главном меню системы ничего не появиться после установки. А теперь перейдем к тому как настроить qemu.
Как пользоваться qemu?
Теперь, когда программа установлена и готова к использованию попытаемся разобраться как ее запустить и применять. Но сначала нужно разобраться какие команды и для чего используются. Эмулятор qemu создает много команд, но их можно разделить на группы:
- qemu-архитектура — эмуляция окружения пользователя для указанной архитектуры;
- qemu-system-архитектура — эмуляция полной системы для архитектуры;
- qemu-img — утилита для работы с дисками;
- qemu-io — утилита для работы с вводом/выводом на диск;
- qemu-user — оболочка для qemu-архитектура, позволяет запускать программы других архитектур в этой системе;
- qemu-system — оболочка для qemu-system-архитектура, позволяет полностью эмулировать систему нужной архитектуры.
Сначала разберемся с эмуляцией полной системы, поскольку для решения этой задачи виртуальная машина qemu используется чаще всего, а уже потом перейдем к режиму пользователя.
1. Использование qemu-system
Чтобы вы понимали что и откуда берется для начала рассмотрим опции утилиты qemu-system. Синтаксис команды такой:
$ qemu-system параметры
Куда сложнее здесь синтаксис каждого из параметров:
-имя_параметра имя_опции = значение : значение2
Мы рассмотрим только основные параметры, и их опции, которые нам понадобятся:
- -machine указывает тип компьютера, который вы собрались эмулировать, можно выбрать ubuntu, pc, pc-q35 и другие варианты, смотрите подробнее командой -machine help;
- -cpu — тип процессора, можно передать непосредственно тип процессора, а также дополнительные флаги;
- -smp — включает симуляцию мультипроцессорной архитектуры;
- -boot — позволяет настроить порядок загрузки устройств, a,b — дискета, с — первый жесткий диск, d — CDROM, n-p — загрузка через сеть, по умолчанию виртуальная машина загружается из жесткого диска;
- -m — указывает количество оперативной памяти, доступной машине;
- -k — раскладка клавиатуры по умолчанию;
- -soundhw — подключить звуковую карту к системе;
- -device — подключить указанное устройство к машине, нужно указать драйвер и его опции;
- -name — имя гостевой системы, будет отображаться в верху окна;
- -uuid — установить UUID для системы;
- -fda, fdb — подключить дискету из файла;
- -hda, hdb — подключить жесткий диск из файла;
- -cdrom — подключить оптический диск;
- -usb — включить поддержку USB;
- -usbdevice — подключить USB устройство;
- -display — выбрать тип отображения, доступно sdl, curses, gtk, none, vga и другие;
- -full-screen — запустить в полный экран;
- -no-acpi — отключить поддержку ACPI;
- -net — создать сетевой интерфейс;
- -realtime включить режим реального времени, опции mclock нужно передать значение on;
- -gdb — ожидать подключения отладчика gdb;
- -enable-kvm — включить поддержку kvm;
- -loadvm — загрузить сохраненное состояние;
- -daemonize — сделать процесс фоновым;
- -snapshot — записывать изменения не в файл жесткого диска, а в отдельные файлы;
- -nographic — отключить графический вывод.
- -kernel — использовать указанный образ ядра linux.
- -append — командная строка для ядра;
- -initrd — файл initrd для загрузки Linux.
Мы рассмотрели опции для qemu-system-x86-64, для других архитектур, они могут немного отличаться. А теперь разберем несколько простых примеров как использовать qemu, как создать машину qemu и настроить ее.
Сначала нужно создать жесткий диск для установки. Вы можете использовать реальные жесткие диски, но работать с образами намного удобнее. Можно просто создать пустой файл, заполненный нулями, а затем форматировать его в нужную файловую систему во время установки, но также можно создать файл формата qcow2, этот формат используется по умолчанию в qemu. Воспользуемся командой qemu-img:
qemu-img create -f qcow2 ubuntu.qcow 10G
Опция -f указывает формат нового файла. Теперь мы можем непосредственно перейти к запуску qemu-system. Вот так будет выглядеть самая простая команда запуска системы:
qemu-system-x86_64 -hda ubuntu.qcow -boot d -cdrom ~/downloads/ubuntu-17.04-server-amd64.iso -m 640
Здесь мы подключаем наш жесткий диск как hda, затем указываем что нужно загружаться с cdrom и подключаем образ системы ubuntu к нему. Последний параметр указывает сколько оперативной памяти будет выделено для машины.
Дальше откроется окно, похожее на VritualBox и начнется установка системы. После того как установка будет завершена, вы сможете запускать машину командой:
qemu-system-x86_64 -hda ubuntu.img -m 640
Создавать виртуальную машину с другой архитектурой не очень сложно, достаточно изменить команду. Например, сделаем виртуальную машину ppc:
qemu-system-ppc -hda ubuntu.qcow -boot d -cdrom ~/downloads/ubuntu-17.04-server-amd64.iso -m 640
Поскольку сейчас мы не используем kvm, то система будет работать очень медленно все можно очень сильно ускорить, если его включить с помощью опции -enable-kvm:
qemu-system-x86_64 -hda ubuntu.qcow -m 640 -enable-kvm
По умолчанию в гостевой системе не будет звука, но вы можете подключить туда звуковую карту:
qemu-system-x86_64 -hda ubuntu.qcow -m 640 -enable-kvm -soundhw ac97
Не всегда мы запускаем машину только в качестве сервера, иногда нужно запустить обычную десктопуную систему, в таком случае нам придется настроить виртуальную видеокарту, потому что того, что идет по умолчанию хватит только на консоль. Для этого используется опция -vga:
qemu-system-x86_64 -hda ubuntu.qcow -m 640 -enable-kvm -soundhw ac97 -vga qxl
С помощью опции -global qxl-vga.vram_size можно задать объем видеопамяти, доступный машине, значение указывается в байтах, например:
qemu-system-x86_64 -hda ubuntu.qcow -m 640 -enable-kvm -soundhw ac97 -vga qxl -global qxl-vga.vram_size=4294967
Для многих машин важно чтобы из них был доступ в сеть интернет. Настройка сети qemu — это достаточно обширная тема, которую мы не будем полностью раскрывать в этой статье. Если кратко, то, в qemu используется специальный виртуальный шлюз vlan, который позволяет соединять машины с внешней сетью или между собой. Каждый vlan имеет свой номер. Самый простой способ настроить сеть — использовать такие параметры:
qemu-system-x86_64 -hda ubuntu.qcow -m 640 -enable-kvm -net nic,vlan=0 -net user,vlan=0
Здесь мы два раза вызываем опцию -net, в первый раз создаем виртуальную сетевую карту с помощью параметра -nic и подключаем ее к vlan с номером 0. Вторая же опция -net создает наш vlan 0 с типом конфигурации user, которая не требует дополнительной настройки и автоматически подключается к сети хоста.
2. Использование эмуляции окружения
Теперь рассмотрим использование qemu для эмуляции архитектуры в окружении пользователя. Команда qemu-user или qemu-архитектура позволяет выполнять программы, собранные для другой архитектуры прямо в вашей системе. Это очень часто используется для отладки программ, собранных для arm на компьютере или других подобных задач. Команде достаточно передать команду и ее параметры:
Точно так же вы можете выполнить arm программу или программу для любой из поддерживаемых архитектур.
Выводы
В этой статье мы очень кратко рассмотрели как пользоваться qemu, основные настройки этой утилиты и опции. На самом деле там намного больше опций и возможностей. Одна только возможность эмулировать такое огромное количество архитектур чего стоит. Если для вас эмулятор qemu слишком сложен через терминал, то можно использовать графический интерфейс, например, virt-manager. А вы используете qemu? Или предпочитаете другие виртуальные машины? Почему? Напишите в комментариях!
Обнаружили ошибку в тексте? Сообщите мне об этом. Выделите текст с ошибкой и нажмите Ctrl+Enter.