- Minecraft won’t install
- 2 Answers 2
- How to Install Minecraft on Linux?
- What Is Minecraft?
- Install Minecraft on Ubuntu and its Derivatives
- Step 1: Download the Installation Package
- Step 2: Install Minecraft
- Step 3: Launch Minecraft
- Install Minecraft on Other Distributions
- Step 1: Install Java Runtime
- Step 2: Install Graphics Drivers
- Step 3: Install & Launch Minecraft
- How to Uninstall Minecraft on Linux
- Conclusion
- About the author
- David Morelo
- Thread: Minecraft not downloaded?
- Minecraft not downloaded?
- Re: Minecraft not downloaded?
- Tags for this Thread
- Bookmarks
- Posting Permissions
Minecraft won’t install
I tried to install minecraft on my computer, but it won’t display on-screen. I went to https://www.minecraft.net/download and downloaded the jar file. I put the launcher on the desktop and tried to run it. It did not download minecraft. I can see the Java icon on the program bar, but it doesn’t show on-screen. Note: I have set the permissions to allow it to run as executable. Another note: I have checked and it does create a .minecraft folder, but a lot of the minecraft files simply aren’t there.
maybe this post is useful for you: How to Play minecraft on Ubuntu ? I tested it on Ubuntu 13.04 and work perfectly
FirstStrike, thanks for the link to «How to Play minecraft on Ubuntu?». That was really helpful, although not for the right Ubuntu version. In response to BryceAtNetwork23, I have fixed the problem. I am unable to recreate the problem at this time, so the terminal doesn’t give any error messages.
2 Answers 2
I found the solution. This isn’t a problem with Ubuntu. It is a problem with Minecraft. This happens in Windows also. The latest launcher appears to be messed up.
The Solution: Provide your own ~/.minecraft folder. The latest Minecraft launcher doesn’t create a complete ~/.minecraft folder. To fix it, you need to already have downloaded Minecraft before, and just copy the complete ~/.minecraft folder to replace the incomplete one.
Basically, the Minecraft launcher is, for some reason, unable to create a new ~/.minecraft folder (meaning that you have to provide your own).
How to Install Minecraft on Linux?
Are you looking for a fun game to play on Linux? Have you been playing Minecraft for years on a different operating system and would like to know how to install it on your favorite distribution? Regardless of which category you fall into, this article is here to answer all questions you may have regarding installing Minecraft on Linux.
What Is Minecraft?
Minecraft is one of those video games that even people who don’t game at all can instantly recognize. Its creator, Markus “Notch” Persson, first released it in 2009, and it has since then become the bestselling video game of all time.
Most Minecraft players would agree that the secrete to the game’s success lies in its creativity-inspiring design. Players are free to explore a large, procedurally generated world made of blocks, each of which can be interacted with, moved, or transformed into resources for crafting.
This blocky world is occupied by AI-controlled monsters, friendly villagers, and, in multiplayer mode, other players. Minecraft can be played either as a survival game or sandbox, and players are free to modify its gameplay mechanics and create new assets for it.
Because Minecraft is written in the Java programming language, it runs on Linux, Windows, and macOS. Keep in mind that there are several versions of Minecraft, and this article is about Minecraft: Java Edition.
Install Minecraft on Ubuntu and its Derivatives
Thanks to the official .DEB package, installing Minecraft on Ubuntu and its derivatives is a breeze, and the whole process won’t take you more than a few minutes.
Step 1: Download the Installation Package
The first thing you need to do is download the Minecraft .DEB package from Minecraft’s official website. You can either open the alternative download page in your favorite web browser and download it from there, or you can use the following command and download the package to your home folder using wget:
Step 2: Install Minecraft
We recommend you use a small tool called gdebi to install the Minecraft .DEB package because it automatically resolves all dependencies.
Use gdebi to install the Minecraft.deb package:
Step 3: Launch Minecraft
To launch Minecraft on Ubuntu and its derivatives, simply search for the Minecraft Launcher and run it. If everything goes right, the Minecraft Launcher should start right away, prompting you to enter your email address and password.
Once you’ve logged in, click the Play button and enjoy Minecraft—there’s really nothing more to it!
Install Minecraft on Other Distributions
Because Minecraft was programmed in Java, you can get it to run on just about any Linux distribution with the Java Runtime Environment installed and working 3D graphics drivers.
Step 1: Install Java Runtime
The Java Runtime Environment (JRE) provides all the necessary components to run Java applications. Most Linux distributions offer multiple options when it comes to executing Java programs:
- Headless JRE: This minimal version of the Java Runtime Environment is intended for running Java applications that don’t have a graphical user interface. As such, it can’t be used to run Minecraft on Linux.
- Full JRE: This version of the Java Runtime Environment depends on the headless version, and it includes everything you need to execute Java applications with a graphical user interface, including Minecraft.
- Java Development Kit (JDK): Intended for Java developers, the JDK includes a Java Virtual Machine (JVM) and other resources necessary to develop Java software applications.
The most popular open-source implementation of Java is called OpenJDK. There’s also Java SE, which is Oracle’s implementation of JRE and JDK. Starting from Minecraft 1.12, Java 8 is required to run Minecraft, but it doesn’t really matter if you choose OpenJDK or Java SE.
To check which version of Java is installed on your Linux distribution, enter the command “java -version” in the terminal.
Step 2: Install Graphics Drivers
To enjoy Minecraft on Linux, you need working 3D acceleration. You can test 3D acceleration using a popular OpenGL test called glxgears, which is part of the mesa-utils package.
First, install the mesa-utils package (it should be in your distribution’s repositories) and then enter “glxgears” in the terminal. A new window with three spinning gears will appear, and you’ll be able to see the number of rendered frames in the terminal. Because glxgears requires very little processing power, any decently powerful Linux computer with working 3D acceleration should be able to render hundreds of frames every second.
If the gears appear to be choppy, your 3D acceleration isn’t working, and you need to install the correct graphics driver for your graphics card.
Step 3: Install & Launch Minecraft
To launch Minecraft on a distribution that’s not based on Ubuntu, you need to download the Minecraft.tar.gz archive from the alternative download page.
Then, extract the archive and launch the executable file called minecraft-launcher using the following command:
If this seems like too much work, you can also install the Minecraft snap package on any Linux distribution that ships with Snap preinstalled (any recent Ubuntu release, most recognized Ubuntu flavors, Solus 3, and Zorin OS):
How to Uninstall Minecraft on Linux
Minecraft creates a hidden folder (.minecraft) in the home directory. The folder is used to store information about your Minecraft profile and progress in the game. To delete it:
Conclusion
Even though the length of this article may make the installation of Minecraft feel somewhat intimidating, we can assure you that there’s nothing difficult about it at all, especially if you’re using Ubuntu or some distribution based on it.
If you have Minecraft installed and what to go to the next steps check out these tutorials:
About the author
David Morelo
David Morelo is a professional content writer in the technology niche, covering everything from consumer products to emerging technologies and their cross-industry application
Thread: Minecraft not downloaded?
Just Give Me the Beans!
 Minecraft not downloaded?
Minecraft not downloaded?
So I finally download minecraft, and when I open the launcher I get the error :login failed not downloaded What am I doing wrong?
Frothy Coffee!
Re: Minecraft not downloaded?
- Site Areas
- Settings
- Private Messages
- Subscriptions
- Who’s Online
- Search Forums
- Forums Home
- Forums
- The Ubuntu Forum Community
- Ubuntu Official Flavours Support
- New to Ubuntu
- General Help
- Installation & Upgrades
- Hardware
- Desktop Environments
- Networking & Wireless
- Multimedia Software
- Ubuntu Specialised Support
- Ubuntu Development Version
- Security
- Virtualisation
- Ubuntu Servers, Cloud and Juju
- Server Platforms
- Ubuntu Cloud and Juju
- Gaming & Leisure
- Emulators
- Wine
- Development & Programming
- Packaging and Compiling Programs
- Development CD/DVD Image Testing
- Ubuntu Application Development
- Ubuntu Dev Link Forum
- Programming Talk
- Repositories & Backports
- Ubuntu Backports
- Bug Reports / Support
- Ubuntu Backports
- System76 Support
- Apple Hardware Users
- Ubuntu Community Discussions
- Ubuntu, Linux and OS Chat
- Recurring Discussions
- Full Circle Magazine
- The Cafe
- Cafe Games
- Market
- Mobile Technology Discussions (CLOSED)
- Announcements & News
- Weekly Newsletter
- Membership Applications
- The Fridge Discussions
- Forum Council Agenda
- Forum Feedback & Help
- Request a LoCo forum
- Resolution Centre
- Ubuntu, Linux and OS Chat
- Other Discussion and Support
- Other OS Support and Projects
- Other Operating Systems
- Ubuntu/Debian BASED
- Debian
- MINT
- Arch and derivatives
- Fedora/RedHat and derivatives
- Mandriva/Mageia
- Slackware and derivatives
- openSUSE and SUSE Linux Enterprise
- Mac OSX
- PCLinuxOS
- Gentoo and derivatives
- Windows
- BSD
- Any Other OS
- Other Operating Systems
- Assistive Technology & Accessibility
- Art & Design
- Education & Science
- Documentation and Community Wiki Discussions
- Tutorials
- Outdated Tutorials & Tips
- Ubuntu Women
- Ubuntu LoCo Team Forums
- Americas LoCo Teams
- Argentina Team
- Software
- Hardware
- Comunidad
- Arizona Team — US
- Arkansas Team — US
- Brazil Team
- California Team — US
- Canada Team
- Centroamerica Team
- Chile Team
- Comunidad
- Hardware
- Software
- Instalaci�n y Actualizaci�n
- Colombia Team — Colombia
- Georgia Team — US
- Illinois Team
- Indiana — US
- Kentucky Team — US
- Maine Team — US
- Minnesota Team — US
- Mississippi Team — US
- Nebraska Team — US
- New Mexico Team — US
- New York — US
- North Carolina Team — US
- Ohio Team — US
- Oklahoma Team — US
- Oregon Team — US
- Pennsylvania Team — US
- Peru Team
- Texas Team — US
- Uruguay Team
- Utah Team — US
- Virginia Team — US
- West Virginia Team — US
- Argentina Team
- Asia and Oceania LoCo Teams
- Australia Team
- Bangladesh Team
- Hong Kong Team
- Myanmar Team
- Philippine Team
- Singapore Team
- Europe, Middle East, and African (EMEA) LoCo Teams
- Albania Team
- Catalan Team
- Portugal Team
- Egypt Team
- Georgia Team
- Ireland Team — Ireland
- Kenyan Team — Kenya
- Kurdish Team — Kurdistan
- Lebanon Team
- Morocco Team
- Saudi Arabia Team
- Sudan Team
- Tunisia Team
- Other Forums & Teams
- LoCo Archive
- Afghanistan Team
- Alabama Team — US
- Alaska Team — US
- Algerian Team
- Andhra Pradesh Team — India
- Austria Team
- Bangalore Team
- Bolivia Team
- Cameroon Team
- Colorado Team — US
- Connecticut Team
- Costa Rica Team
- Delhi Team
- Ecuador Team
- El Salvador Team
- Florida Team — US
- Galician LoCo Team
- Greek team
- Hawaii Team — US
- Honduras Team
- Idaho Team — US
- Iowa Team — US
- Jordan Team
- Kansas Team — US
- Libya Team
- Louisiana Team — US
- Maryland Team — US
- Massachusetts Team
- Michigan Team — US
- Missouri Team — US
- Montana Team — US
- Namibia Team
- Nevada Team — US
- New Hampshire Team — US
- New Jersey Team — US
- Northeastern Team — US
- Panama Team
- Paraguay Team
- Qatar Team
- Quebec Team
- Rhode Island Team — US
- Senegal Team
- South Carolina Team — US
- South Dakota Team — US
- Switzerland Team
- Tamil Team — India
- Tennessee Team — US
- Trinidad & Tobago Team
- Uganda Team
- United Kingdom Team
- US LoCo Teams
- Venezuela Team
- Wales Team
- Washington DC Team — US
- Washington State Team — US
- Wisconsin Team
- Yemen Team
- Za Team — South Africa
- Zimbabwe Team
- Americas LoCo Teams
- Other OS Support and Projects
- Ubuntu Official Flavours Support
Tags for this Thread
Bookmarks
Bookmarks
 Posting Permissions
Posting Permissions
- You may not post new threads
- You may not post replies
- You may not post attachments
- You may not edit your posts
vBulletin �2000 — 2023, Jelsoft Enterprises Ltd. Ubuntu Logo, Ubuntu and Canonical � Canonical Ltd. Tango Icons � Tango Desktop Project.
User contributions on this site are licensed under the Creative Commons Attribution Share Alike 4.0 International License. For details and our forum data attribution, retention and privacy policy, see here

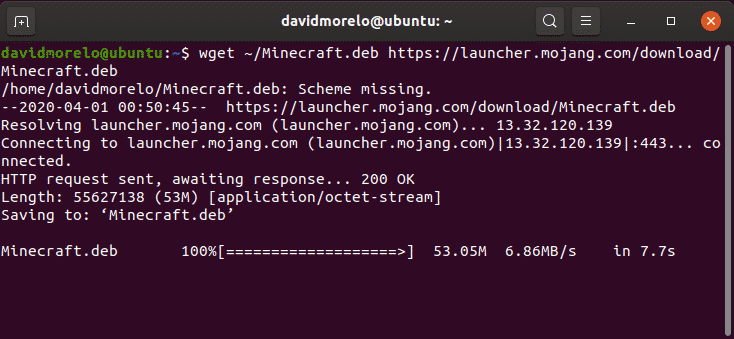
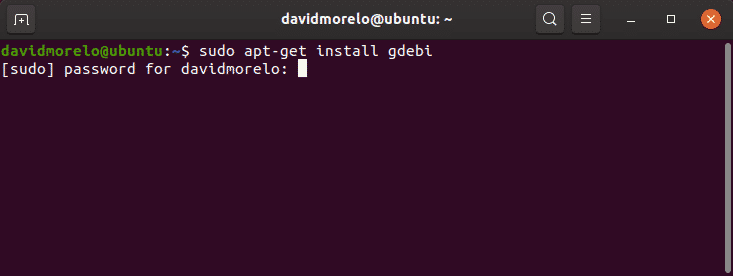
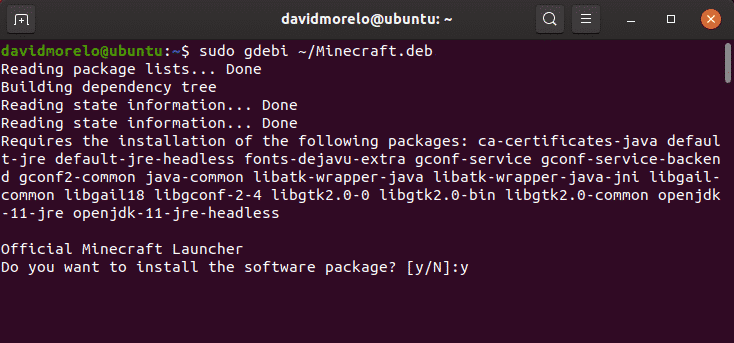
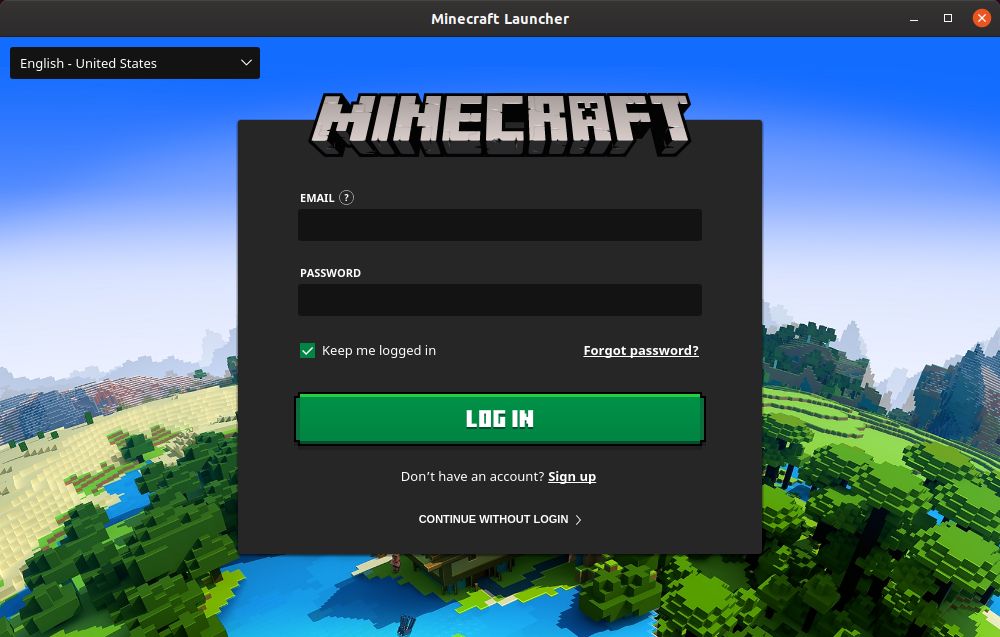
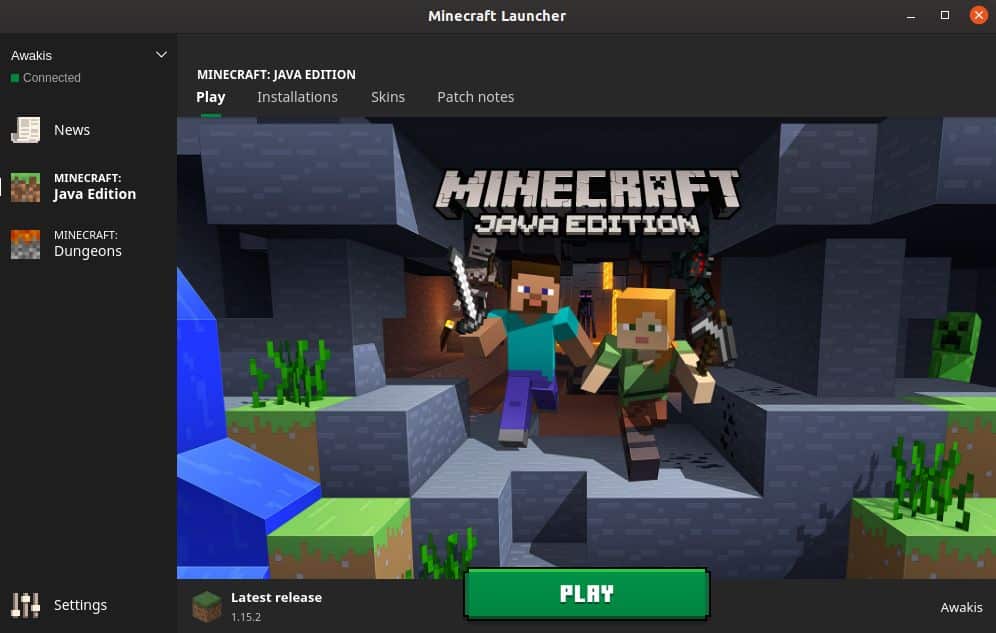
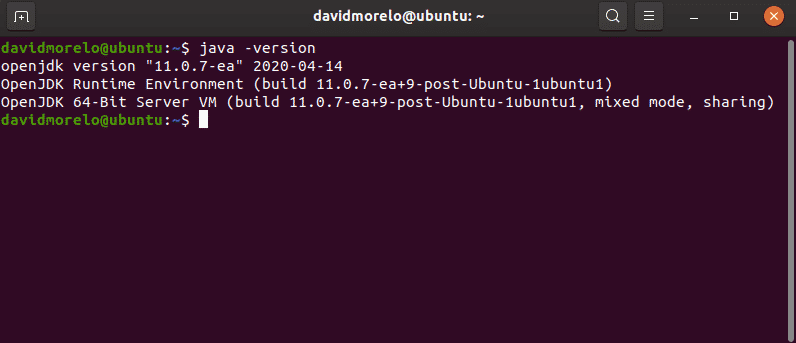
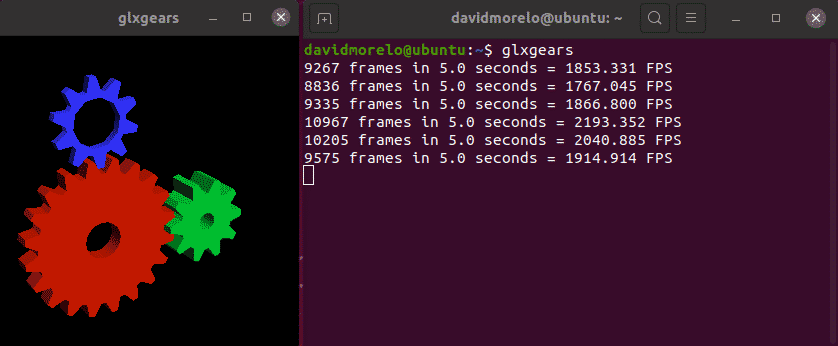


 Posting Permissions
Posting Permissions