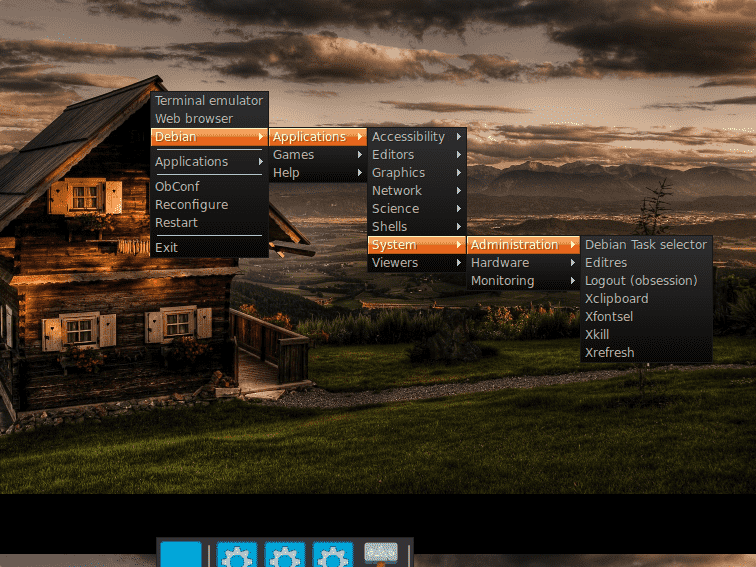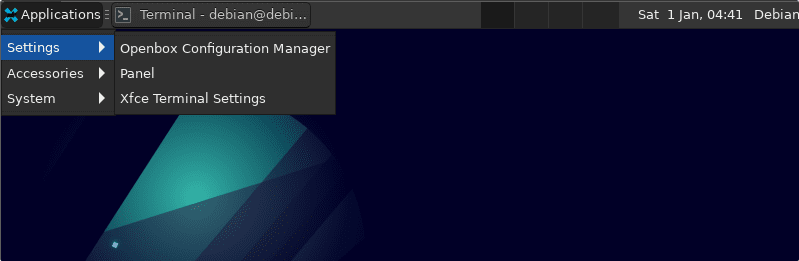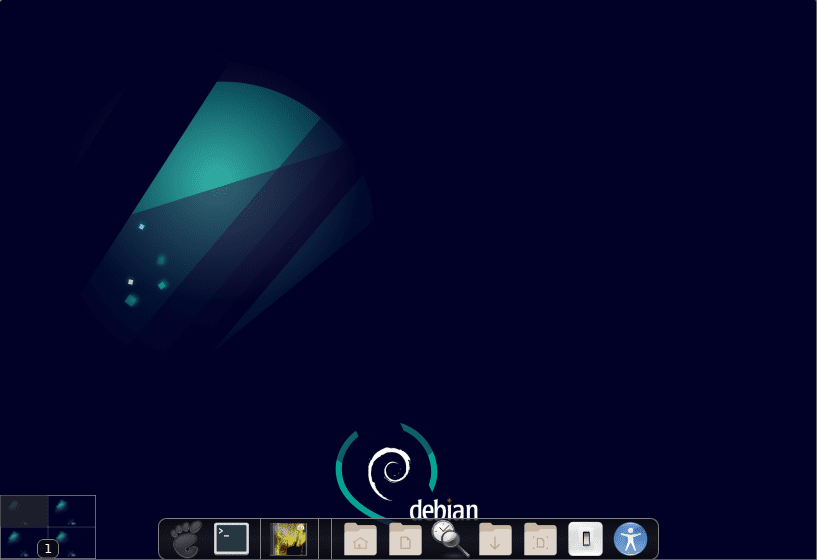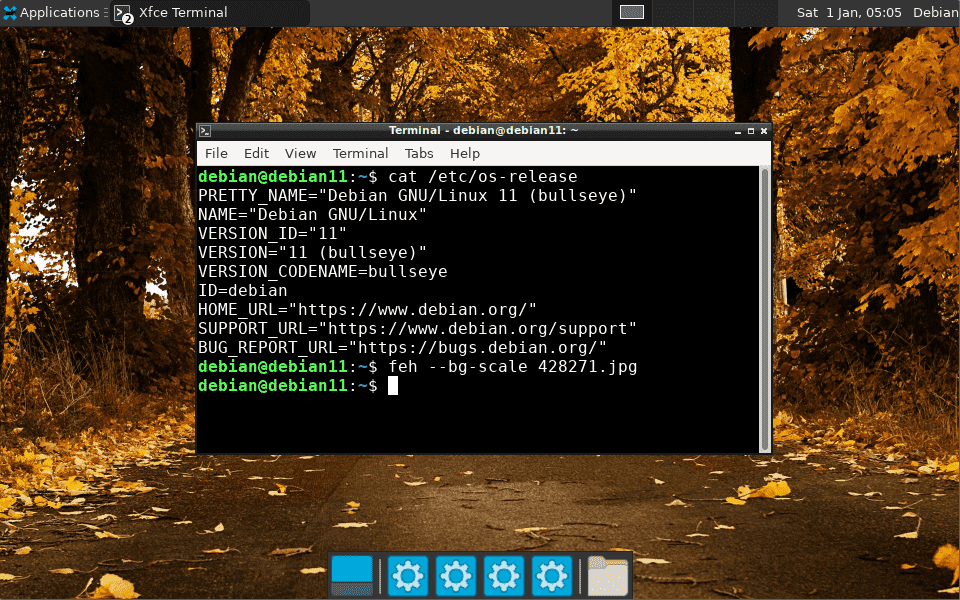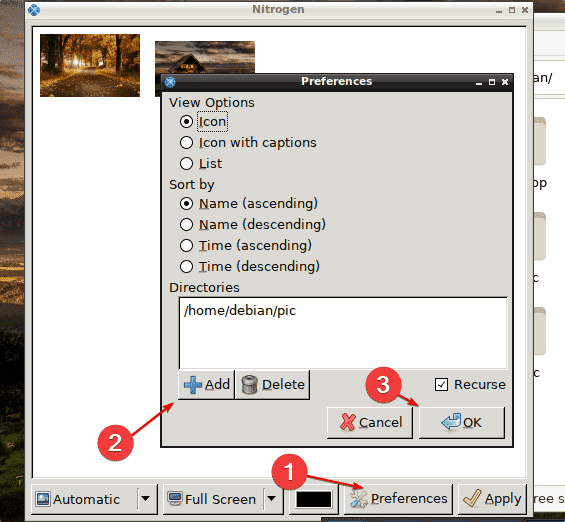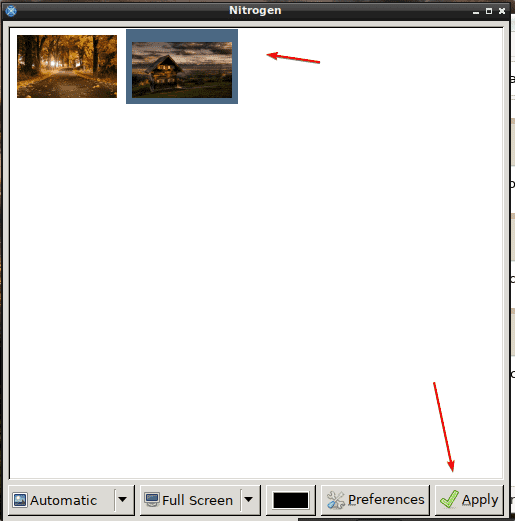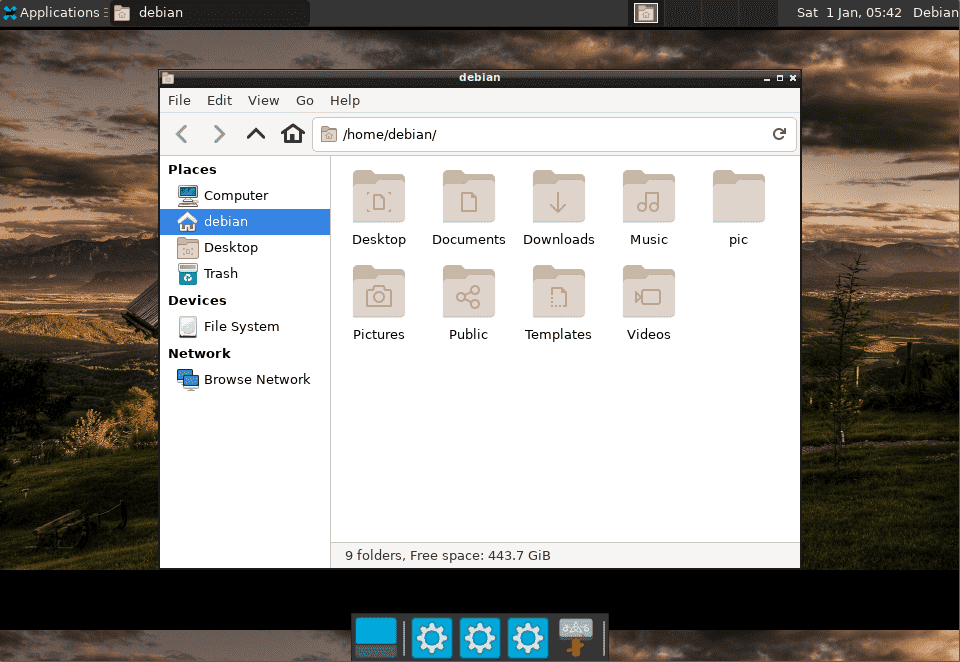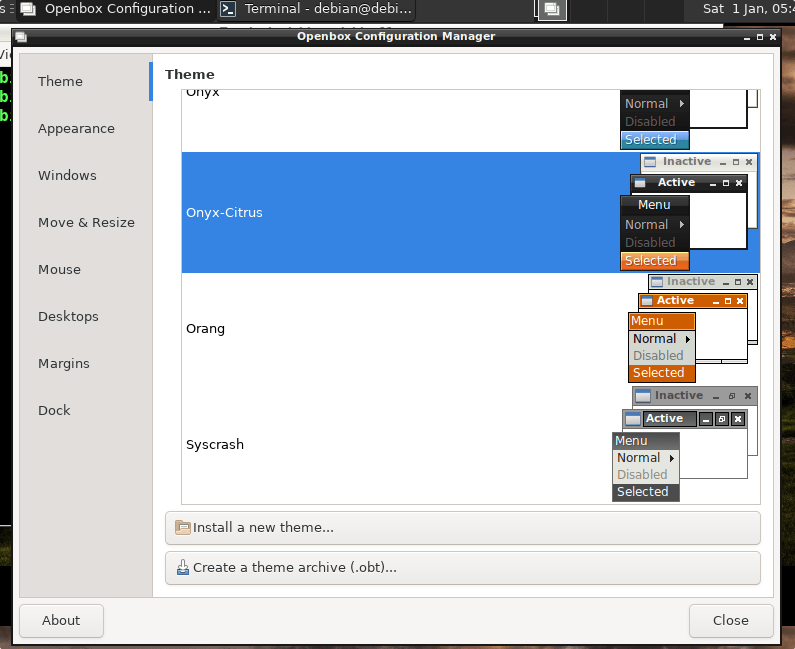- How to install OpenBox on minimal Debian 11 Bullseye
- Steps to install OpenBox on Debian 11 Bullseye
- 1. Refresh system APT cache
- 2. Install OpenBox for Debian 11 Minimal
- Manual configuration files
- Openbox Debian Menu
- 3. Install Desktop Panel for OpenBox
- Commands For popular lightweight Panels
- For only Dock Panel
- 4. Install Display Manager on minimal Debian 11
- 5. Reboot your Debian 11 system
- 6. Change background wallpaper in Openbox
- 7. Install File Manager Thunar for Openbox – Debian 11
- 8. Graphic configuration tools
How to install OpenBox on minimal Debian 11 Bullseye
If you are using a minimal Debian 11 Bullseye server distro and want a lightweight Windows manager along with a low resource consuming display manager and desktop panel; then here is the tutorial to install OpenBox Window manager on minimal Debian 11 Linux distro using the command line.
What is Openbox Window manager?
Openbox is a very fast and light in weight window manager that comes with high customization capabilities. It is known for its high adaptability and low resource requirements. Users can adapt or customize the desktop environment as per their preferences by just editing three files. However, for easy configuration, users can use other programs that offer graphical user interfaces to configure settings and menus. Moreover, Openbox is the standard window manager of the desktop environments LXDE or LXQt and thus also from Lubuntu. Whereas there are various unofficial Ubuntu variants that also rely on Openbox.
Window manager Openbox is particularly useful for those who are looking for an individual user interface but well acquainted with Linux working because they have to work involved in adapting a rudimentary configuration.
Steps to install OpenBox on Debian 11 Bullseye
The steps given here to set up and configure OpenBox on Debian 11 are also applicable for Debian 10 Buster and Ubuntu 20.04.
1. Refresh system APT cache
Well, the packages we need to install are available through the APT package manager of Debian 11. Hence, before moving further let’s run the update command to rebuild the repository cache and install available system updates.
sudo apt update && sudo apt upgrade -y
2. Install OpenBox for Debian 11 Minimal
It doesn’t matter you are on Debian 11 minimal or full desktop, the command to install OpenBox will be the same for both. Also, along with OpenBox, it will install another tool called- obconf , it is a graphical tool that offers a GUI interface to configure Openbox’s preferences and configuration settings, instantly. Along with it, we are also installing Xorg. The menu is for getting the Debian menu in the OpenBox context menu to access various installed applications on your system.
sudo apt install openbox xorg menu
Manual configuration files
Openbox can be fully configured using just three files: rc.xml, menu.xml, and autostart. As a user, you can find these files in the folder ~/.config/openbox . If they are not available, you can use the system-wide configuration files in the /etc/xdg/openbox folder as a template (copy to your own home directory) and adapt them to your own requirements.
We can configure the OpenBox by editing these configuration files, however, instead of editing its file globally, we prefer to edit them as per user, so that its global files remain intact. Copy them for your user:
cp -a /etc/xdg/openbox/ ~/.config/
Explanation:
~ /.config/openbox/rc.xml : Main configuration file (appearance, keyboard shortcuts (hotkeys), etc.)
~ /.config/openbox/menu.xml : Configuration of the context menu ( right mouse key)
~ /.config/openbox/autostart : Autostart script *
Openbox Debian Menu
Note: if you are not satisfied with the Debian menu to access apps on Openbox then can go for Desktop panels or Dock.
3. Install Desktop Panel for OpenBox
Read this before going further: To access the Application and menu, we can either install the Desktop panel or Dock. Here we have given commands for both. Choose only one of them as per your choice.
Commands For popular lightweight Panels
By default, there will be no Taskbar to access system applications and menus. To enable that, we can install various available Linux Desktop panels such as lightweight lxpanel. However, it is not the only option, we can use other Desktop panels like fbpanel, tint2, A2Deskbar, and xfce4-panel. Here we are going for a lightweight xfce4-panel along with nano editor and Xfce terminal.
sudo apt install xfce4-panel nano xfce4-terminal -y
Note: Those who don’t want XFCE-terminal can install gnome-terminal , just replace it in the above command.
Configure OpenBox to start the XFCE4 panel automatically with system boot.
nano ~/.config/openbox/autostart
At the end of the file add:
Save the file by pressing Ctrl+O, hit the Enter key, and then Ctrl+X.
For only Dock Panel
1. Install Dock for OpenBox using the given command. This will set up and configure xcompmgr and cairo-dock utilities on your system
sudo apt install xcompmgr cairo-dock
2. Now, tell the OpenBox to start the Dock automatically with system log-in. Edit Autostart script file.
nano ~/.config/openbox/autostart
3. Add the following line at the end of the file and save it using Ctrl+O, hoit the Enter key, and then Ctrl+X.
4. Install Display Manager on minimal Debian 11
We also need a display manager to get graphical login capabilities for your Linux distribution. It controls the user sessions and manages user authentication.
sudo apt install lightdm -y
5. Reboot your Debian 11 system
Once done, reboot your system to activate the settings we made above.
Here is the interface, we get after following the above command with the XFCE panel.
6. Change background wallpaper in Openbox
Those who didn’t like the default wallpaper can follow the given steps to change the wallpaper and set the one as per your choice.
Install feh package tool
After that use to set whatever image is available on your system or downloaded to set as background
feh --bg-scale /path/to/your/background/image.jpg
Alternatively, we can use the graphical tool such as Nitrogen to easily navigate and set wallpaper using any command line:
sudo apt install -y nitrogen
• Once the app is installed, go to Applications and launch the Nitrogen app.
• Click on the Preferences.
Select the available wallpapers and then click on the Apply button.
7. Install File Manager Thunar for Openbox – Debian 11
We can install a File Manager application such as Thunar to access all files and folders easily using the Graphical user interface. Thunar is a popular lightweight and fast file manager that will not make your system slow at all.
sudo apt install thunar -y
8. Graphic configuration tools
With the program obconf you can configure the appearance and behavior of Openbox on Debian 11. The following setting options are available:
| ObConf | |
| option | effect |
| Theme | Topic selection (window decoration, colors) |
| Appearance | Fonts and layout of the title bar of a window |
| Windows | special window functions |
| Move & Resize | Behavior when changing the position and/or size of a window |
| Mouse | Window focus and behavior when double-clicking the title bar |
| Desktops | Number of virtual desktops |
| Margins | The behavior of the edge areas of the desktop |
| dock | additional toolbar / program bar |
Files with the extension .obt3 can be loaded directly using the ” Install new theme” button. Alternatively, downloaded archive files can also be extracted manually and copied or moved to the hidden user folder ~ / .themes or, in the case of a system-wide installation with root rights , to /usr/share/themes.
Closing thoughts:
Well, this was the quick guide to install and start working with OpenBox on Debian 11 with minimal configuration. This gives your system GUI access without putting any load on system resources. For performing other configurations and to know more- see the Wiki page of Debian meant for Openbox.
Other Articles: