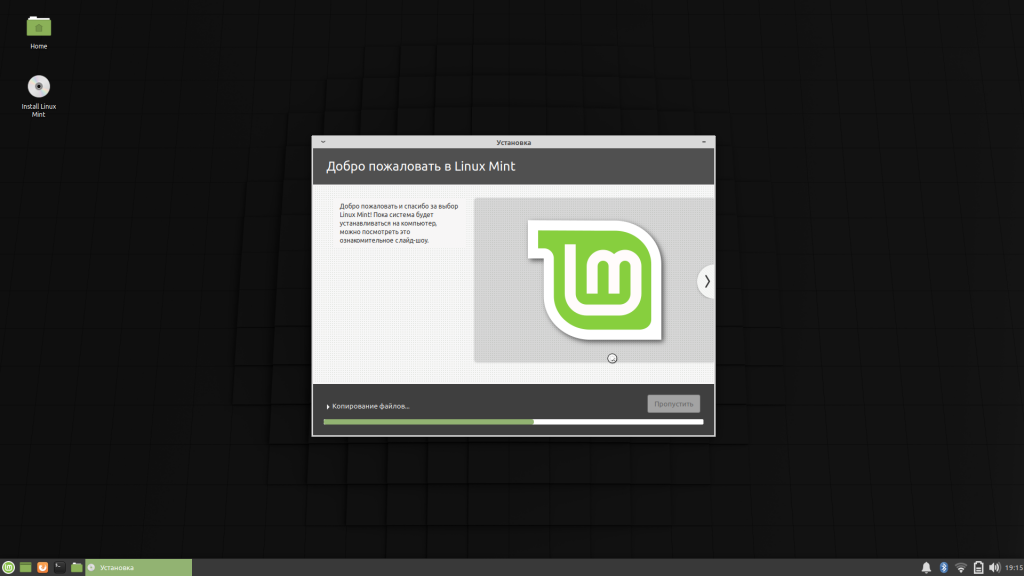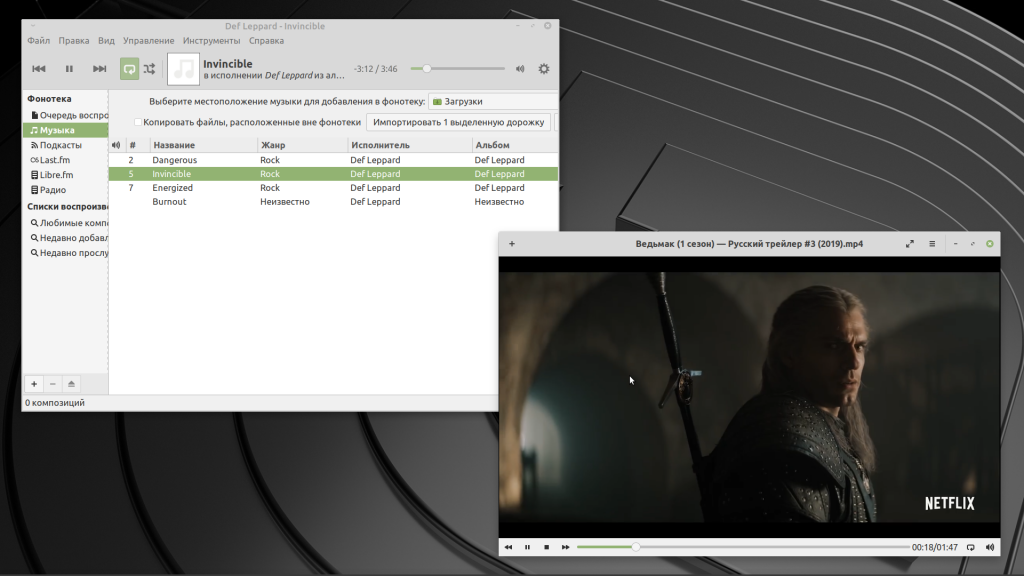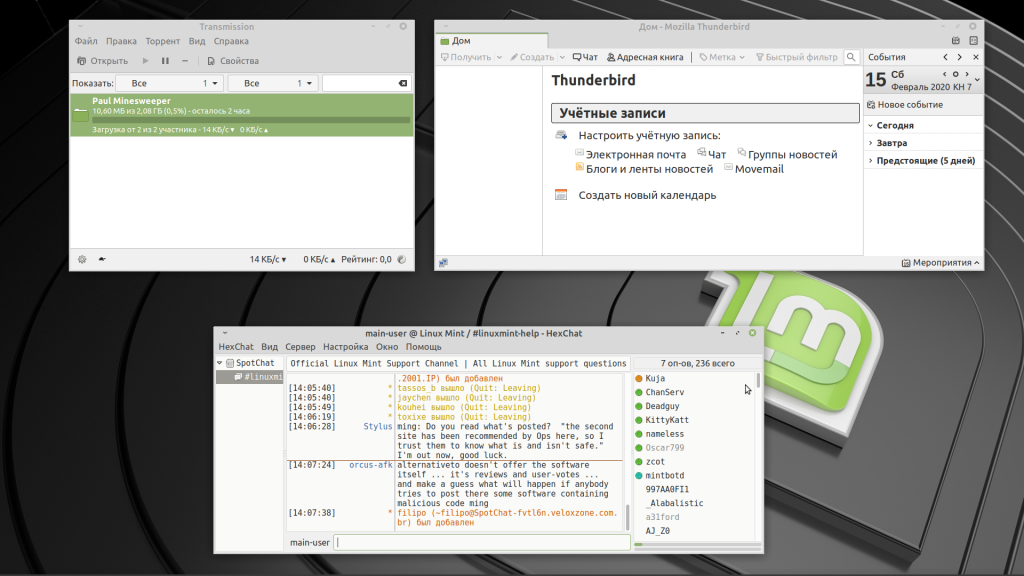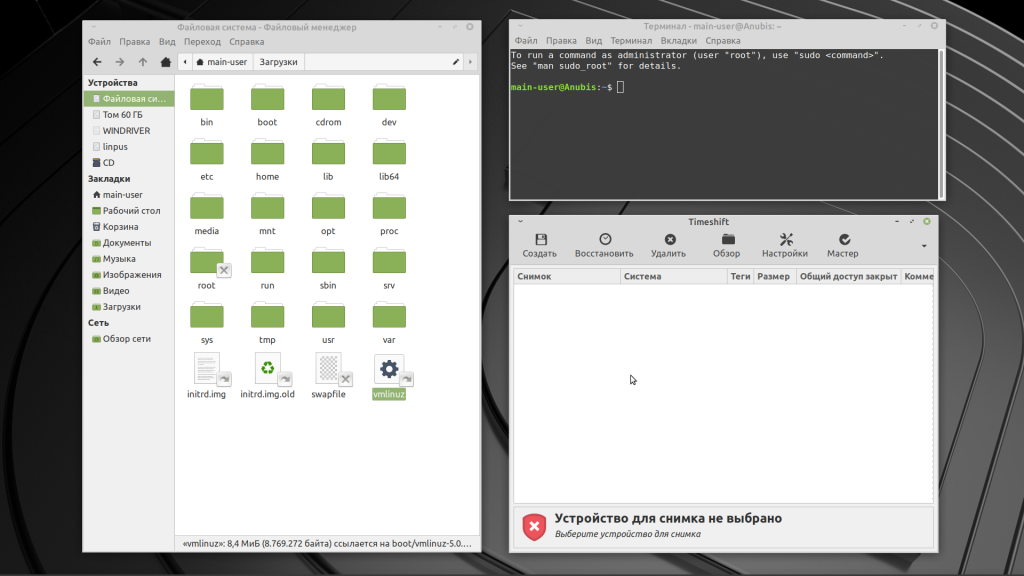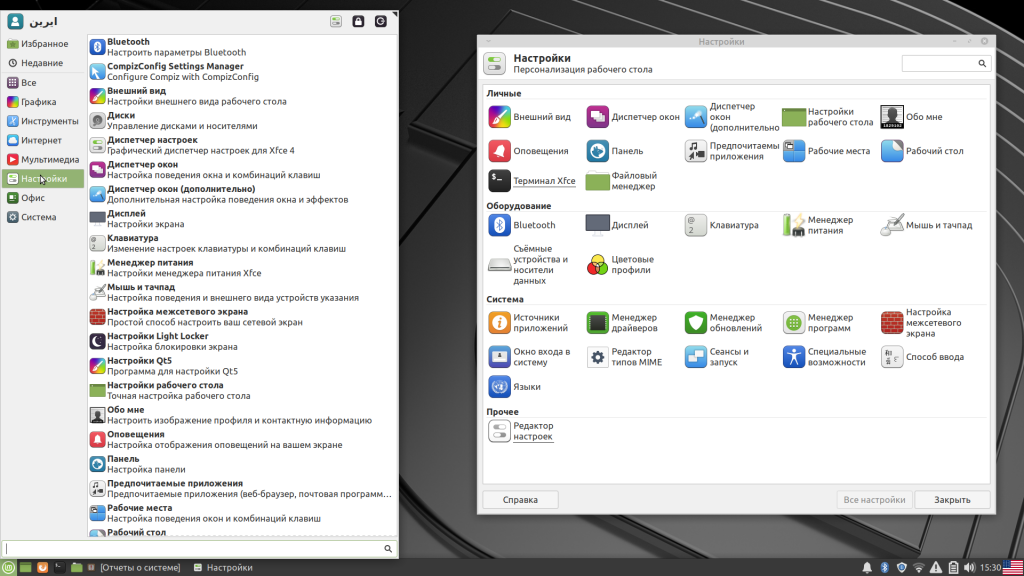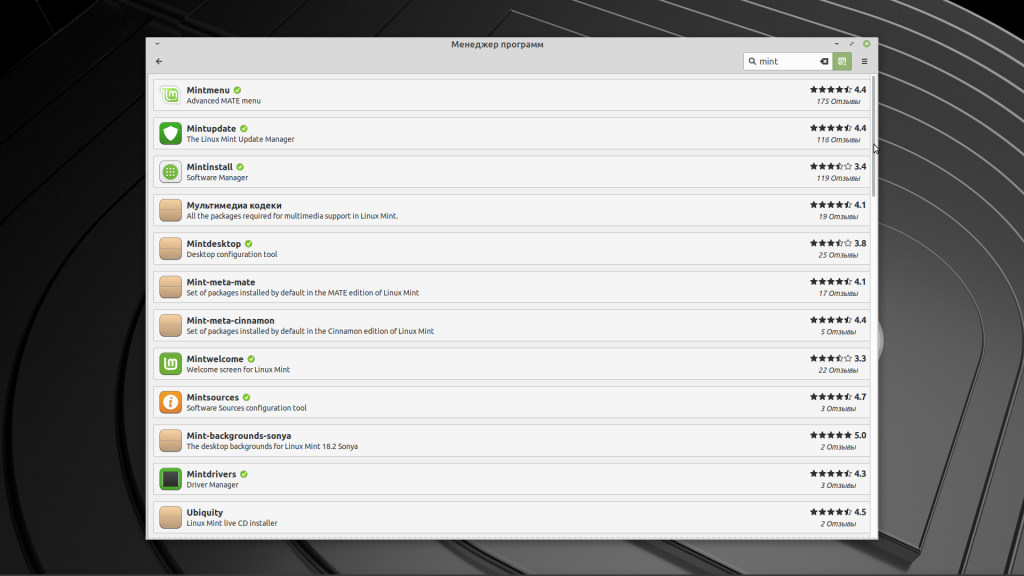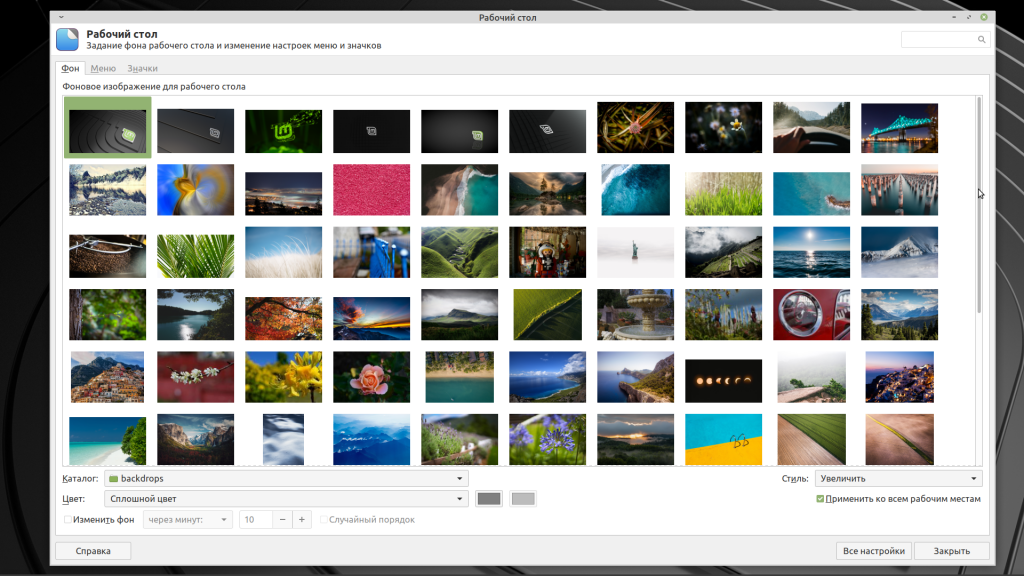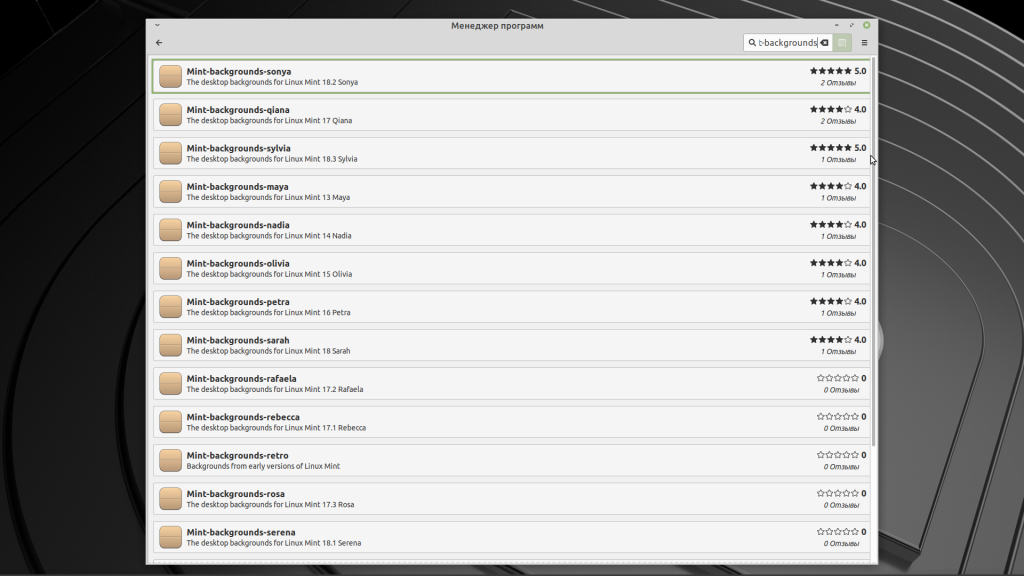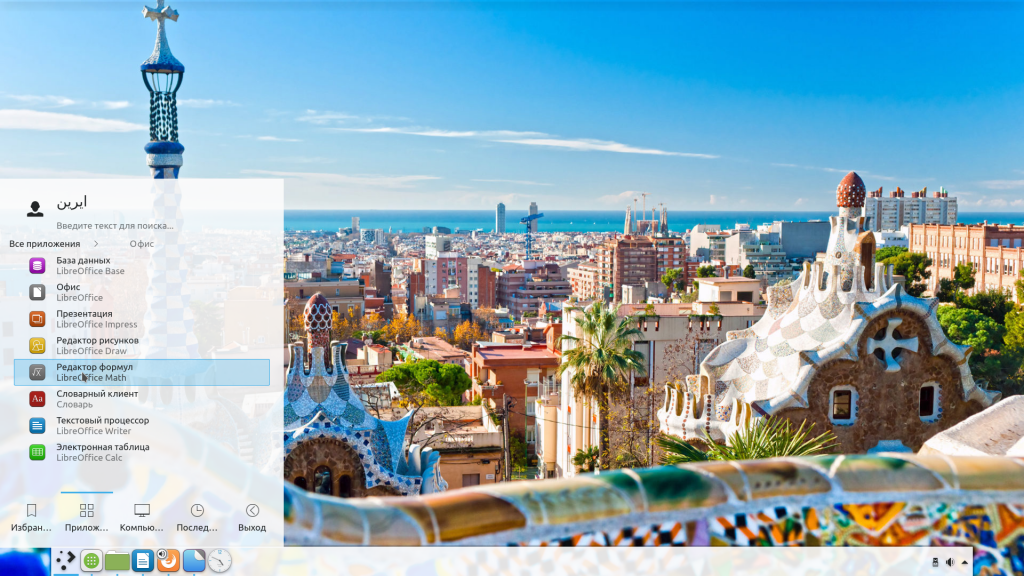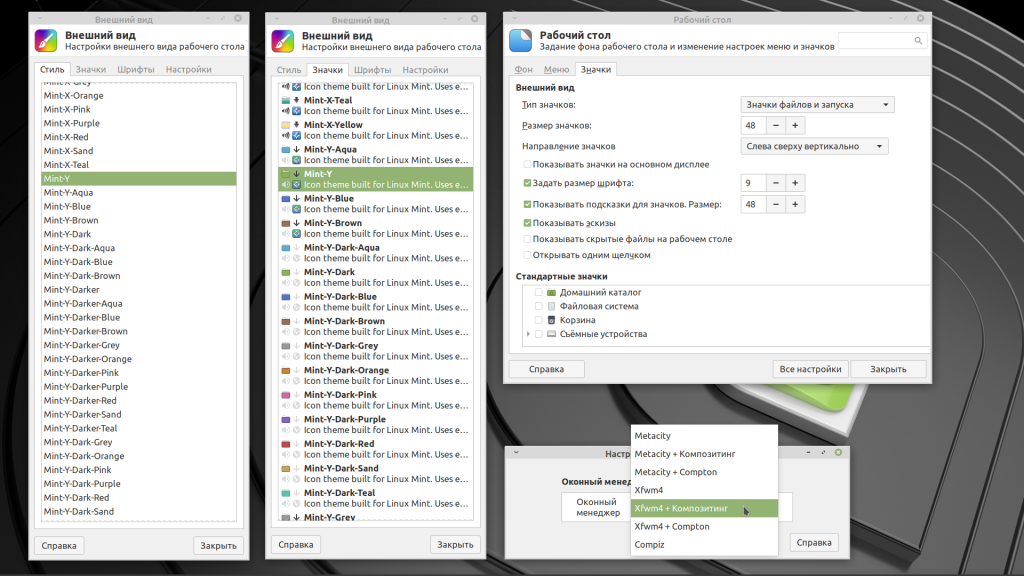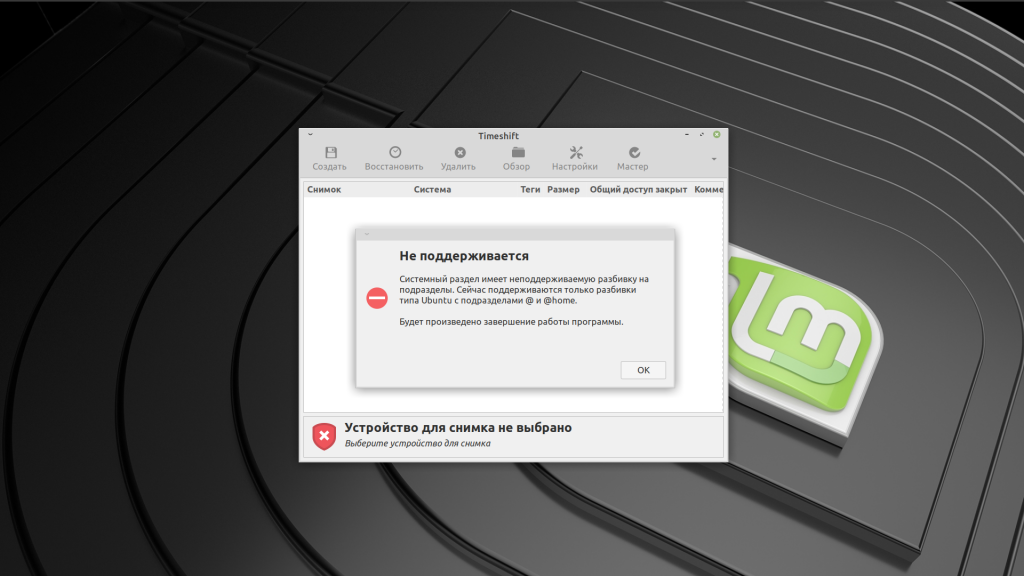Обзор Linux Mint XFCE
На данный момент Linux Mint 19.3 — самая новая версия дистрибутива. У неё длительный срок поддержки (до 2023 года) и три версии графического окружения на выбор — Cinnamon, Mate и Xfce. Мы выбрали для обзора именно XFCE, чтобы оценить, настолько ли она удобна, как обещают разработчики.
Системные требования у этой ОС такие: 1 ГБ оперативной памяти (лучше 2 ГБ), 15 ГБ свободного пространства на диске и разрешение экрана не меньше чем 1024×768 пикселей. Впрочем, если меньше, тоже не беда — зажимая кнопку Alt можно перетаскивать окна с помощью мыши вверх и вниз. Далее мы сделаем обзор Linux Mint XFCE, разберемся с преимуществами и недостатками этой операционной системы.
Обзор Linux Mint XFCE
1. Установка системы
Процесс установки этого дистрибутива ничем не отличается от установки остальных Ubuntu-подобных систем. Достаточно щёлкнуть по значку Install Linux Mint, расположенному на рабочем столе, чтобы утилита-установщик начала работу.
Пользователю будет предложено указать язык системы и раскладку клавиатуры, свою временную зону, выбрать вариант инсталляции — автоматическую или с ручной разметкой разделов, задать имя компьютера, имя пользователя и пароль для входа в систему. Также появится окно для подключения к сети Wi-Fi. Подтвердите соединение, чтобы установщик автоматически скачал недостающие драйверы и другие пакеты. Если у вас нет Wi-Fi, но есть кабельный интернет, воспользуйтесь им.
Ещё одна изюминка — автоматическая установка дополнительных приложений. Она произойдёт, если поставить галочку в соответствующем окне установщика. Автор настоятельно не рекомендует пользоваться этой опцией — зачем загромождать систему кучей хлама, если с помощью Менеджера программ можно установить то ПО, которое требуется конкретному пользователю?
Весь процесс установки занимает около 10 минут. Когда всё будет готово, установщик предложит продолжить ознакомление с ОС в режиме LiveCD либо перезагрузить компьютер для входа в уже установленную систему.
2. Программное обеспечение
Вместе с операционной системой Linux Mint XFCE устанавливается минимальный набор ПО, которого среднестатистическому пользователю должно быть достаточно и для работы, и для учёбы, и для развлечений. Например, за воспроизведение музыки отвечает всем знакомый Rhythmbox, а для просмотра фильмов используется Celluloid. Если система не распознает какие-то файлы, установить пакет mint-meta-codecs можно тремя кликами мыши — с помощью Меню → Мультимедиа → Установка мультимедиа-кодеков.
Работу с документами обеспечивает LibreOffice 6-й версии. В его составе есть Base для управления базами данных, Calc для математических вычислений и создания таблиц, Draw для рисования, Impress для редактирования презентаций, Math для работы с научными формулами и, конечно же, текстовый процессор Writer.
Выйти в Интернет можно при помощи Mozilla Firefox. Также в комплекте с Linux Mint 19.3 Tricia идут торрент-трекер Transmission, почтовый клиент Thunderbird и программа для онлайн-общения HexChat, работающая через IRC-сети.
В качестве инструментов для работы с графикой использованы: Drawing — программа, позволяющая обрезать, поворачивать картинку и рисовать простейшие фигуры; Pix — средство для просмотра изображений и организации альбомов; Simple Scan — приложение для сканирования документов.
3. Системные программы
Разработчики Linux Mint позаботились не только об удобстве пользователей, но и о том, чтобы после неудачных экспериментов или сбоев в работе оборудования можно было легко восстановить систему. Программа Timeshift, делающая снимки системы, устанавливается вместе с дистрибутивом. Всё, что остаётся сделать — настроить её, следуя указаниям и подсказкам.
Для рабочего окружения Xfce используется файловый менеджер Thunar. Он достаточно удобный и особых нареканий не вызывает. Ещё одно приложение, без которого не обойтись — эмулятор терминала. Он представлен программой xfce4-terminal.
Часть системных программ, использующихся в Linux Mint 19.3 Tricia, были позаимствованы у прародителя — Ubuntu. Но хватает и собственных:
- Mintupdate — менеджер обновлений;
- Mintinstall — менеджер программ;
- Mintdesktop — средство, позволяющее настроить интерфейс рабочего стола и внешний вид окон;
- Mintwelcome — подборка инструкций и советов для новичков;
- Mintsources — утилита с графическим интерфейсом для управления репозиториями;
- Mintdrivers — менеджер драйверов;
- Mint-mirrors — перечень зеркал для репозиториев;
- Mintlocale — утилита для установки языковых пакетов;
- Mintsystem — базовый набор системных инструментов;
- Mintnanny — утилита с графическим интерфейсом для редактирования файла /etc/hosts;
- Mint-upgrade-info — менеджер обновлений;
- MintReport — формирование отчётов о состоянии системы, выявление системных ошибок и обнаружение проблем, могущих повлиять на работоспособность операционной системы;
- Mintmenu — усовершенствованная версия меню;
- Mintupload — средство для загрузки файлов из интернета;
- Mintbackup — инструмент для создания бекапов и восстановления пользовательских данных.
Многие из этих утилит устанавливаются из дистрибутива, остальные можно инсталлировать самостоятельно, воспользовавшись Менеджером программ.
4. Настройка системы
В Linux Mint переделать систему под себя сможет даже человек, впервые севший за компьютер, на котором установлена эта ОС. Дело в том, что все основные настройки вынесены в отдельные подпункты меню, нет необходимости пробираться сквозь джунгли в поисках нужной утилиты либо использовать командную строку.
Ну а к наиболее популярным настройкам можно получить доступ, нажав на значок в виде двух переключателей. Он расположен в верхней части меню, рядом с именем пользователя и кнопкой выключения.
5. Внешний вид
Для того, чтобы сделать свой рабочий стол уникальным, пользователи первым делом меняют обои. В Linux Mint 19.3 разработчики снабдили дистрибутив почти сотней картинок, которые можно использовать в качестве фона для рабочего стола. Все они находятся в папке backdrops. Правда, если присмотреться к этой внушительной коллекции, окажется, что подавляющее число этих изображений весьма невысокого качества, едва ли найдётся штук 7 действительно хороших.
Если кому-то нужны наборы фоновых изображений, встроенные в предыдущие версии Mint, можно скачать их с помощью Менеджера программ.
Панель задач изначально выглядит непривлекательно. И, что прискорбно, встроенными средствами придать ей нужный блеск не получится. Единственный выход — установить док. В Менеджере программ есть Docky, Plank и Cairo-dock, а также пара-тройка малоизвестных вариантов.
Сравните, как меняется внешний вид стола, если установить красивые обои и Latte-dock, основанный на Plasma.
Изначально на рабочем столе присутствует только один системный значок — значок домашнего каталога. Убрать его или добавить другие (значки корзины, файловых систем и съёмных устройств) можно в настройках.
6. Оконный менеджер
По умолчанию в Linux Mint 19.3 Xfce используется оконный менеджер Xfwm4, но при желании его можно заменить на один из шести вариантов, среди которых есть Compiz с богатым набором настроек и Metacity, позволяющий менять расположение кнопок, перенося их с правой стороны окна в левую.
Что касается тем оформления, то большинство из них отличаются только цветом. Поигравшись с настройками, можно подобрать более или менее приемлемые сочетания, а вот загрузить собственную (или просто скачанную из интернета) тему не получится.
Минусы Linux Mint XFCE
Минусов было замечено два:
- Если на компьютере уже установлена ОС Linux Mint, нет возможности установить версию 19.3 поверх неё автоматически. Для тех, кто не раньше не сталкивался с разметкой диска вручную, это может стать проблемой. Особенно, когда вместе с Mint установлена ещё одна операционка, которую нельзя удалять.
- Автоматическая разбивка диска на разделы лишает пользователя возможности создавать снимки системы при помощи Timeshift. Это весьма странно, учитывая тот факт, что программа предустановлена и рекомендована самими разработчиками.
Что же касается багов, то их тоже два:
- После установки пользовательских обоев папка backdrops исчезает без следа. Отыскать изображения в недрах файловой системы всё же можно, они находятся по адресу: /usr/share/backgrounds/ и распределены по шести разным папкам.
- Тачпад не реагирует на прикосновения, имитирующие нажатие кнопок. Проблема решается заменой драйверов xserver-xorg-input-libinput на пакет xserver-xorg-input-synaptics.
Выводы
Обзор Linux Mint Xfce подошел к завершению. Эта система подойдёт нетребовательному пользователю, желающему выполнять рутинные задачи (набор текста, работа с документами, просмотр фильмов и прослушивание музыки, пользование Интернетом) и не стремящемуся постигать тонкости Linux-систем. Благодаря легковесности и низким системным требованиям, этот дистрибутив можно использовать в компьютерах с устаревшей аппаратной начинкой.
Обнаружили ошибку в тексте? Сообщите мне об этом. Выделите текст с ошибкой и нажмите Ctrl+Enter.
Mint 20 XFCE — KDE для старых ПК: «Хочу поделиться своим впечатлением. »
Хочу поделиться своим впечатлением о XFCE.
Я использую эту систему дома. У меня есть определённые… ПРОБЛЕМЫ так скажем с установкой с загрузочной флешки. (неважно)
Так что я не могу себе позволить переустановить систему.
Я устанавливал Linux Mint mate 19.1, после чего обновился на 20. Я пробовал на этой машине множество графических оболочек. Больше всего мне полюбилась в своё время KDE. Она очень гибкая и красивая. Но тяжёлая. Мой ноутбук её не выдержал.
С XFCE я впервые познакомился когда ставил её на Termux. Это было ужасно)))
Все настройки разбросаны в случайном почти что порядке по всем пунктам настройки, не имея почти никакой логики…
Если вы не понимаете о чём я — у меня 2 пункта настройки оконного менеджера и ни в 1 из них нельзя оконный менеджер поменять.
ПРИ ЭТОМ у меня также 2 пункта настройки рабочего стола, 1 из которых нужен ТОЛЬКО чтобы поменять тот самый оконный менеджер.
Кхм… немного заговорился.
В общем говоря, надоела мне моя Mate, на анимации я уже и не рассчитывал и погнался за скоростью. Установил XFCE.
Вновь, просиживаю штаны 3 день за тем, что периодически думаю, как упростить свой интерфейс и сделать его удобнее.
Настройка XFCE не удобная, но от того она будто бы приносит мне больше удовольствия))
Конечно, особо анимаций я нигде (пока что) не нашёл, но всё, что мне нравилось в интерфейсе КДЕ больше всего — прозрачности, панели, гибкость и т.п. тут есть!
У меня нет меню пуск в привычном понимании. Я сделал, чтобы меню по кнопке Super появлялось рядом с курсором. На панели я использовал лишь часы и панель оповещений. Собственно только эти два пункта я и оставил. Я избавился от панели (в понимании, так скажем, пользователя Шindows).
Короче, я кайфую от прозрачностей и украшательств, но я стараюсь скрыть абсолютно все элементы интерфейса, которыми я не пользуюсь. зачем они мне? Когда я разворачиваю какую-либо программу на весь экран — единственные элементы рабочего стола, что я вижу — часы и курсор.
Я иллюстратор, вместо монитора пользуюсь 12-дюймовым графическим планшетом и эта компактность позволяет мне сосредоточится на работе.
В общем говоря, если обобщить все впечатления от XFCE — невероятно неудобна в настройке, но при этом настройки у неё очень гибкие, систему можно очень хорошо настроить под себя — при таком раскладе она красива и легка.
Я рекомендую эту систему тем, кто любит очень долго копаться в настройках и превращать ОС в что-то необычное, но их ПК по каким-то причинам не вывозит KDE.
Выбирая между KDE и XFCE — я выбрал бы KDE, но лишь при условии того, что мой компьютер точно хорошо будет на ней работать.