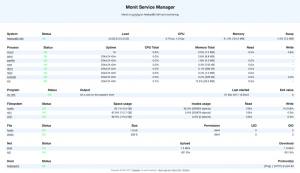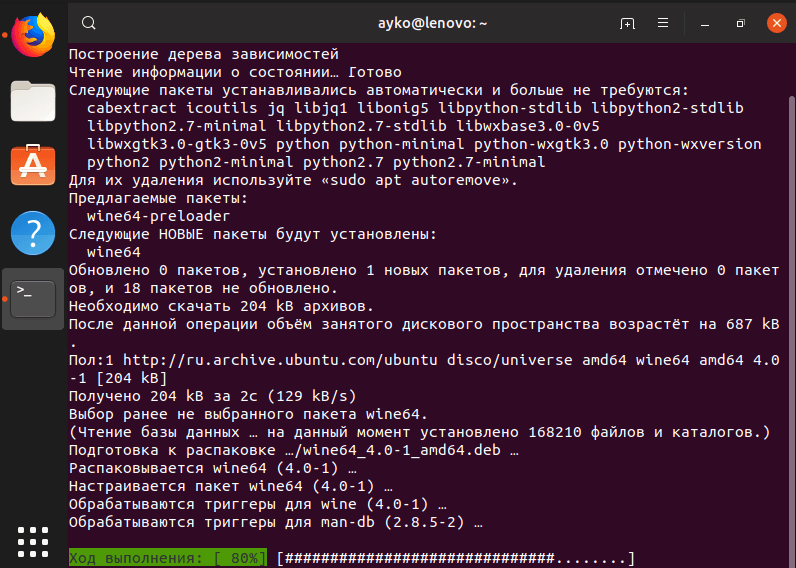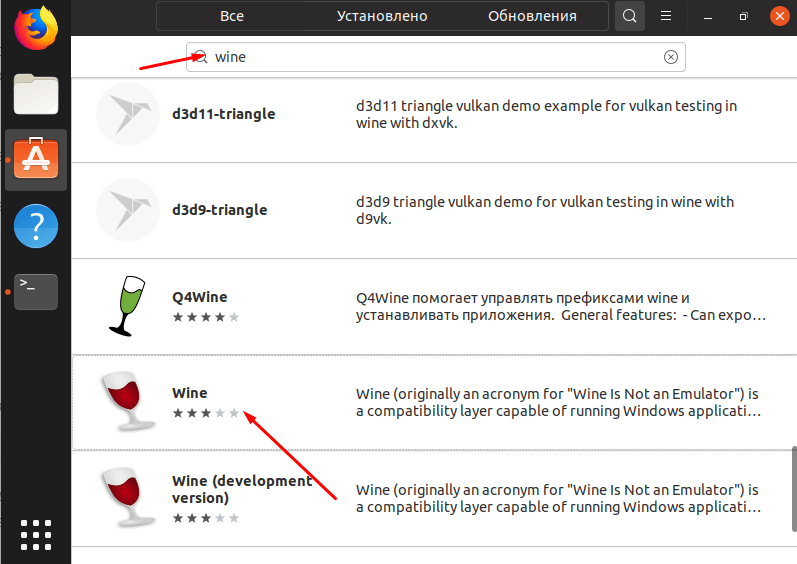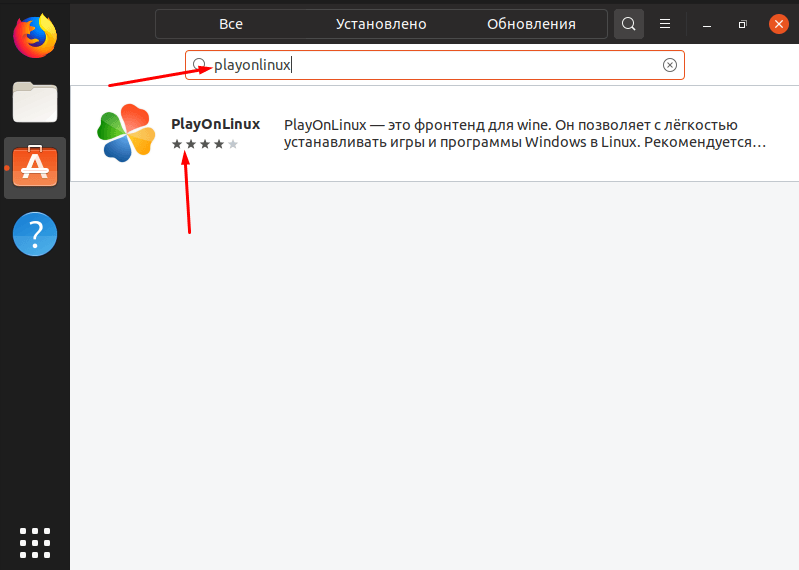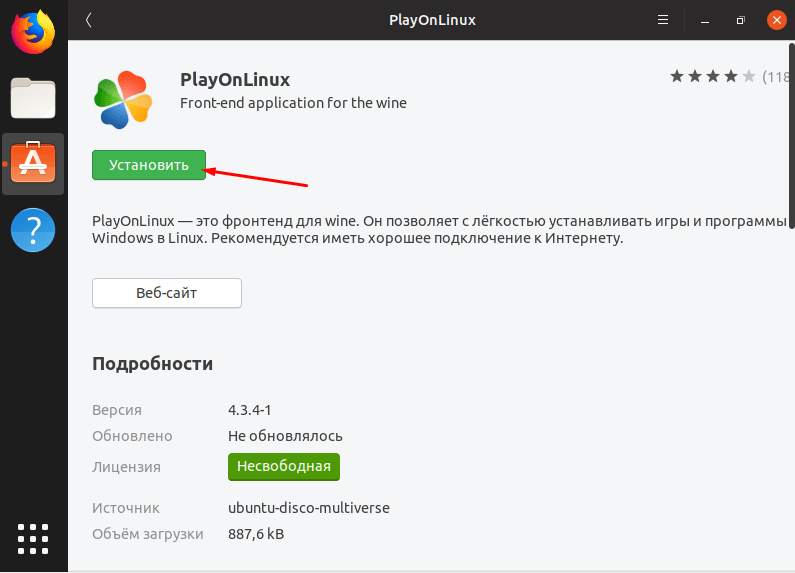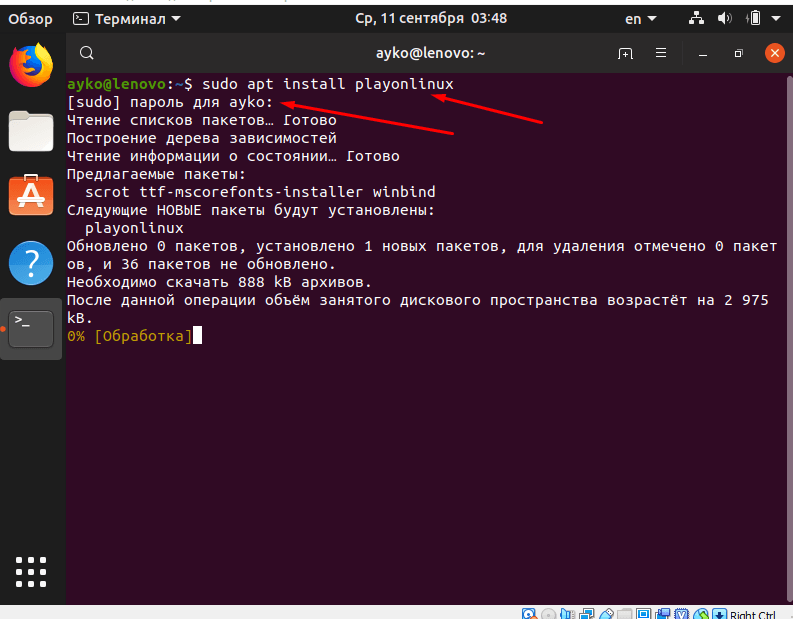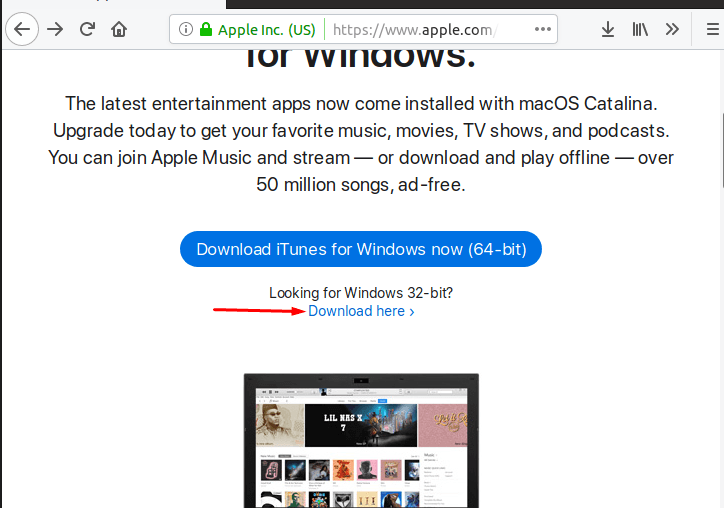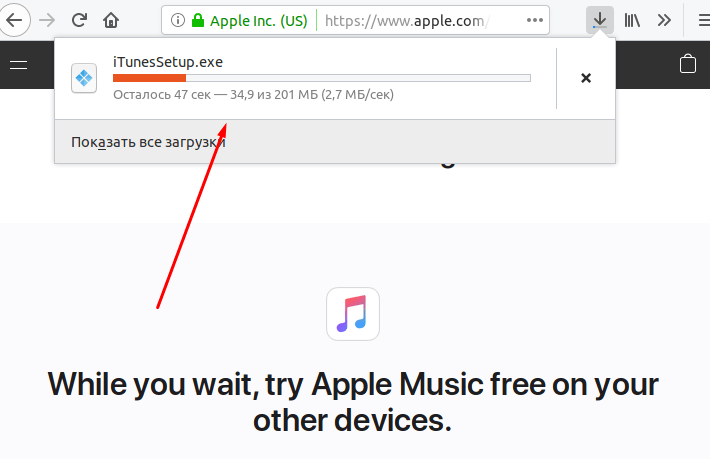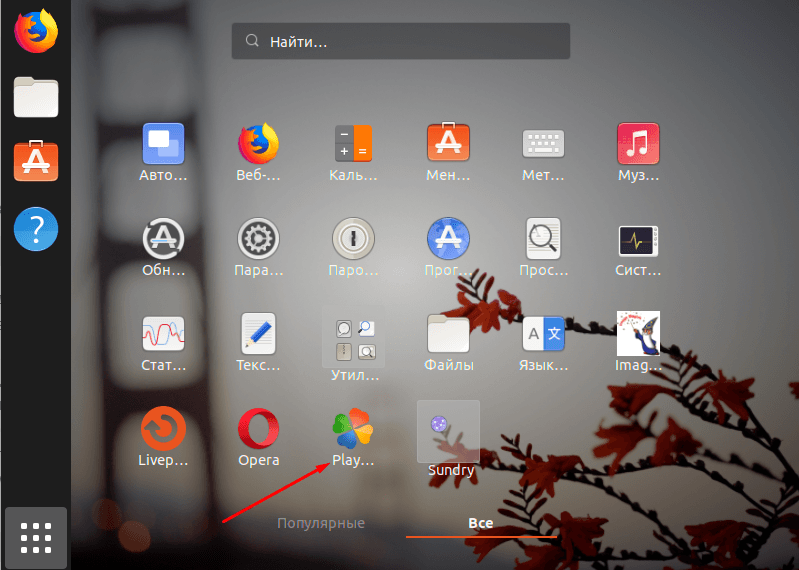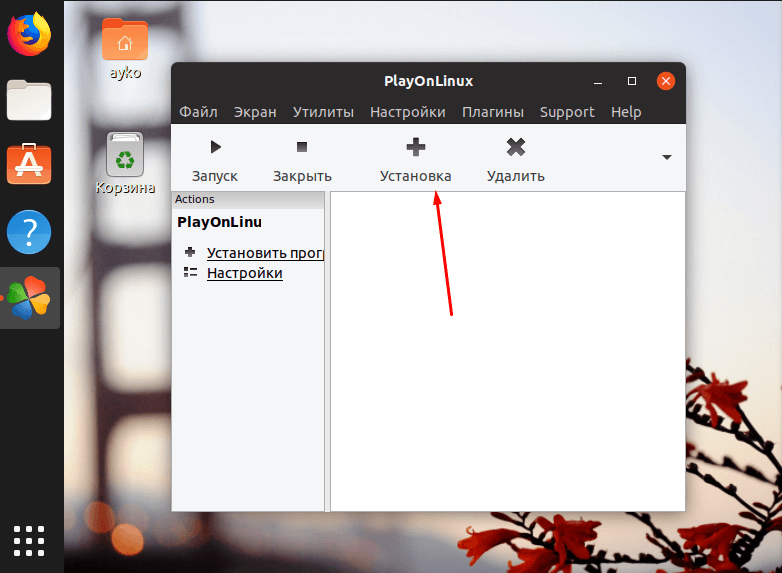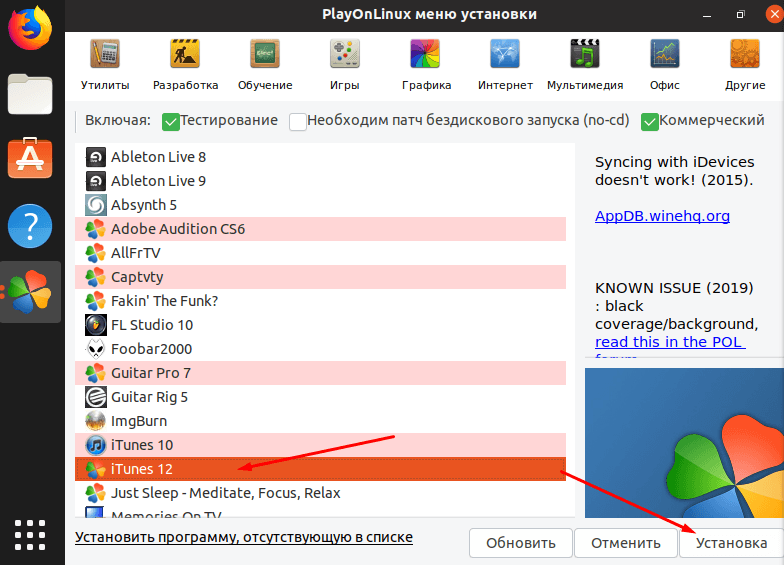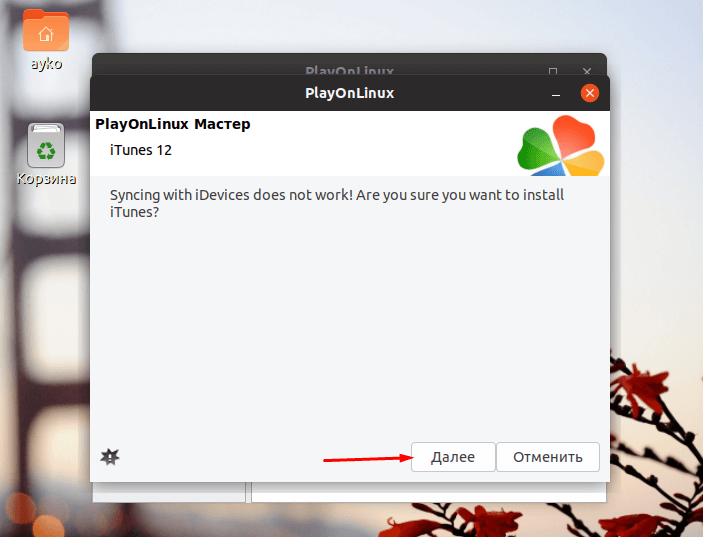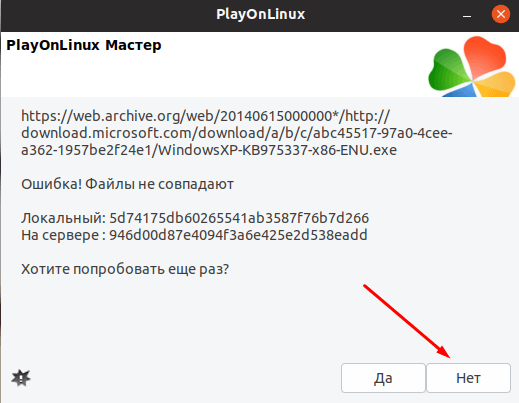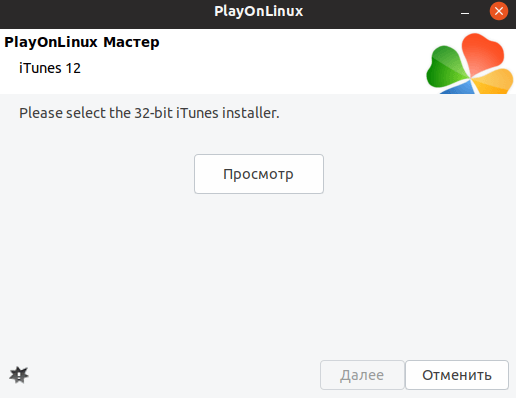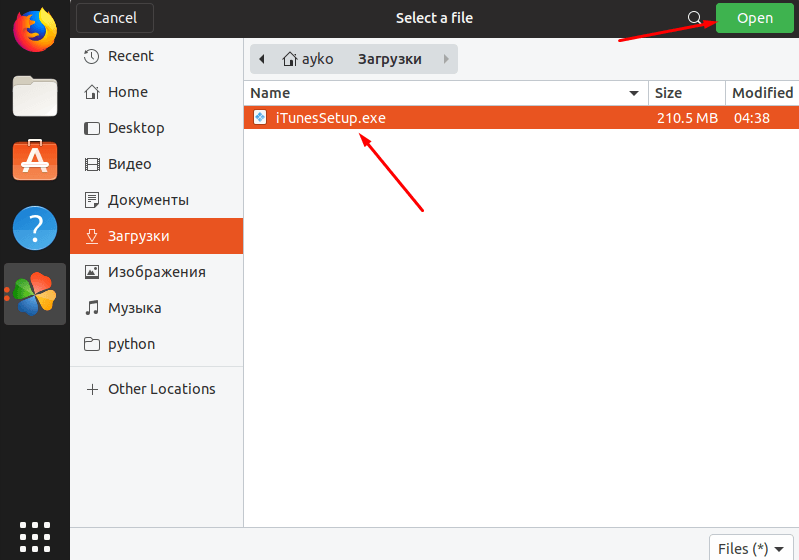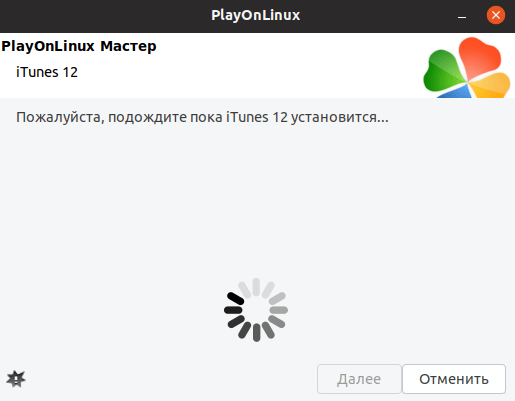- Как скачать и установить iTunes в Linux
- Установка iTunes в Linux
- Шаг 1) Загрузите и установите Wine в Ubuntu.
- Загрузите iTunes для Windows.
- Установка iTunes в Linux с помощью Wine
- 6 лучших инструментов для стресс-теста ЦП и тестов производительности Linux
- 10 лучших инструментов для мониторинга производительности Linux
- DigiKam — мощное приложение для управления фотографиями для Linux
- Устанавливаем iTunes на Linux
- Как можно установить iTunes на Linux
- Дополнительно
- Заключение
Как скачать и установить iTunes в Linux
я Tunes всегда был удобной платформой для загрузки, организации, воспроизведения и синхронизации мультимедиа между вашими устройствами Apple. Это также дает пользователям большой пул мультимедиа для покупки или потоковой передачи миллионов песен с помощью Apple Music.
Помимо iPhone, iPad и iPod, iTunes также доступен для операционных систем macOS и Windows. К сожалению, в системах Linux, таких как Ubuntu, Fedora или любых других дистрибутивах, нет установщика iTunes.
В качестве альтернативы iTunes разработано несколько приложений. Однако, если вы работаете с iPod, iPad или iPhone, вам придется использовать iTunes. Это не значит, что мы не можем запустить iTunes в Linux. Возможно только то, что это немного технически по сравнению с установкой iTunes на других платформах.
Установка iTunes в Linux
Чтобы запустить iTunes в Linux, нам нужно будет использовать установщик iTunes для операционных систем Windows. Однако вы не можете установить Windows ‘.исполняемый.‘Файлы в Linux напрямую из-за проблем с совместимостью. Вот почему мы будем использовать Вино .
Wine — это бесплатный уровень совместимости с открытым исходным кодом, который позволяет пользователям запускать собственные приложения Windows в среде Linux и Unix. Он также имеет графическое интерфейсное приложение, известное как PlayOnLinux , что позволяет быстрее устанавливать приложения Windows.
В этом посте мы покажем вам, как загрузить и установить iTunes в вашей системе Linux. Нашим предпочтительным дистрибутивом будет недавно выпущенный Ubuntu 20.04 LTS . Мы разделим это руководство на три основных раздела:
- Загрузите и установите Wine в Linux
- Скачать установщик iTunes для Windows
- Установите iTunes в Linux
Шаг 1) Загрузите и установите Wine в Ubuntu.
Как описано выше, нам нужно будет установить Wine в Linux. Откройте Терминал и выполните следующие действия.
Шаг 1). Если вы используете систему с 64-битной архитектурой, вам потребуется включить 32-битную архитектуру. Выполните приведенную ниже команду в Терминале.
sudo dpkg --add-architecture i386
Шаг 2). Затем загрузите и добавьте ключ репозитория Wine. Сделайте это, выполнив приведенную ниже команду в Терминале.
wget -O - https://dl.winehq.org/wine-builds/winehq.key | sudo apt-key добавить -
Шаг 3). Теперь нам нужно добавить репозиторий Wine той версии Linux, которую вы используете. Если вы используете Ubuntu, выполните любую из приведенных ниже команд в соответствии с вашей версией Ubuntu.
sudo add-apt-repository 'deb https://dl.winehq.org/wine-builds/ubuntu/ focal main '
sudo add-apt-repository 'deb https://dl.winehq.org/wine-builds/ubuntu/ eoan main '
sudo add-apt-repository 'deb https://dl.winehq.org/wine-builds/ubuntu/ бионический главный '
sudo add-apt-repository 'deb https://dl.winehq.org/wine-builds/ubuntu/ xenial main '
Поскольку в этом руководстве мы используем Ubuntu 20.04 LTS (Focal Fossa), мы выполним первую команду.
Шаг 4). После того, как вы добавили репозиторий Wine, мы можем приступить к загрузке и установке Wine в вашей системе.
Выполните приведенную ниже команду в своей системе.
sudo apt install --install-рекомендует winehq-stable
В случае ‘ подходящий ‘Поднимает вопрос об отсутствующих зависимостях, установите их и выполните команду еще раз.
Шаг 5). Чтобы убедиться, что Wine успешно установлен, выполните команду «–version», как показано ниже.
Загрузите iTunes для Windows.
После того, как Wine установлен в нашей системе, мы можем приступить к загрузке исполняемого файла iTunes для Windows. Посетите официальную страницу загрузки iTunes и загрузите Windows.
Установка iTunes в Linux с помощью Wine
Шаг 1) Перейдите в каталог, в который вы загрузили установщик. Щелкните правой кнопкой мыши ‘.исполняемый.’ файл и выберите опцию, «Открыть с помощью загрузчика программ винных окон».
Вы можете увидеть уведомление о том, что Wine хочет загрузить Mono и Gecko. Нажмите «Установить» и продолжите установку iTunes.
После установки Wine Mono и Wine Gecko вы должны увидеть приветственную страницу iTunes. См. Изображение ниже.
Шаг 2) Вам нужно будет выбрать папку, в которую будет установлен iTunes. Поскольку Wine пытается имитировать среду Windows, вы увидите выбранный каталог «C: / Program Files / iTunes /», оставьте его как есть.
Вы можете увидеть предупреждение о том, что «автозапуск» отключен. Нажмите «Да», чтобы iTunes включила его автоматически.
Шаг 3) После включения «автозапуска» установка iTunes должна начаться немедленно. Подождите, пока он завершится. Вы должны увидеть сообщение «iTunes успешно установлен». Нажмите «Далее», а в следующем появившемся окне нажмите «Готово».
Шаг 4) Теперь нам нужно запустить iTunes. На рабочем столе вы должны увидеть файл iTunes. Это должно быть либо «iTunes» или «iTunes.desktop, ”Как на изображении ниже. Если вы видите такой файл, как «iTunes.ink», предположите, что это ярлык Windows. Вы можете его удалить.
Если у вас есть значок «iTunes», Дважды щелкните по нему, и iTunes должен начать работать в вашей системе Linux; в противном случае, если присутствует файл «iTunes.desktop«, То мы будем использовать gtk-launch команда для запуска iTunes в Linux.
Примечание; gtk-launch требует, чтобы файл присутствовал в ‘/ Usr / share / applications ‘Каталог. Следовательно, вам нужно будет скопировать файл «iTunes.desktop» в этот каталог перед выполнением следующей команды.
Шаг 5) Через некоторое время должно открыться окно с соглашением о программном обеспечении iTunes. Нажмите «Согласен», чтобы продолжить.
Шаг 6) iTunes запустится в Linux. Вы можете получить уведомление вроде «iTunes обнаружила, что это не проигрыватель по умолчанию…». Если вы хотите сделать его своим аудиоплеером по умолчанию, нажмите «Да», в противном случае нажмите «Нет».
Должна открыться страница приветствия iTunes. Нажмите «Согласен», чтобы продолжить.
Шаг 7) В следующем окне вы получите доступ к главному окну iTunes. Здесь есть несколько пунктов меню и вкладок, которые дают вам доступ к фантастическим функциям iTunes. Нажмите «Войти в магазин Itunes». Вам потребуется ввести свой Apple Id и пароль, и все готово.
И это все! Теперь у вас есть iTunes, работающий в вашей системе Linux. Теперь вы можете легко получить доступ к музыке Apple из вашей системы Linux.
6 лучших инструментов для стресс-теста ЦП и тестов производительности Linux
Do вы хотите довести свою систему Linux до максимальных пределов? Или вас интересует оценка производительности вашего Linux-ПК? В любом случае, тестовые приложения и инструменты стресс-тестирования могут дать вам количественное представление о про.
10 лучших инструментов для мониторинга производительности Linux
Do вы хотите контролировать производительность вашей системы Linux? Вам нужны мощные инструменты для мониторинга производительности, которые могут вам помочь? Если вы согласны, настал ваш день, поскольку мы составили подробный список из десяти луч.
DigiKam — мощное приложение для управления фотографиями для Linux
яЕсли вы перегружены тысячами цифровых фотографий, хранящихся на вашем компьютере, и вам сложно с ними работать, вам понадобится менеджер фотографий. digiKam это программа, которая вам нужна. Это очень продвинутая и полнофункциональная программа, .
Устанавливаем iTunes на Linux
iTunes – одно из самых популярных приложений для прослушивания музыки, просмотра фильмов и скачивания игр. Его отличительный плюс – доступ к редкому лицензионному контенту, недоступному для свободного просмотра, прослушивания и скачивания. Увы, но легко установить его можно лишь на устройства Apple, Windows и Android.
Сегодня же я расскажу о том, как установить приложение iTunes в ОС Linux.
Как можно установить iTunes на Linux
К сожалению, прямого способа установки iTunes в ОС Linux не предусмотрено, поэтому приходится действовать через сторонний вспомогательный софт. Я воспользуюсь утилитой WINE – по сути, это своеобразная библиотека, позволяющая инсталлировать ПО для Windows в Linux.
Для инсталляции я могу задействовать утилиту «Терминал» и менеджер приложений. Вот первый способ: нажимаю на комбинацию клавиш Ctrl + Atl + T. Дальше ввожу следующий запрос.
sudo apt install wine64
Жму на клавишу Enter для запуска команды, вбиваю системный пароль, после жду, когда загрузка завершится. А произойдет это не скоро – весит программное обеспечение достаточно немало.
Жду, пока загрузится ПО Wine – без него может ничего не получиться
Второй способ – открываю окно менеджера приложений и ввожу в строке поиска запрос wine. Прокручиваю список результатов до самого конца и нахожу приложение с иконкой в виде бокала вина – жму по нему. Нажимаю на зеленую кнопку «Установить» и жду, когда программа загрузится.
Могу также просто найти его в Менеджере приложений
Следующий шаг – устанавливаю приложение PlayOnLinux. Сделать это я могу и в Менеджере приложений, и в «Терминале». В первом случае действую так – открываю Менеджер, ввожу запрос «PlayOnLinux», нажимаю Enter.
Теперь приступаю к установке приложения PlayOnLinux
На экране отобразится один единственный элемент – жму по нему. В новом окне кликаю по кнопке «Установить» и жду окончания загрузки.
Нажимаю на зеленую кнопку для начала установки программы
Другой вариант – открываю инструмент «Терминал» нажатием на комбинацию клавиш Ctrl + Alt + T, как и говорила ранее. Ввожу следующую команду.
sudo apt install playonlinux
Жму клавишу Enter, ввожу пароль и жду, когда загрузка завершится.
PlayOnLinux можно установить и через строку «Терминал»
Перед тем, как начать установку, ОБЯЗАТЕЛЬНО нужно скачать файл-установщик с официального сайта https://www.apple.com/ru/itunes/download/. Открываю браузер, ввожу в адресной строке вышеуказанный адрес и перехожу по нему. Причем загрузить мне надо не 64, а 32-битную версию для Windows. Ссылка на ее скачивание расположена чуть ниже большой синей кнопки.
Загружаю 32-битный установщик для Windows
Придется подождать – файл весит 201 МБ…
Подожду, пока файл загрузится
Дальше перехожу в меню приложений нажатием на соответствующую иконку и открываю программу «PlayOnLinux».
Открываю PlayOnLinux через меню приложений
Откроется новое окно, в котором я нажимаю на пункт «Установка» с изображением небольшого плюса.
Нажимаю на элемент с плюсом для начала установки
Будет переход к новому окну, побольше. Выбираю соответствующую категорию – «Мультимедиа», после чего откроется список доступных программ. Нахожу в нем элемент «iTunes 12», выбираю, затем жму на кнопку «Установка» в нижнем правом углу.
Выбираю соответствующий элемент и кликаю по кнопке «Установка»
Дальше все будет, как в стандартном установщике приложений на Windows. Нажимаю несколько раз на кнопку «Далее», соглашаюсь с условиями и жду, пока приложение Wine завершит все процессы. У меня он еще попросил дополнительно установить пару пакетов, без которых ПО якобы может не функционировать – нужно обязательно согласиться.
Нажимаю несколько раз «Далее»
Начнется загрузка файла, после ее завершения программа может дать сбой, и в окне с ошибкой мне нужно нажать на кнопку «Нет».
У меня вышла вот такая ошибка, но не факт что она будет у всех
Выйдет окно с ошибкой, где причиной будет «Wine прервала работу». Нажимаю пару раз далее, после чего утилита попросит выбрать 32-битный файл.
Пришло время задействовать скачанный мной ранее инсталлятор
Нажимаю на кнопку «Просмотр», после чего откроется проводник, через который я перехожу к папке, в которой был сохранен файл, отмечаю его и жму «Open».
Выбираю приложение и нажимаю на заветную зеленую кнопку
После того, как файл будет выбран, жму на «Далее» и жду, пока процесс установки не завершится.
Если все пройдет удачно, iTunes будет успешно установлен без каких-либо багов
Дополнительно
У меня этот способ не сработал – сколько бы программ я не перезапустила и команд не ввела, толкового ничего не выходит. Везде и всегда выходит ошибка, которая заключается в самом пакете Wine. Но я указала его не просто так – в некоторых случаях он срабатывает.
В качестве альтернативы могу предложить установку виртуальной машины через Менеджер приложений. После установки следует запустить ОС Windows через нее. Причем достать образ не так трудно – его можно скачать с помощью специальной утилиты.
Заключение
Напрямую установить iTunes в Linux, к сожалению, невозможно. Разработчики просто не предусмотрели версии для данной ОС. Но исправить ситуацию вполне можно с помощью специального программного обеспечения, устанавливающего приложения для Windows в Linux. Но этот метод может сработать не у всех, поэтому рекомендую в случае чего присмотреться к виртуальной машине.