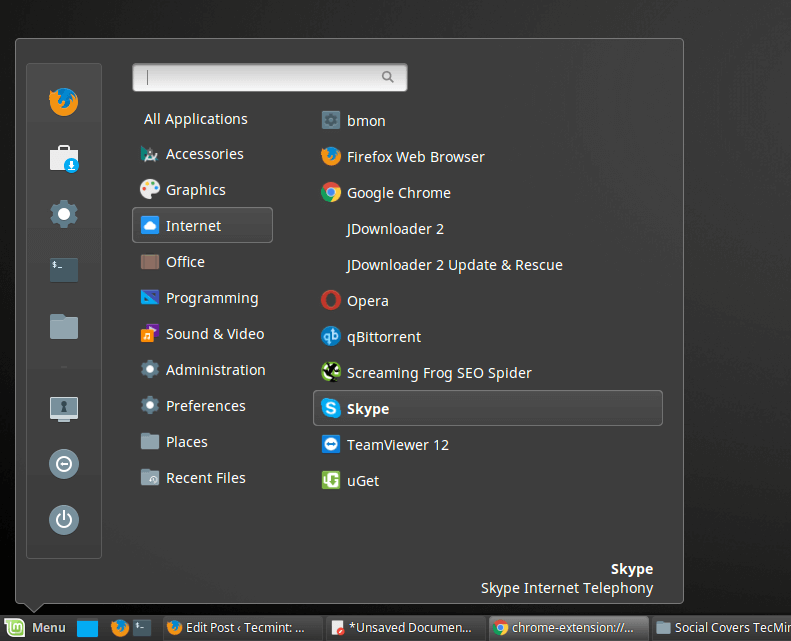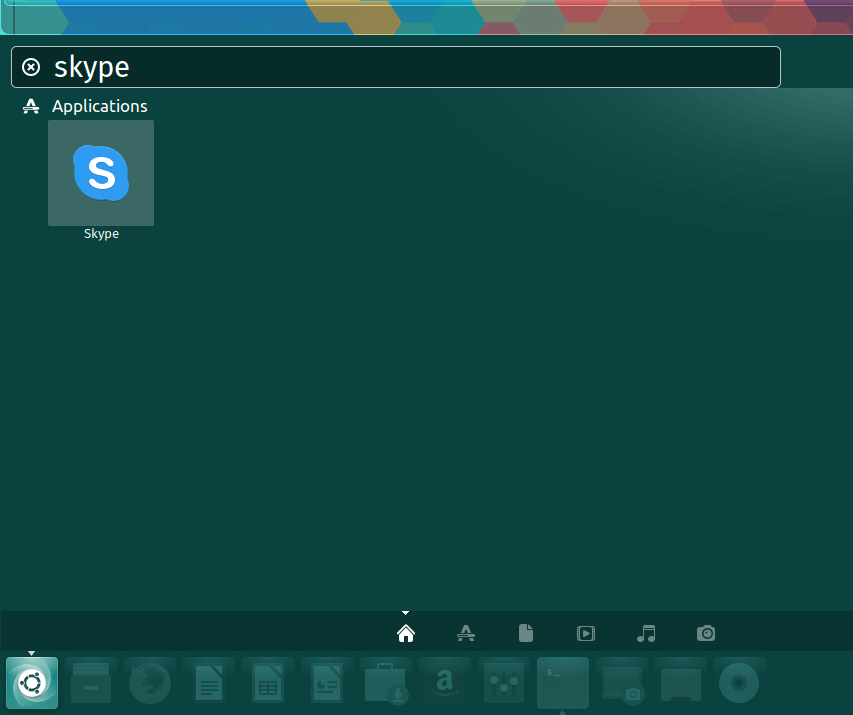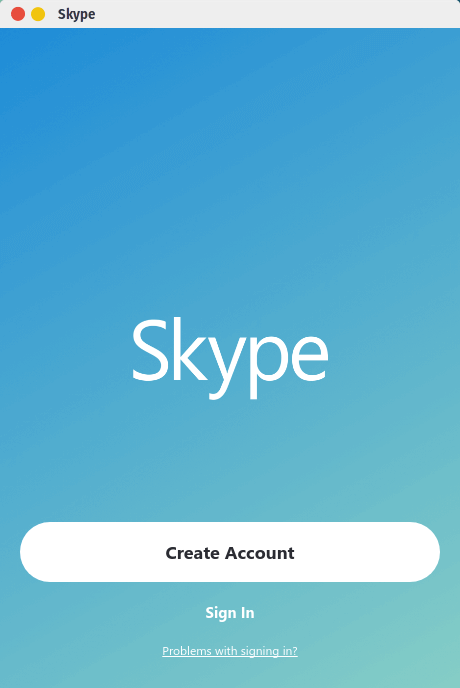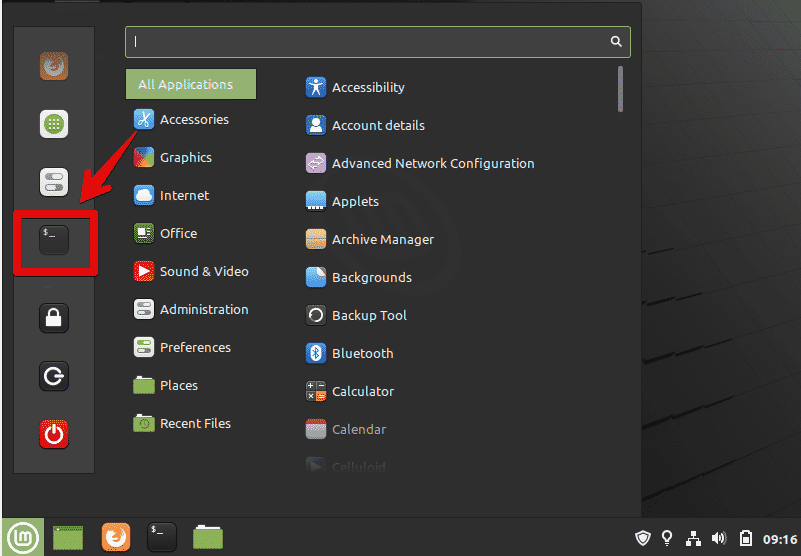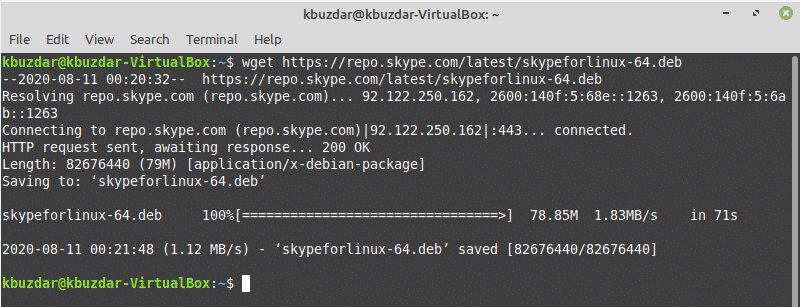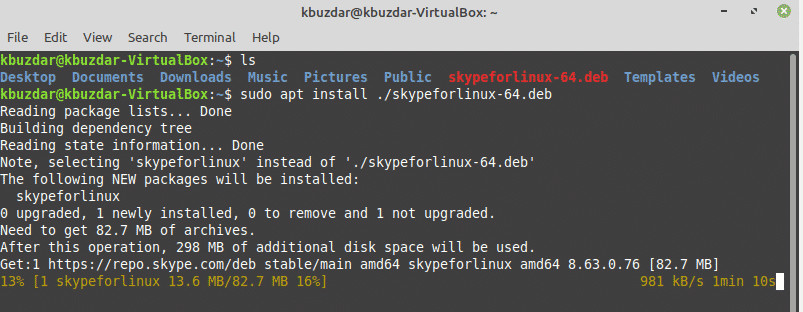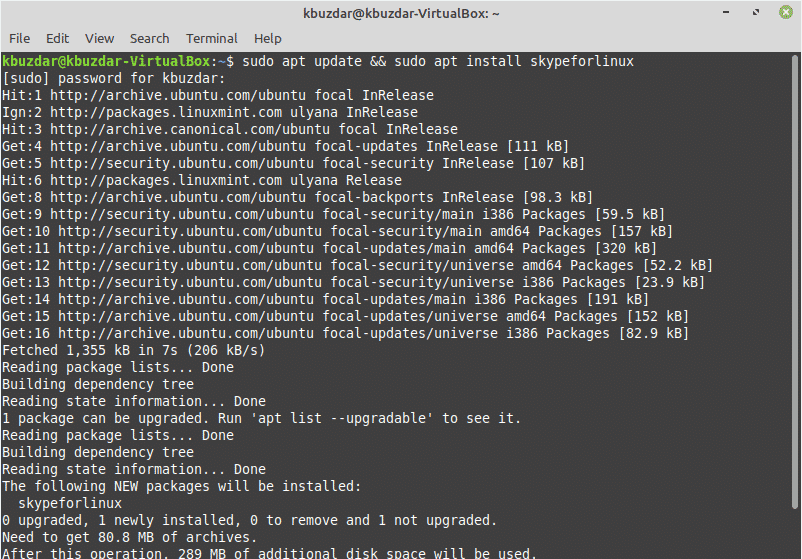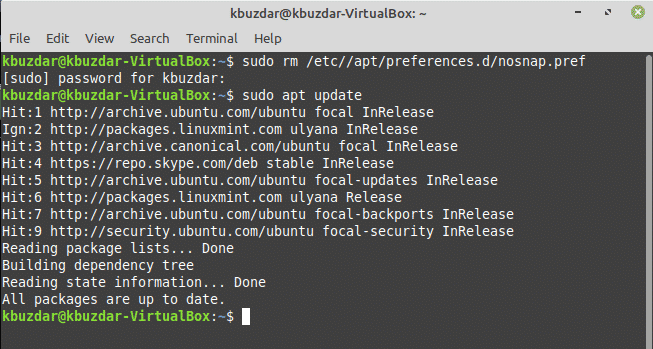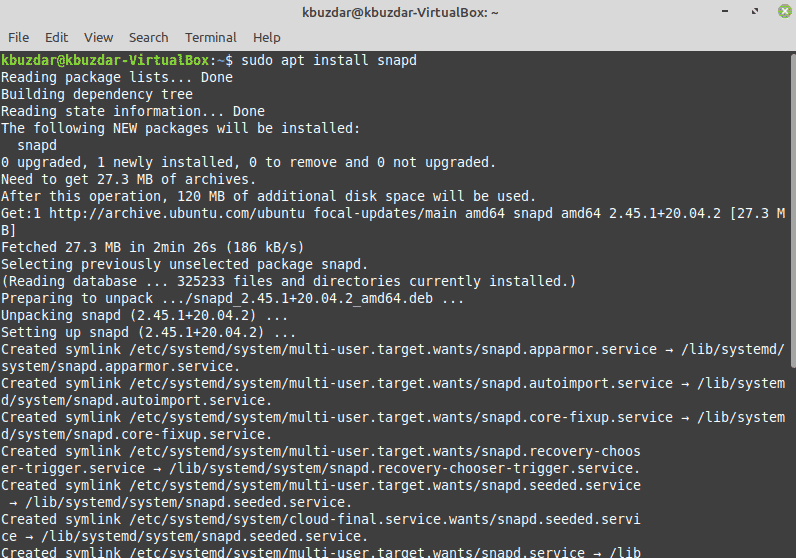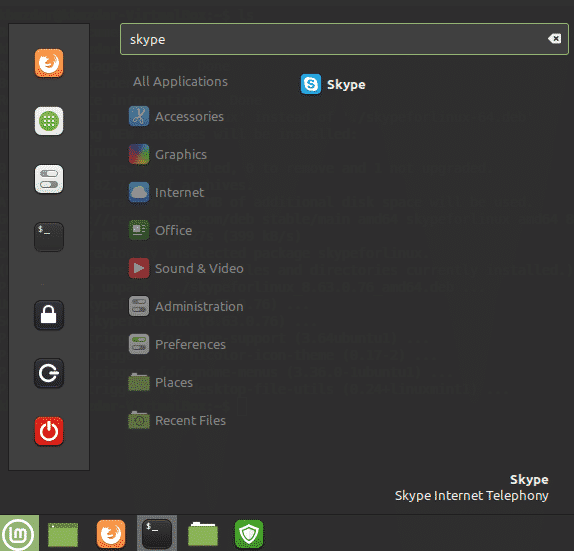- Как установить программу Skype (скайп) в ОС Linux Mint 17
- Установка Skype в Linux Mint 17
- How to Install Skype 8.13 on Debian, Ubuntu and Linux Mint
- How to Install Skype in Linux Mint 20
- Method 1: Install Skype Using the .deb package
- Method 2: Install Skype Using the apt Repository
- Method 3: Install Skype Using Snap
- Remove Skype from Linux Mint 20 Using Snap
- Conclusion
- About the author
- Karim Buzdar
- Как установить Skype на Linux Mint 20
- Установить Skype на Linux Mint 20 Ulyana
- Шаг 1. Перед запуском приведенного ниже руководства важно убедиться, что ваша система обновлена, выполнив следующие apt команды в терминале:
- Шаг 2. Установка Skype на Linux Mint 20.
- Шаг 3. Доступ к Skype на Linux Mint.
Как установить программу Skype (скайп) в ОС Linux Mint 17
Сегодня мы научимся устанавливать программы в операционной системе Linux Mint 17 и для примера установим очень популярную программу для общения Skype (скайп).
В прошлом материале мы рассмотрели установку операционной системы Linux Mint 17, также мы узнали, что дистрибутив Linux Mint является одним из самых популярных и простых дистрибутивов Linux, который ориентирован на начинающих пользователей.
Теперь давайте научимся устанавливать программы и начнем мы с программы для общения в текстовом, голосовом и видео формате Skype, так как по умолчанию она не входит в стандартный набор приложений дистрибутива Linux Mint.
Сразу скажу, что установка программ в данном дистрибутиве отличается своей простотой и даже пользователь, который ни разу не устанавливал никаких программ, сможет это сделать.
На заметку! Новичкам рекомендую почитать мою книгу « Linux для обычных пользователей » – в ней я максимально простым языком рассказываю про основы Linux и как пользоваться этой операционной системой без командной строки
Установка Skype в Linux Mint 17
Так как данный материал для начинающих мы будем устанавливать программы с помощью «Менеджера программ» так как это действительно очень легко, и первое что нам необходимо сделать это, конечно же, запустить этот менеджер программ, а делается это следующим образом, открываем меню Mint и находим «Менеджер программ».
Примечание! Linux Mint 17 мы устанавливали в графической оболочке MATE, поэтому если у Вас другая среда рабочего стола то запуск «Менеджера программ» внешне может немного отличаться, хотя смысл одинаковый т.е. на первом шаге просто запустить «Менеджер программ».
Затем для запуска mintinstall необходимо ввести пароль, это тот который Вы создавали при установке Linux Mint (если устанавливали не Вы, то необходимо узнать его у того человека кто устанавливал Вам систему). Вводим и жмем «ОК»
После чего запустится «Менеджер программ», по моему мнению, это один из самых удобных менеджеров, если сравнивать с другими дистрибутивами Linux.
Теперь для установки программы необходимо выбрать группу, к которой относится нужная Вам программа, в нашем случае скайп относится к группе «Интернет», также можно найти интересующую Вас программу через поиск, например, написав название программы в окне поиска
Затем щелкаем двойным кликом мышки по нужной программе, т.е. по Skype. Кстати напротив уже установленных программ будут стоять галочки.
Далее откроется окно с описанием выбранной программы и если опустится чуть ниже, то там будут отзывы и оценки этой программы, а мы жмем «Установить»
В нижней части окна мы можем наблюдать ход текущих действий
Больше от Вас никаких действий не требуется, ждем буквально минуту (в зависимости от скорости Интернета) и после появления сообщения о том, что программа установлена, можем закрывать менеджер программ
Теперь осталось запустить Skype, для этого открываем меню mint, выбираем Все приложения->Интернет->Skype
При первом запуске скайпа необходимо согласиться с условиями использования Skype, мы жмем «Я согласен»
Ну а потом выбираете с помощью, каких учетных данных Вы хотите авторизоваться, т.е. кокой логин и пароль есть у Вас, либо от skype либо от Microsoft, если нет, не того не другого, то нажимаете «Создать учетную запись» и в открывшемся окне браузера заполняете форму регистрации и соответственно регистрируетесь.
Вот мы с Вами и установили одну из последних версий скайпа для linux (x86) и на момент написания статьи это 4.3.0.37. Как видите установка программ в Linux Mint производится очень легко, путем нажатия одной кнопки. На этом все, удачи в освоении Linux Mint!
How to Install Skype 8.13 on Debian, Ubuntu and Linux Mint
Skype is a most popular software application developed by Microsoft that is largely used for Instant Messaging and for Audio and Video calls and Video conferencing call. Among these features, Skype can also be used for screen sharing, file sharing and text and voice messaging.
In this article we will cover the process of installing the most recent version of Skype (8.13) in Debian, Ubuntu and Linux Mint distributions.
Update: The official Skype is now available to install from snap store on Ubuntu and other Linux distributions, including Linux Mint, which is maintained and updated by Skype themselves.
$ sudo apt install snapd $ sudo snap install skype --classic
You can also install Skype using .deb package in your Linux distribution, first visit Skype official download page and download the most recent (latest) available version of the Skype for Linux in your system by following the download link from browser or use open a Terminal window and download the package using following wget command line utility.
# wget https://go.skype.com/skypeforlinux-64.deb
After the download finishes, proceed with Skype installation process, by opening a terminal and run the following command with root privileges in your machine.
$ sudo dpkg -i skypeforlinux-64.deb
After the installation process finishes, start Skype application by navigating to Application Menu -> Internet -> Skype in Linux Mint distribution.
On Ubuntu distribution, launch Dash and search for Skype.
To start Skype from the Linux command line, open a terminal and type skypeforlinux in console.
Sign In to Skype with the Microsoft account or press on Create Account button and follow the instructions in order to create a new Skype account and freely communicate with your friends, family or co-workers.
How to Install Skype in Linux Mint 20
Skype is the most popular communication platform owned by Microsoft. It offers various free-of-cost features, including audio calls, video conferencing, text messages, and file-sharing. Skype also offers a desktop client application so that you do not need to open the browser each time you use this application.
This article will show you how to install Skype in Linux Mint 20 via the command-line interface. We will cover all the possible methods through which to install Skype on your system. All the steps in this article were performed using the Linux Mint 20 operating system.
There are three possible methods you can use to install Skype in Linux Mint 20:
Method 1: Install Skype Using the .deb package
First, open the command-line terminal application in your Linux Mint 20 distro. To do so, click on the Linux Mint menu icon in the left-bottom corner and click the terminal application, as follows:
To install the latest Skype release onto your system, you will need to download the .deb package via the official download link by using the wget command. But first, update the apt repository and install the wget command on your Linux Mint 20 system by running the following commands:
Next, download the latest Skype release from the official Skype repository. To do so, run the following command:
Once the download is complete, install the downloaded .deb Skype package by entering the following command in the terminal:
Method 2: Install Skype Using the apt Repository
In Linux Mint 20, you can directly access the Skype client using the package server. Linux Mint also supports the Ubuntu package repository. So, you can directly install Skype onto your Linux Mint system by using the apt package manager.
First, refresh the apt cache, and then install all available updates by entering the following command:
Skype is available in the apt repository. The package is named ‘skypeforlinux.’ Using the apt package manager, the following command will install Skype onto your system:
Method 3: Install Skype Using Snap
The Snap packages application is available on every type of Linux system, cloud, or server. Snap is easier to install and create, safe for execution, and automatically updates or refreshes the applications.
On Linux Mint 20 OS, it does not allow you to install the snap application directly. First, you will need to disable or remove the snap.pref package from your system by using the following command, and then you can install the snapd application on your system.
To install the snapd application, open the terminal and run the following command to install snapd on your Linux Mint 20 distribution:
Once the snapd application is installed, you can now install the Skype snap onto your Linux Mint 20 distro using the following command:
You can also list the snap packages using the following command:
Once the installation of Skype is completed, you can launch the program by typing ‘skype’ in the terminal, or by using the application launcher bar, as follows:
Click the menu icon and search ‘Skype’ in the search bar, then click on the Skype icon, as follows:
Remove Skype from Linux Mint 20 Using Snap
You can also uninstall or remove the Skype application using the snap by running the following command:
To update Skype, issue the following command:
Conclusion
Congratulations! Skype is now installed on your Linux Mint 20 distro.
This article showed you how to install Skype onto your Linux Mint 20 distro using three different methods. You also learned how to install Skype using the command-line application. Skype offers a great communication service at no cost. Skype also comes with a lot of useful features, such as end-to-end encryption, decentralized communication, and much more. Skype is available for Ubuntu, but it can also run on Linux Mint 20. You can explore more features offered by Skype once you download and install the application. Enjoy!
About the author
Karim Buzdar
Karim Buzdar holds a degree in telecommunication engineering and holds several sysadmin certifications. As an IT engineer and technical author, he writes for various web sites. He blogs at LinuxWays.
Как установить Skype на Linux Mint 20


В этом руководстве мы покажем вам, как установить Skype на Linux Mint 20. Для тех из вас, кто не знал, Skype — самое популярное приложение для общения в мире, которое позволяет совершать бесплатные аудио- и видеозвонки онлайн. Вы также можете использовать Skype для мгновенного обмена текстовыми сообщениями, аудио, видео и изображениями. Одна из замечательных особенностей Skype — функция конференц-связи.
В этой статье предполагается, что у вас есть хотя бы базовые знания Linux, вы знаете, как использовать оболочку, и, что наиболее важно, вы размещаете свой сайт на собственном VPS. Установка довольно проста и предполагает, что вы работаете с учетной записью root, в противном случае вам может потребоваться добавить ‘ sudo ‘ к командам для получения привилегий root. Я покажу вам пошаговую установку приложения для видеоконференцсвязи и чата Skype на Linux Mint 20 (Ульяна).
Установить Skype на Linux Mint 20 Ulyana
Шаг 1. Перед запуском приведенного ниже руководства важно убедиться, что ваша система обновлена, выполнив следующие apt команды в терминале:
Шаг 2. Установка Skype на Linux Mint 20.
Теперь выполните следующую команду в терминале, просто скопируйте и вставьте, как в терминале, чтобы установить пакет Skype:
sudo apt install skypeforlinux
Теперь скачиваем последнюю версию Skype из официального репозитория Skype:
wget https://repo.skype.com/latest/skypeforlinux-64.deb
После завершения загрузки выполните следующую команду, чтобы установить ее:
sudo apt install ./skypeforlinux-64.deb
Выполните следующую команду, чтобы установить пакеты Snap и Skype:
sudo rm /etc/apt/preferences.d/nosnap.pref sudo apt update sudo apt install snapd
Чтобы установить Skype, просто используйте следующую команду:
Шаг 3. Доступ к Skype на Linux Mint.
Теперь Skype должен быть установлен в вашей системе Linux Mint. Используйте меню приложения Linux Mint, чтобы запустить Skype, или запустите Skype прямо с вашего терминала:
Поздравляю! Вы успешно установили Skype . Благодарим за использование этого руководства для установки последней версии Skype в системе Linux Mint. Для получения дополнительной помощи или полезной информации мы рекомендуем вам посетить официальный сайт Skype .