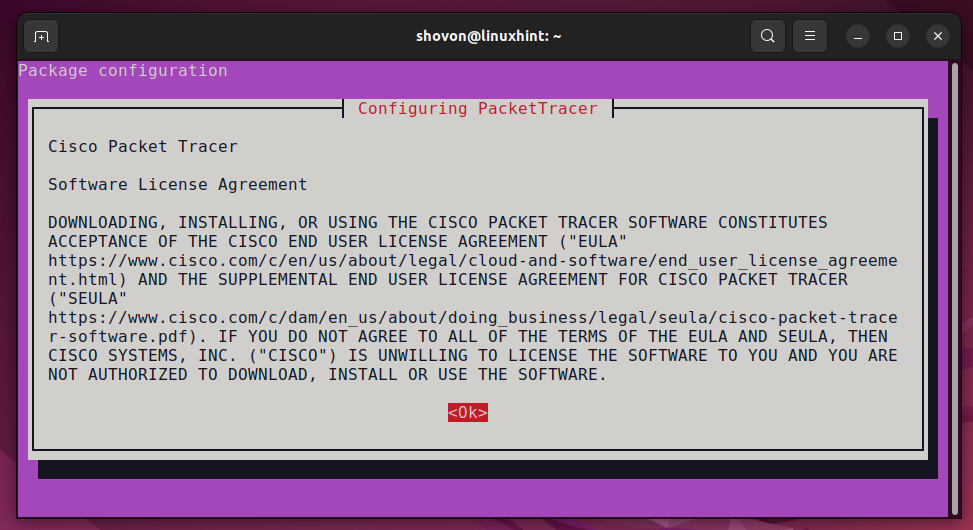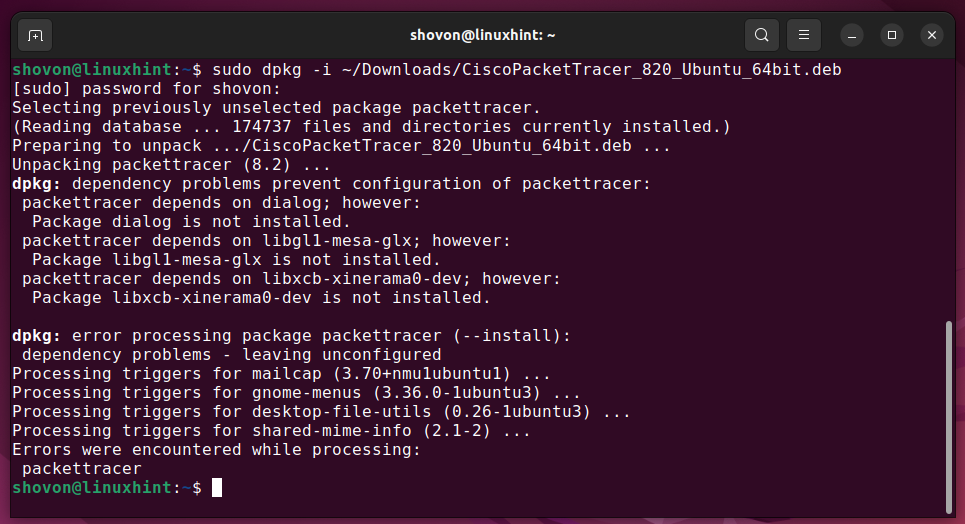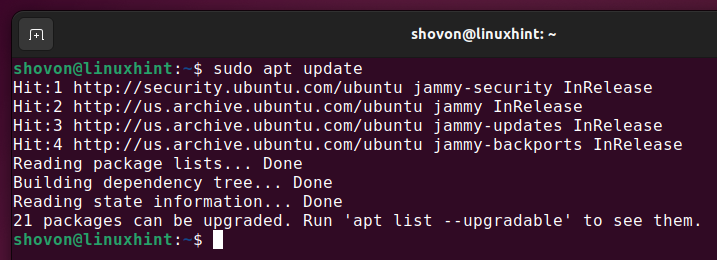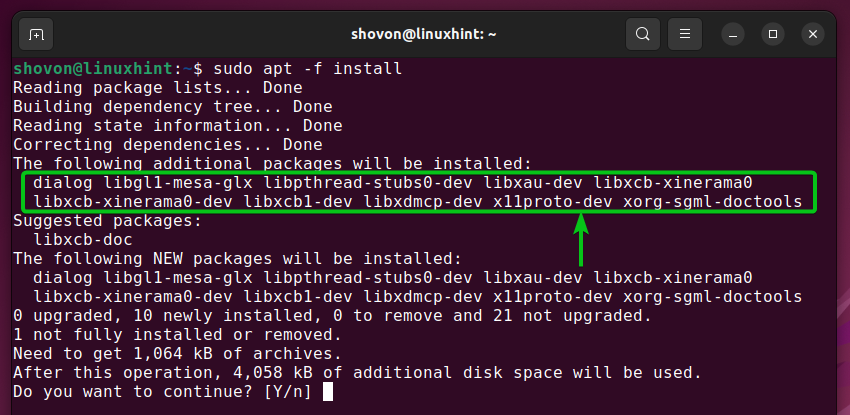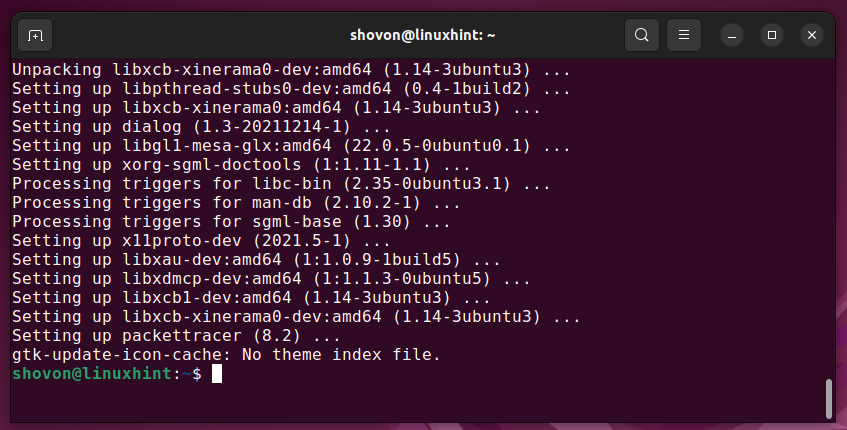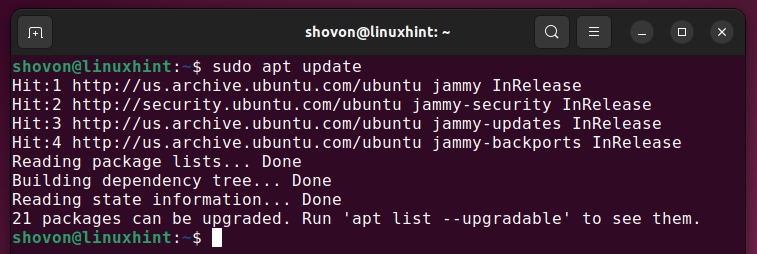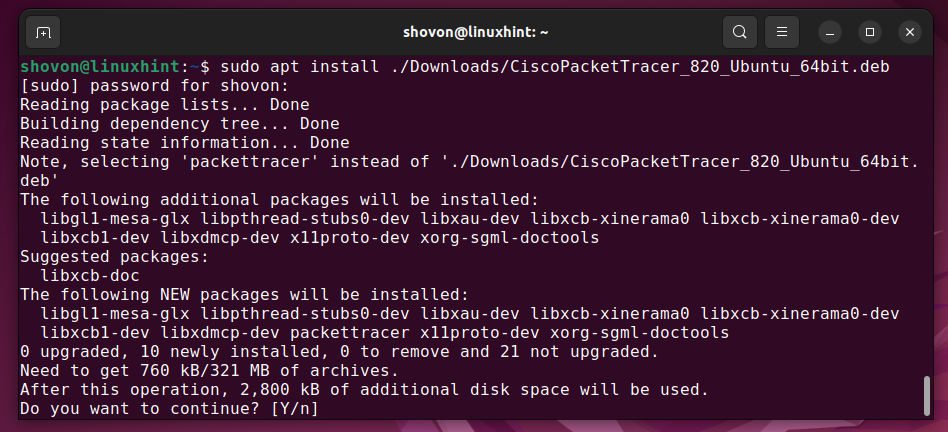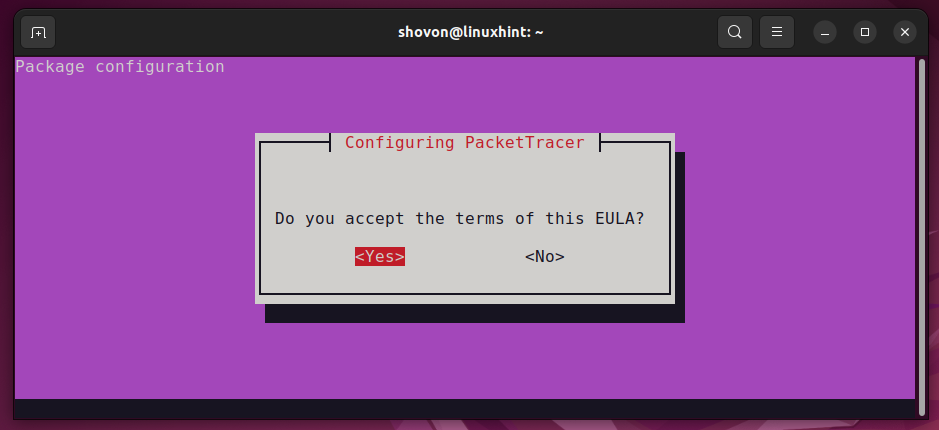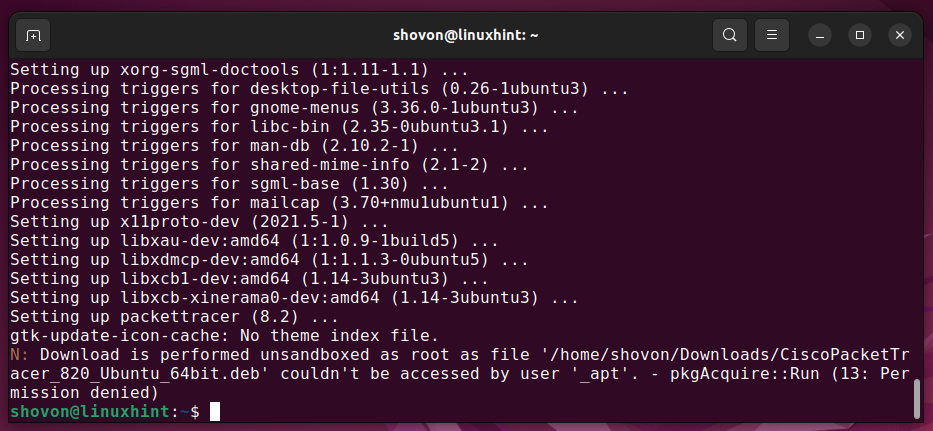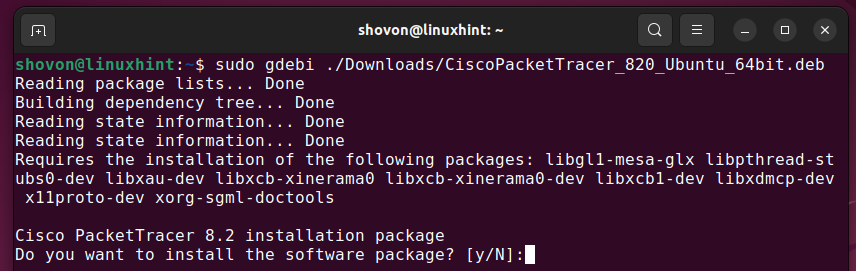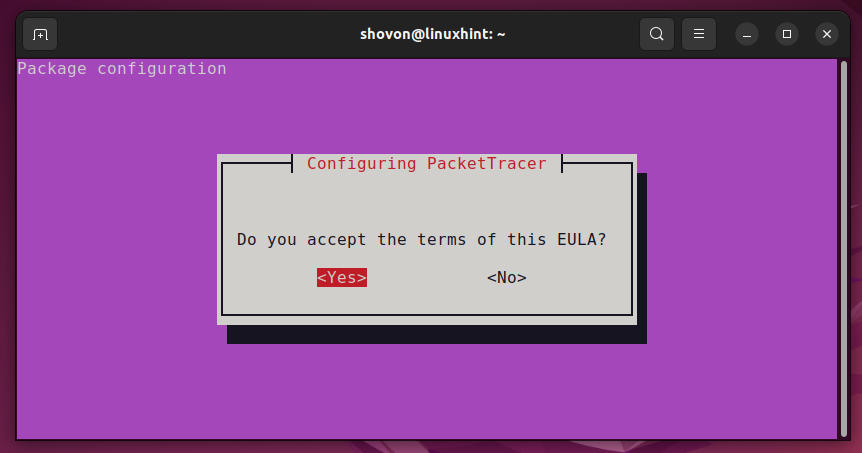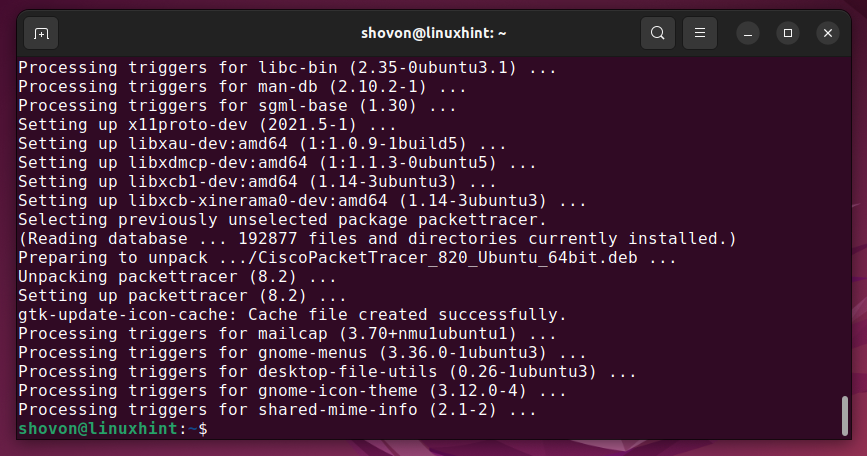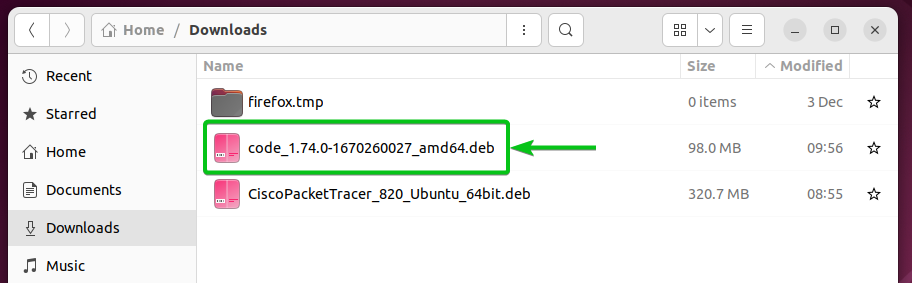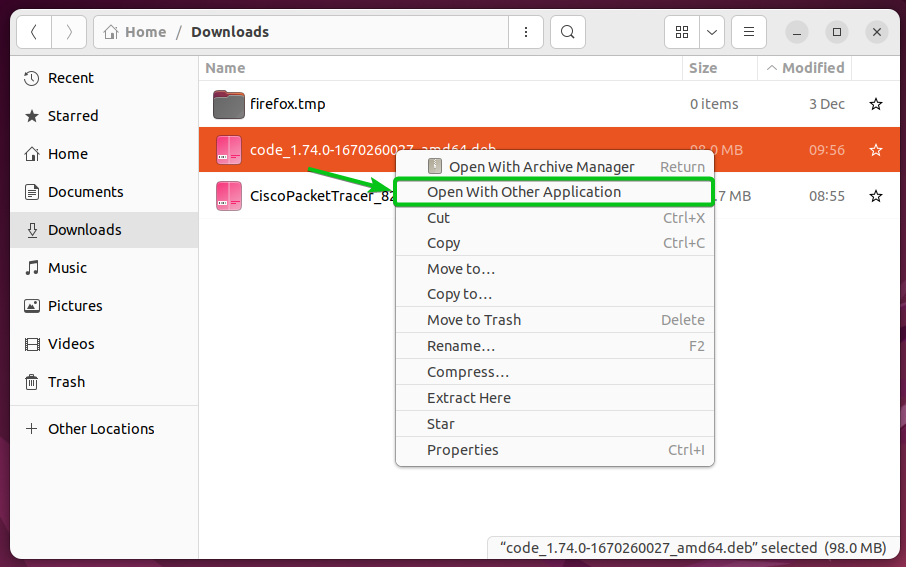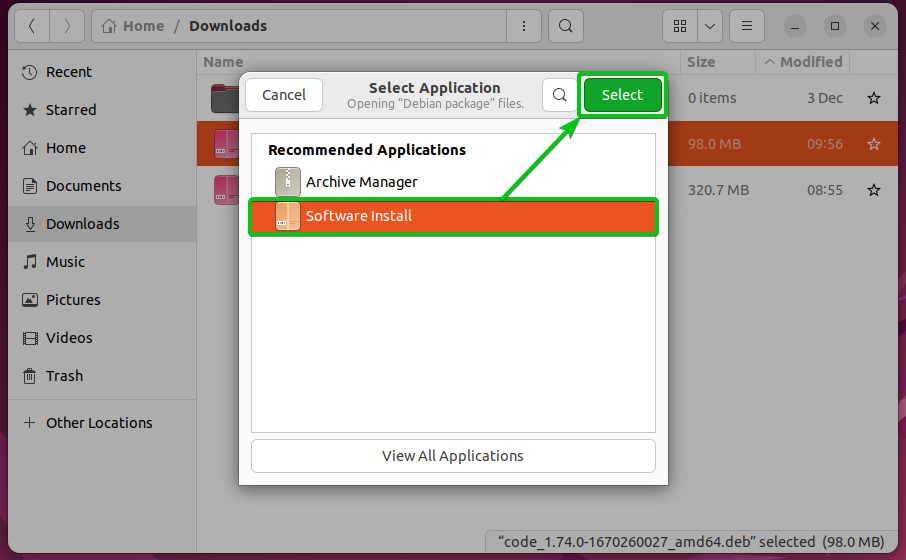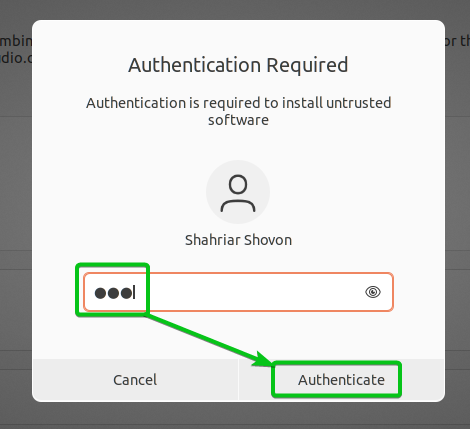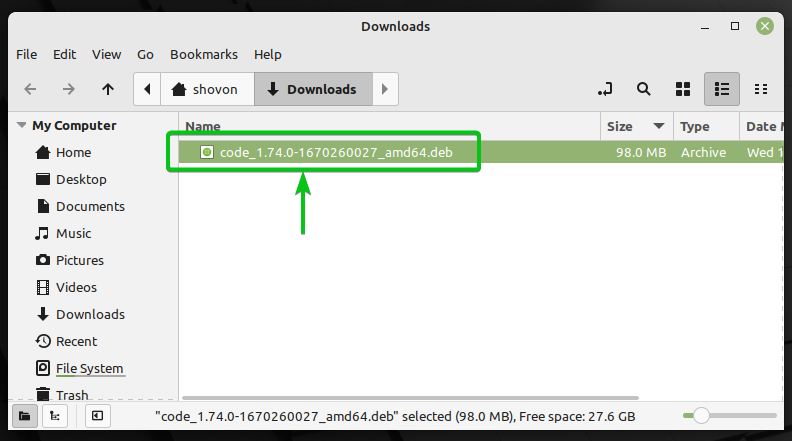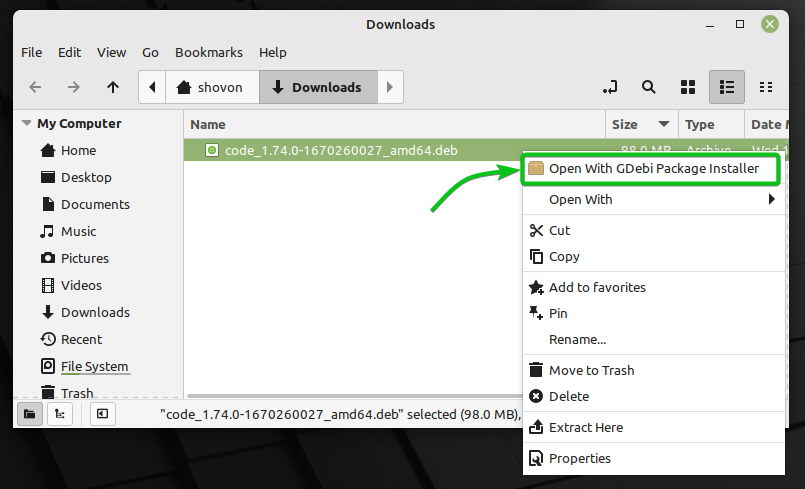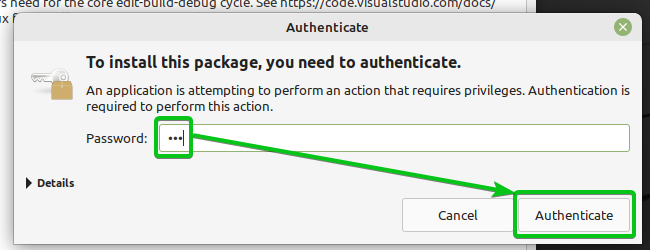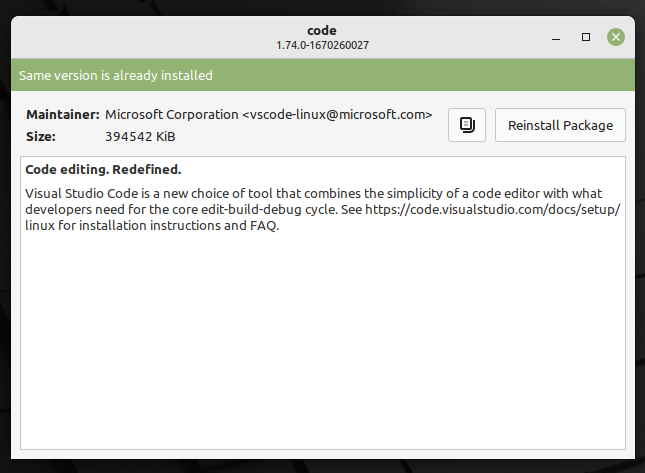- How to install DEB packages on Linux Mint?
- How To Install DEB Packages on Ubuntu/Debian/Linux Mint
- Table of Contents
- Installing DEB packages With DPKG
- Installing DEB Packages With APT Package Manager
- Installing DEB Packages With GDebi Package Manager
- Installing DEB Packages on Ubuntu/Debian Desktop With Software Install App
- Installing DEB Packages on Linux Mint With GDebi Package Installer App
- Conclusion
- About the author
- Shahriar Shovon
How to install DEB packages on Linux Mint?
The packages on Linux are compressed file that contains, in turn, a set of files such as sources or binaries and a set of instructions that indicate what to do with these.
Generally, packages contain instructions by which you can install applications using a package manager for the Linux distribution.
So generally, a package consists of:
- A Header that contains the instructions for the installation process and configuration of the contained files. Here are also the dependencies that the system has to meet in order for it to work.
- Data which are the binary files or sources that will execute an action in the system. Here, for example, you will find the binaries of the applications.
Many packages are dependent on each other. That is to say, they need each other to operate correctly. In addition to this, it is also possible that several packages share other packages as dependencies.
Installing a DEB package in Linux Mint
DEB is the standard Linux Mint package. And for this, you can do it using the terminal or the graphical interface. Keep in mind that it is always faster to do it using the terminal.
Using the terminal to install a DEB package
To install a DEB package using the terminal, we have two essential commands. The first one is dpkg and the second one is apt .
The dpkg command unpacks a package. Or in short, install it. In addition to that, dpkg also removes already installed packages.
To install a package with the dpkg command, you have to run the command together with the -i install option.
sudo dpkg -i [package-name].debThis will prepare the system for installation. You can also use relative and absolute paths. Remember that your user has to belong to the sudo group.
Another interesting command to perform DEB package installation in Linux Mint is apt .
APT is the Linux Mint package manager that will help to install and manage packages easily. Although APT is regularly used to install packages from the official repositories, you can also use it to install downloaded DEB packages.
To do this, we just need to use the install sub command and specify the file name. For example,
sudo apt install ./[package-name].debThis is how quick and easy it is to install DEB packages using the terminal.
Installing DEB packages using the Linux Mint graphical interface
As I said at the beginning, Linux Mint is a distribution that makes everything easy for the user. So, to install a DEB package, just double-click on it or right-click on it and select Open with GDebi Package Installer.
You will see a screen with the information provided by the package header and an installation button. Entering the password will start the process.
As you may have noticed in this post, you have several options for installing DEB packages in Linux Mint. Some users may feel better using the terminal because it is faster, or using the graphical interface if you wish.
The final recommendation is that you don’t install just any package, and make sure of its provenance.
How To Install DEB Packages on Ubuntu/Debian/Linux Mint
The package files of the Linux distributions Ubuntu, Debian, and Linux Mint have the extension .deb. These package files are also called DEB files. There are many ways to install a DEB package file on Ubuntu/Debian/Linux Mint.
In this article, I will show you how to install DEB packages on Ubuntu/Debian/Linux Mint using different package managers.
Table of Contents
Installing DEB packages With DPKG
dpkg is a package manager for Debian and all the Debian-based operating systems, such as Ubuntu and Linux Mint. dpkg can install packages from DEB files, but there is a problem. dpkg won’t resolve the package dependencies automatically. You will have to manually download each DEB file and install it in order. Now, there is a solution to this problem, which I will show you in this section.
Let’s say you want to install Cisco Packet Tracer 8 using the DEB package file CiscoPacketTracer_820_Ubuntu_64bit.deb, which is in the ~/Downloads directory.
To install the DEB package file CiscoPacketTracer_820_Ubuntu_64bit.deb with DPKG, run the dpkg command as follows:
You may be asked to accept the license agreement of the software that comes in the DPKG package file CiscoPacketTracer_820_Ubuntu_64bit.deb.
Select and press .
Select and press .
As you can see, DPKG can’t resolve package dependencies automatically. So, the package installation failed. If the package did not depend on other packages, the installation would’ve been successful.
To resolve the dependency issues, update the APT package repository with the following command:
To automatically resolve and install the required dependency packages for the DEB package file CiscoPacketTracer_820_Ubuntu_64bit.deb, run the following command:
As you can see, the dependency packages are marked for installation (As these packages are available in the official package repository of Ubuntu).
To confirm the installation, press Y and then press .
The DEB package CiscoPacketTracer_820_Ubuntu_64bit.deb should be installed correctly, along with all the required dependencies.
Installing DEB Packages With APT Package Manager
You can use the APT package manager to install DEB package files on Ubuntu/Debian/Linux Mint. The APT package manager is a top-rated package manager on Ubuntu/Debian/Linux Mint operating system.
The advantage of installing a DEB package file with the APT package manager is that the APT package manager automatically downloads and installs all the required dependency packages for you. This is a better way to install a DEB package than the DPKG package manager.
Let’s say you want to install Cisco Packet Tracer 8 using the DEB package file CiscoPacketTracer_820_Ubuntu_64bit.deb, which is stored in the ~/Downloads directory.
First, update the APT package repository cache with the following command:
To install the DEB package file CiscoPacketTracer_820_Ubuntu_64bit.deb with the APT package manager, run the following command:
As you can see, the APT package manager automatically determines what other packages are required to successfully install the DEB package CiscoPacketTracer_820_Ubuntu_64bit.deb.
To confirm the installation, press Y and then press to continue.
You may be asked to accept the license agreement of the software that comes in the DPKG package file CiscoPacketTracer_820_Ubuntu_64bit.deb.
Select and press .
Select and press .
As you can see, the DEB package file CiscoPacketTracer_820_Ubuntu_64bit.deb is installed.
Installing DEB Packages With GDebi Package Manager
You can also use the GDebi package manager to install DEB packages on Ubuntu/Debian/Linux Mint. The GDebi package manager also automatically downloads and installs all the required dependency packages.
The GDebi package manager is not installed on Ubuntu/Debian/Linux Mint by default. But it is available in the official package repository of Ubuntu/Debian/Linux Mint. You can easily install it using the APT package manager.
First, update the APT package repository cache with the following command:
To install the GDebi package manager on Ubuntu/Debian/Linux Mint, run the following command:
GDebi package manager should be installed. Now, you can install DEB packages with the GDebi package manager.
Let’s say you want to install Cisco Packet Tracer 8 using the DEB package file CiscoPacketTracer_820_Ubuntu_64bit.deb saved in the directory ~/Downloads with the GDebi package manager.
To install the DEB package file CiscoPacketTracer_820_Ubuntu_64bit.deb with the GDebi package manager, run the following command:
To confirm the installation, press Y and then press .
You may be asked to accept the license agreement of the software that comes in the DPKG package file CiscoPacketTracer_820_Ubuntu_64bit.deb.
Select and press .
Select and press .
The DEB package file CiscoPacketTracer_820_Ubuntu_64bit.deb should be installed along with all the dependency packages.
Installing DEB Packages on Ubuntu/Debian Desktop With Software Install App
If you’re using the Ubuntu/Debian Desktop operating system on your computer, then you can easily install DEB package files using the Software Install app. Like the APT package manager, the Ubuntu/Debian Software Install app will automatically download and install all the required dependency packages.
Let’s say you want to install Visual Studio Code programming text editor on your Ubuntu/Debian Desktop computer. First, you have to download a DEB package file of Visual Studio Code from the official website of Visual Studio Code.
Once the DEB package file of Visual Studio Code is downloaded, navigate to the directory where you’ve downloaded it (most likely the ~/Downloads directory of your computer).
Right-click (RMB) on the Visual Studio Code DEB package file and click on Open With Other Application.
Select Software Install from the Recommended Applications list and click on Select.
Once the Software Install app is opened, click on Install, as marked in the following screenshot:
Type in the password of your login user and click on Authenticate.
Visual Studio Code is being installed. It will take a few seconds to complete
At this point, the Visual Studio Code DEB package file should be installed.
Installing DEB Packages on Linux Mint With GDebi Package Installer App
If you’re using the Linux Mint operating system on your computer, you can easily install DEB package files using the GDebi Package Installer graphical app. Like the APT package manager, the GDebi Package Installer graphical app will also automatically download and install all the required dependency packages.
Let’s say you want to install Visual Studio Code programming text editor on your Linux Mint computer. First, you have to download a DEB package file of Visual Studio Code from the official website of Visual Studio Code.
Once the DEB package file of Visual Studio Code is downloaded, navigate to the directory where you’ve downloaded it (most likely the ~/Downloads directory of your computer).
Right-click (RMB) on the Visual Studio Code DEB package file and click on Open With GDebi Package Installer.
Once the GDebi Package Installer app is opened, click on Install Package as marked in the following screenshot:
Type in the password of your login user and click on Authenticate.
Visual Studio Code will be installed and will take a few seconds to complete.
At this point, the Visual Studio Code DEB package file should be installed.
Conclusion
In this article, I have shown you different ways of installing DEB package files on Ubuntu, Debian, and Linux Mint operating systems. I have shown you a few command-line and graphical methods for installing DEB package files. I found the command-line method to be more reliable and hassle-free than graphical methods. Graphical apps do crash at times. So, I recommend the command-line methods of installing DEB packages on Ubuntu, Debian, and Linux Mint operating systems.
About the author
Shahriar Shovon
Freelancer & Linux System Administrator. Also loves Web API development with Node.js and JavaScript. I was born in Bangladesh. I am currently studying Electronics and Communication Engineering at Khulna University of Engineering & Technology (KUET), one of the demanding public engineering universities of Bangladesh.