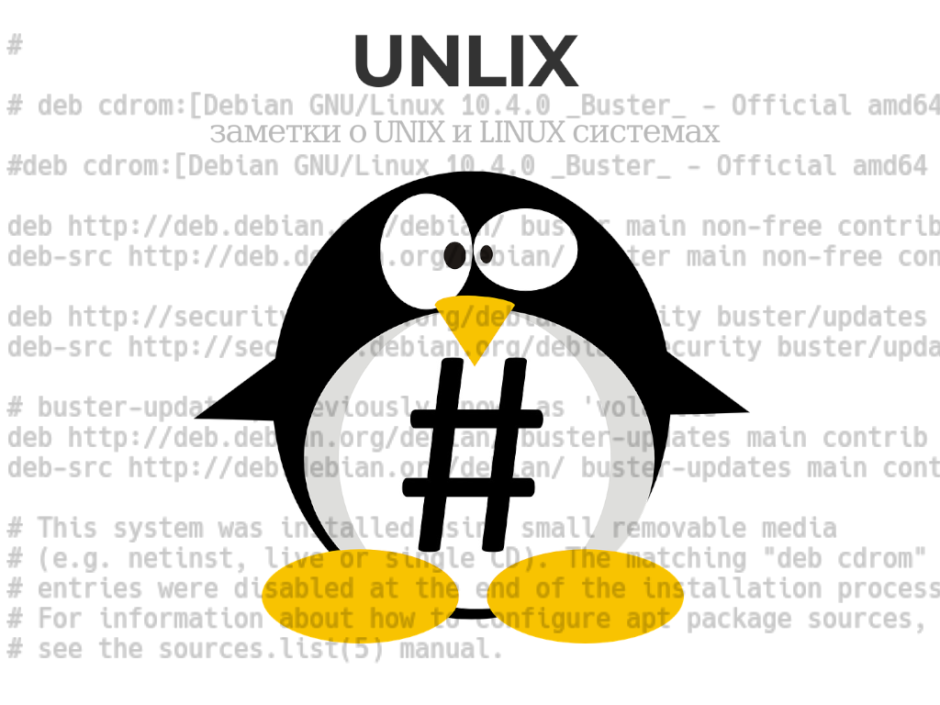- add-apt-key on Linux Mint 20.3 «Una»
- 3. Details of add-apt-key package
- 4. References on Linux Mint 20.3 «Una»
- 5. The same packages on other Linux Distributions
- Warning: apt-key is deprecated (РЕШЕНО)
- Можно продолжать использовать apt-key
- Как добавлять ключи новым способом
- Как просмотреть информацию об установленных ключах
- Как удалить ключ, добавленный новым методом
- Как удалить ключ, добавленный с помощью apt-key add
- Как удалить все ключи, добавленные с помощью apt-key add
- Полезные ссылки:
- add-apt-key on Linux Mint 21 «Vanessa»
- 2. Uninstall / Remove add-apt-key package
- 3. Details of add-apt-key package
- 4. References on Linux Mint 21 «Vanessa»
- 5. The same packages on other Linux Distributions
- Linux mint apt key
- 1. Добавление через add-apt-repository
- 2. Ручное добавление репозитория
- Заключение
add-apt-key on Linux Mint 20.3 «Una»
Please follow the steps below to uninstall add-apt-key package:
3. Details of add-apt-key package
Package: add-apt-key
Architecture: all
Version: 1.0-0.5
Priority: optional
Section: universe/admin
Origin: Ubuntu
Maintainer: Ubuntu MOTU Developers
Original-Maintainer: Tom Marble
Bugs: https://bugs.launchpad.net/ubuntu/+filebug
Installed-Size: 80
Depends: apt, gnupg
Filename: pool/universe/a/add-apt-key/add-apt-key_1.0-0.5_all.deb
Size: 5314
MD5sum: 15a071fa52aa0d32197ef1c4383e088c
SHA1: a1ed5eda6cfacdce7f6c463357ca3019cb1d2fda
SHA256: 74a9525a2e0ca308e293b3b1e9163c1afc660fed833d6836325fa1a3431d1332
Description: Command line tool to add GPG keys to the APT keyring
Description-md5: 2e36413f0fc02b5e59911952d05f29ec
4. References on Linux Mint 20.3 «Una»
5. The same packages on other Linux Distributions
add-apt-key (1.0-0.5) Ubuntu 18.04 LTS (Bionic Beaver)
add-apt-key (1.0-0.5) Ubuntu 16.04 LTS (Xenial Xerus)
add-apt-key (1.0-0.5) Ubuntu 21.04 (Hirsute Hippo)
add-apt-key (1.0-0.5) Ubuntu 20.10 (Groovy Gorilla)
add-apt-key (1.0-0.5) Ubuntu 21.10 (Impish Indri)
add-apt-key (1.0-0.5) Ubuntu 22.04 LTS (Jammy Jellyfish)
Warning: apt-key is deprecated (РЕШЕНО)
Команда apt-key управляет ключами, которые отвечают за проверку подписи репозиториев пакетов приложений.
Теперь при любом использовании команды apt-key вы будете получать сообщение:
Warning: apt-key is deprecated. Manage keyring files in trusted.gpg.d instead (see apt-key(8)).
Оно означает, что программа apt-key теперь устарела. Для управления файлами ключей теперь используйте trusted.gpg.d. Если перевести на человеческий язык, теперь мы должны самостоятельно добавлять файлы в папку /etc/apt/trusted.gpg.d/.
Этот метод будет использовать каталог /etc/apt/trusted.gpg.d/ для хранения файлов открытого кольца GPG-ключей. Он доступен с начала 2017 года.
Если открыть рекомендованную страницу справки (man apt-key), что там написано, что данная команда и все её функции устарели.
Есть два варианта, как можно поступить в данной ситуации.
Можно продолжать использовать apt-key
Несмотря на заверения в документации, программа apt-key работает как обычно и выполняет все свои функции.
При этом команду apt-key не удалят ещё довольно долго, как минимум несколько лет. Возможно, для совместимости не удалят вовсе.
Поэтому, в принципе, можно не обращать внимание на предупреждение «apt-key is deprecated».
Как добавлять ключи новым способом
Новый «современный» вариант плохо документирован, попробуем восполнить этот пробел.
Теперь ключи надо добавлять командами следующего вида.
Если добавляется удалённый файл ключей:
curl -s URL | sudo gpg --no-default-keyring --keyring gnupg-ring:/etc/apt/trusted.gpg.d/ИМЯ.gpg --import
Если добавляется локальный файл ключей:
cat ФАЙЛ.pub | sudo gpg --no-default-keyring --keyring gnupg-ring:/etc/apt/trusted.gpg.d/ИМЯ.gpg --import
В этих командах нужно подставить:
- URL — адрес файла .pub
- ИМЯ — можно выбрать любое имя файла
- ФАЙЛ — имя файла .pub
Затем обязательно выполнить следующую команду для установки правильных прав доступа к файлу:
sudo chmod 644 /etc/apt/trusted.gpg.d/ИМЯ.gpg
Пример. Если вы уже знаете URL-адрес требуемого открытого ключа, используйте wget или curl для его загрузки и импорта. Не забудьте обновить права доступа к файлам с 600 до 644.
curl -s https://dl-ssl.google.com/linux/linux_signing_key.pub | sudo gpg --no-default-keyring --keyring gnupg-ring:/etc/apt/trusted.gpg.d/earth.gpg --import sudo chmod 644 /etc/apt/trusted.gpg.d/earth.gpg

Кроме того, можно получить ключ с сервера ключей:
sudo gpg --no-default-keyring --keyring gnupg-ring:/etc/apt/trusted.gpg.d/rabbit.gpg --keyserver keyserver.ubuntu.com --recv 6B73A36E6026DFCA sudo chmod 644 /etc/apt/trusted.gpg.d/rabbit.gpg
Как просмотреть информацию об установленных ключах
Чтобы просмотреть информацию об установленном ключе выполните команду вида:
gpg --list-keys --keyring /etc/apt/trusted.gpg.d/ФАЙЛ.gpg
gpg --list-keys --keyring /etc/apt/trusted.gpg.d/earth.gpg

Как уже было сказано, старая команда тоже работает:
Как удалить ключ, добавленный новым методом
Если вам нужен аналог команды:
То теперь для удаления ключа, просто удалите файл командами вида:
cd /etc/apt/trusted.gpg.d/ sudo rm ИМЯ.gpg
Но и apt-key del тоже работает.
Как удалить ключ, добавленный с помощью apt-key add
Если вы хотите удалить отдельные ключи, то используйте команду вида:
sudo apt-key del ИДЕНТИФИКАТОР_КЛЮЧА
Чтобы узнать ИДЕНТИФИКАТОР_КЛЮЧА выполните команду
найдите нужный ключ, например:
/etc/apt/trusted.gpg -------------------- pub rsa4096 2016-04-12 [SC] EB4C 1BFD 4F04 2F6D DDCC EC91 7721 F63B D38B 4796 uid [ неизвестно ] Google Inc. (Linux Packages Signing Authority) sub rsa4096 2019-07-22 [S] [ годен до: 2022-07-21]
Посмотрите на последовательность цифр и букв в поле pub — это хеш. В данном примере нас интересует строка
EB4C 1BFD 4F04 2F6D DDCC EC91 7721 F63B D38B 4796
Для удаления этого ключа нужно запустить команду (обратите внимание, что из хеша убраны пробелы):
sudo apt-key del EB4C1BFD4F042F6DDDCCEC917721F63BD38B4796
Как удалить все ключи, добавленные с помощью apt-key add
Просто удалите файл /etc/apt/trusted.gpg:
Полезные ссылки:
add-apt-key on Linux Mint 21 «Vanessa»
Please follow the guidelines below to install add-apt-key package:
2. Uninstall / Remove add-apt-key package
Learn how to uninstall add-apt-key package:
3. Details of add-apt-key package
Package: add-apt-key
Architecture: all
Version: 1.0-0.5
Priority: optional
Section: universe/admin
Origin: Ubuntu
Maintainer: Ubuntu MOTU Developers
Original-Maintainer: Tom Marble
Bugs: https://bugs.launchpad.net/ubuntu/+filebug
Installed-Size: 80
Depends: apt, gnupg
Filename: pool/universe/a/add-apt-key/add-apt-key_1.0-0.5_all.deb
Size: 5314
MD5sum: 15a071fa52aa0d32197ef1c4383e088c
SHA1: a1ed5eda6cfacdce7f6c463357ca3019cb1d2fda
SHA256: 74a9525a2e0ca308e293b3b1e9163c1afc660fed833d6836325fa1a3431d1332
SHA512: b6828362f0181f0a08a11f39f9ce3699b8e7237ed3e3bfc71b649e88d1f70c9c5dc85dd8b2bc936edc80c2d772ee64a7a3f5c3840eb138a3ad329ca1027623f9
Description: Command line tool to add GPG keys to the APT keyring
Description-md5: 2e36413f0fc02b5e59911952d05f29ec
4. References on Linux Mint 21 «Vanessa»
5. The same packages on other Linux Distributions
add-apt-key (1.0-0.5) Ubuntu 18.04 LTS (Bionic Beaver)
add-apt-key (1.0-0.5) Ubuntu 16.04 LTS (Xenial Xerus)
add-apt-key (1.0-0.5) Ubuntu 21.04 (Hirsute Hippo)
add-apt-key (1.0-0.5) Ubuntu 20.10 (Groovy Gorilla)
add-apt-key (1.0-0.5) Ubuntu 21.10 (Impish Indri)
add-apt-key (1.0-0.5) Ubuntu 22.04 LTS (Jammy Jellyfish)
Linux mint apt key
При установке пакетов в линукс на основе дистрибутива Debian (Ubuntu, Linux Mint и др.) пакеты загружаются из одного или нескольких репозиториев программного обеспечения apt. Репозиторий – это сетевой сервер или локальный каталог, содержащий пакеты deb и файлы метаданных.
Хотя в репозиториях по умолчанию доступны тысячи приложений, иногда Вам может потребоваться установить программное обеспечение из стороннего репозитория.
В этой заметке мы покажем Вам два способа добавления репозитория apt в системах на основе дистрибутива Debian. Первый способ заключается в использовании команды add-apt-repository, а второй – в ручном добавлении репозитория с помощью текстового редактора.
В Ubuntu (и всех других дистрибутивах Debian) репозитории программного обеспечения определены в файле /etc/apt/sources.list или в отдельных файлах в директории /etc/apt /sources.list.d/
Имена файлов репозитория внутри каталога /etc/apt/sources.list.d/ должны заканчиваться на .list
Общий синтаксис принимает следующий вид:
deb http://repo.tld/ubuntu distro component
Первая запись в строке определяет тип архива. Тип архива может быть либо deb, либо deb-src. Deb подразумевает, что репозиторий содержит deb-пакеты, в то время как deb-src подразумевает исходные пакеты.
Вторая запись – это URL репозитория.
Третья запись указывает кодовое имя дистрибутива, например beaver, xenial и так далее.
Последние записи – это компоненты или категории репозитория. Репозитории Ubuntu по-умолчанию разделены на четыре компонента – main, restricted, universe и multiverse. Как правило, сторонние репозитории имеют только одну категорию.
Большинство репозиториев предоставляют открытый ключ для аутентификации загруженных пакетов, который необходимо загрузить и импортировать.
Чтобы иметь возможность добавлять или удалять репозиторий, Вы должны войти в систему либо как пользователь с доступом sudo, либо как root.
1. Добавление через add-apt-repository
Сначала необходимо убедиться, что у Вас есть команда add-apt-repository. Если при ее выполнении видите: add-apt-repository command not found, значит ее нет, необходимо установить пакет software-properties-common.
$ sudo apt update && sudo apt install software-properties-common
Синтаксис добавления репозитория через add-apt-repository таков:
add-apt-repository [options] repository
Где repository – это репозиторий, который необходимо добавить в sources.list (например deb http://repo.tld/ubuntu distro component или PPA репозиторий в формате ppa:/).
Чтобы увидеть все возможности команды add-apt-repository выполните man add-apt-repository в терминале.
Добавление обычных репозиториев
Допустим, мы хотим установить MongoDB из оффициального репозитория.
Первое, что необходимо сделать – установить public key (публичный ключ):
$ sudo apt-key adv —keyserver hkp://keyserver.ubuntu.com:80 —recv 9DA31620334BD75D9DCB49F368818C72E52529D4
Добавим теперь репозиторий MongoDB:
sudo add-apt-repository ‘deb [arch=amd64] https://repo.mongodb.org/apt/ubuntu bionic/mongodb-org/4.0 multiverse’
А сейчас уже можно установить MongoDB:
$ sudo apt update && sudo apt install mongodb-org
Чтобы удалить репозиторий, используйте опцию –remove:
sudo add-apt-repository —remove ‘deb [arch=amd64] https://repo.mongodb.org/apt/ubuntu bionic/mongodb-org/4.0 multiverse’
Добавление PPA репозиториев
Personal Package Archives (PPA) это сервис, который позволяет пользователям загружать исходные пакеты Ubuntu, построенные и опубликованные с помощью Launchpad в качестве репозитория apt.
Когда Вы добавляете новый PPA репозиторий, команда add-apt-repository создает новый файл в директории /etc/apt/sources.list.d/
Для примера установим FFmpeg версии 4.x
$ sudo add-apt-repository ppa:jonathonf/ffmpeg-4
Нажмем Enter когда нас попросят об этом.
Press [ENTER] to continue or Ctrl-c to cancel adding it.
Публичный ключ PPA автоматически скачается и зарегистрируется. Теперь можно установить необходимый пакет:
$ sudo apt update && sudo apt install ffmpeg
2. Ручное добавление репозитория
Если Вы хотите, то можете добавить необходимый репозиторий в файл /etc/apt/sources.list вручную.
Для примера включим репозиторий CouchDB и установим из него пакеты. CouchDB – это бесплатное, отказоустойчивое NoSQL решение с открытым исходным кодом, поддерживаемое Apache Software Foundation.
Откройте файл sources.list любимым редактором:
sudo vim /etc/apt/sources.list
И добавьте в конце файла новой строкой запись:
deb https://apache.bintray.com/couchdb-deb bionic main
Вместо редактирования файла, можно выполнить лишь одну такую команду:
echo «deb https://apache.bintray.com/couchdb-deb $(lsb_release -cs) main» | sudo tee -a /etc/apt/sources.list
$(lsb_release -cs) выведет кодовое имя Ubuntu. Например, если у Вас Ubuntu 18.04, тогда кодовое имя – bionic.
Более правильным, конечно, будет не добавление строки в файл sources.list, а вынесение репозитория в отдельный файл, который помещается в каталог /etc/apt/sources.list.d/ (как это описывали выше).
Далее нам необходимо загрузить публичный ключ. Это можно сделать командами wget или curl:
curl -L https://couchdb.apache.org/repo/bintray-pubkey.asc | sudo apt-key add —
Вывод должен быть просто OK, что значит GPG ключ успешно импортирован.
Перед установкой нового пакета, обновим список доступных репозиториев:
Заключение
Мы показали Вам, как добавить репозитории в Linux на базе Debian. Эти же инструкции применимы к любому дистрибутивам Ubuntu, Kubuntu, Linux Mint, Kali Linux, Elementary OS и др.
Не стесняйтесь оставлять комментарии, если у Вас есть какие-либо вопросы.