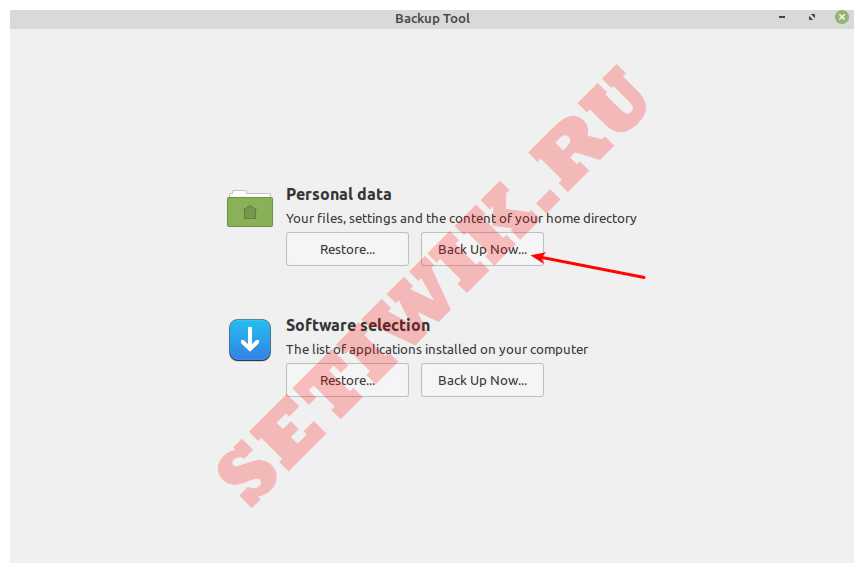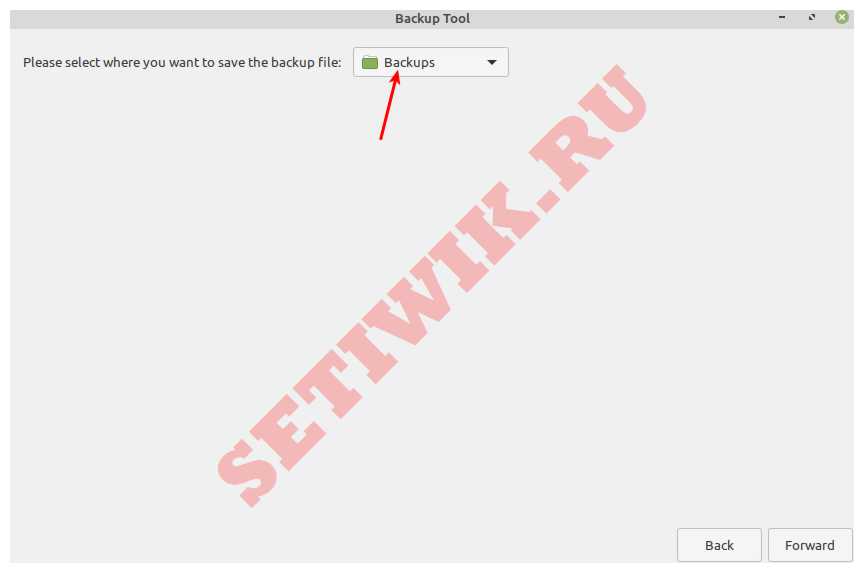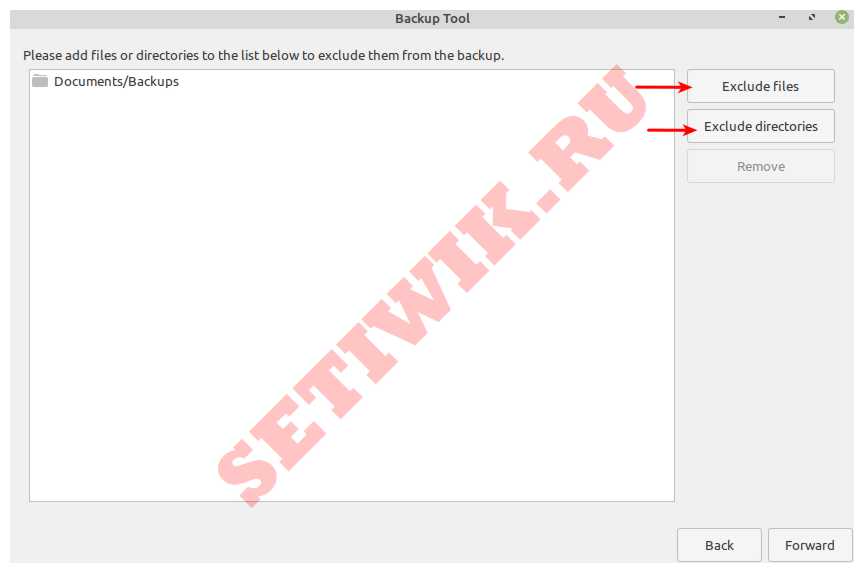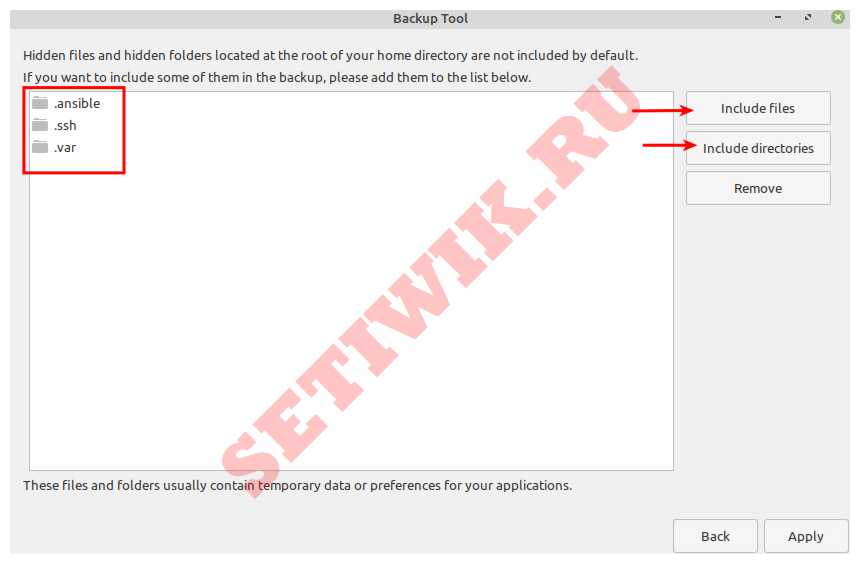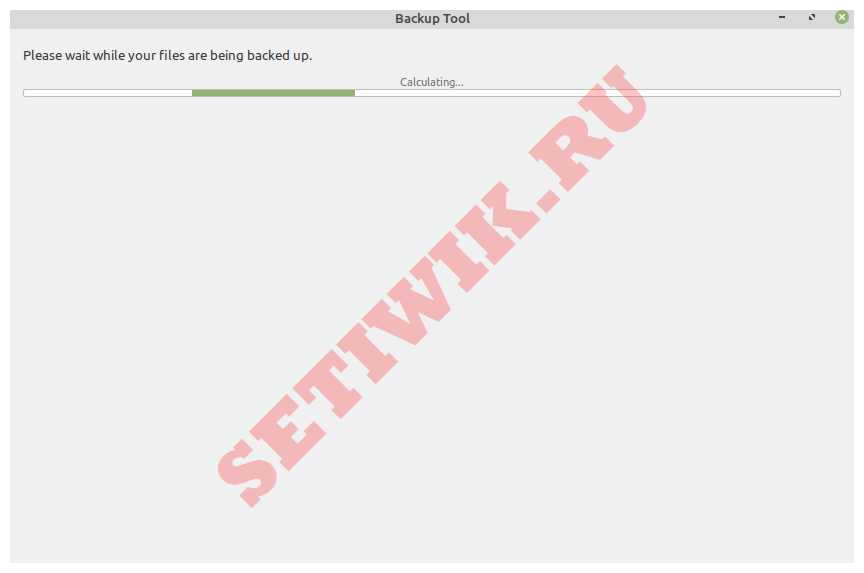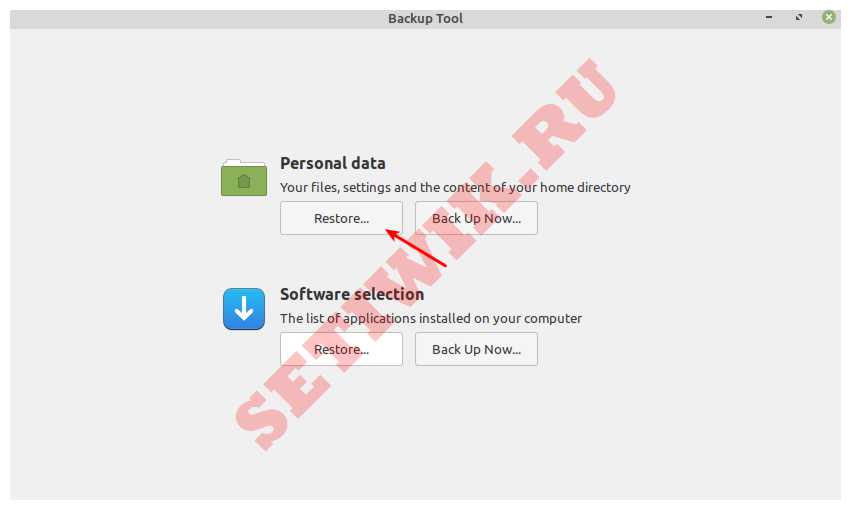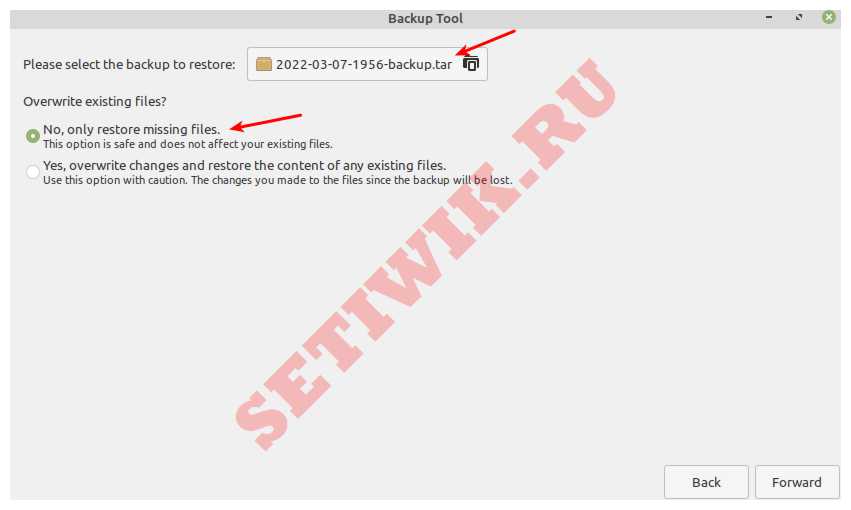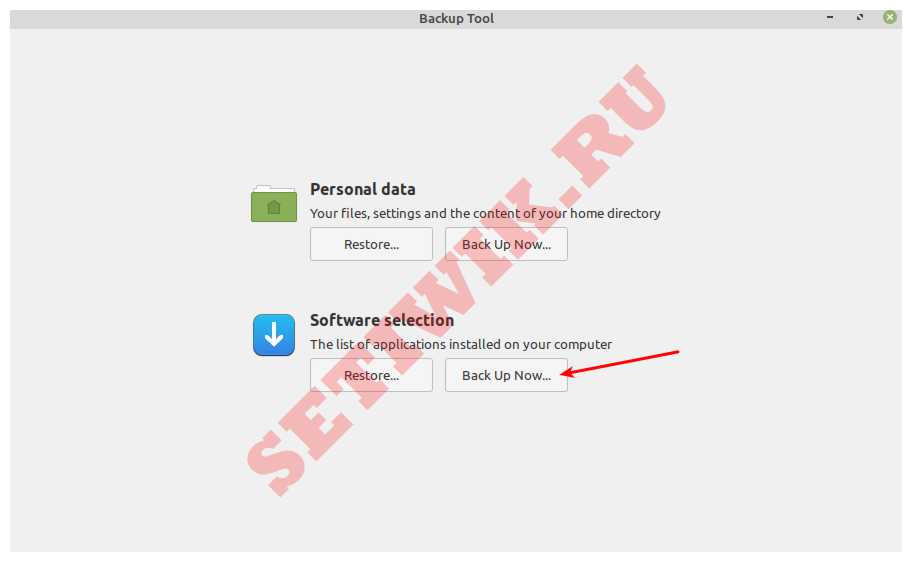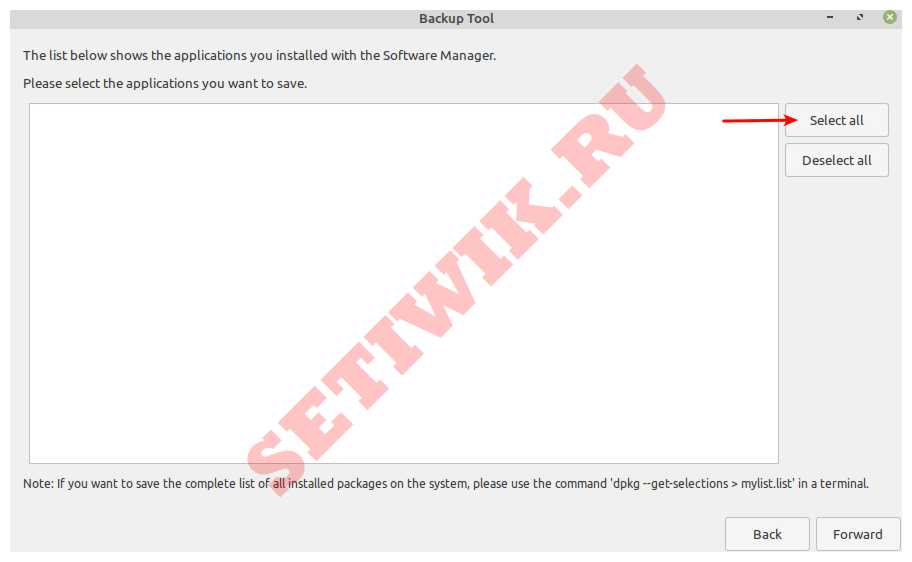mintBackup – Резервное копирование для Linux Mint
Инструмент mintBackup — это простой и удобный в использовании инструмент резервного копирования и восстановления личных данных для Linux Mint. Который предлагает такие функции, как выбор каталога для хранения файла резервной копии, исключение файлов и каталогов и выбор скрытых файлов и каталогов. Он также поддерживает сохранение списка приложений, установленных в вашей системе.
mintBackup устанавливается с Linux Mint, чтобы открыть его, просто найдите «резервное копирование» (backup) в системном меню. И далее нажмите на приложение под названием Backup Tool.
Резервное копирование личных данных в Linux Mint
Чтобы создать резервную копию ваших данных в домашнем каталоге (/home), в стартовом интерфейсе в разделе Личные данные нажмите кнопку Создать резервную копию сейчас.
Затем выберите каталог, в котором вы хотите сохранить файл резервной копии, как показано на следующем скриншоте, а затем нажмите Вперед (Forward).
Затем выберите файлы и каталоги, которые вы хотите исключить из резервной копии, используя кнопки Исключить файлы и Исключить каталоги соответственно. По умолчанию каталог, в котором сохраняется файл резервной копии, исключен.
Вы также можете выбрать скрытые файлы и каталоги для включения их в резервную копию. Для этого нажмите на кнопки Включить файлы и Включить каталоги, как показано на следующем скриншоте.
После применения вышеуказанных условий и нажатия кнопки Применить, mintBackup запустит процесс резервного копирования. Подождите, пока он закончится!
Восстановление личных данных в Linux Mint
Чтобы восстановить ваши личные данные, нажмите на Восстановить, как показано на скриншоте ниже.
Затем выберите файл резервной копии, а также выберите следует ли перезаписывать текущие существующие файлы. Если вас все устраивает нажмите Вперед, затем следуйте подсказкам.
Резервное копирование программ в Linux Mint
Чтобы создать резервную копию списка программного обеспечения, установленного в системе Linux Mint, в разделе «Выбор программного обеспечения» нажмите кнопку Создать резервную копию сейчас, как показано на следующем скриншоте.
Обратите внимание, что mintBackup будет создавать резервные копии только списка приложений, установленных с помощью менеджера программного обеспечения.
В следующем окне выберите список приложений для сохранения. Чтобы выбрать все приложения, нажмите Выбрать все, как показано на следующем скриншоте. Затем нажмите Вперед.
Если ваши приложения не установлены через менеджер программного обеспечения, mintBackup предлагает выполнить следующую команду в терминале, чтобы сохранить полный список всех установленных пакетов в вашей системе:
$ dpkg —get-selections > package_list.list
Для просмотра списка используйте команду cat, как показано на рисунке.
На данный момент это все! MintBackup — это простой хороший инструмент резервного копирования, который позволяет легко сохранять и восстанавливать резервные копии файлов и каталогов в папке /home. Если у вас возникли вопросы или вы что-то не поняли, оставьте комментарий мы вам обязательно поможем.
Linux mint бэкап системы
Основой этой работы послужила статья: Статья
К сожалению, указанная статья, если следовать её рекомендациям, у меня привела к ошибкам в создании архива. Возможно, это связано с тем, что в современных дистрибутивах Линукса, — а я делал бэкап на Cinnamon 19.2, — изменились правила работы команды tar. В частности, команда tar у меня не восприняла ключ -C, вместо этого создав архив с именем «-С». Кроме того, упаковка и распаковка архива пошла в неправильные папки, что тоже создало определённые проблемы, с которыми мне помогли разобраться здесь на форуме.
Теперь и я хочу поделиться данной практической наработкой. Возможно, эти описания кому-то станут полезными и сэкономят новичкам часы работы.
Итак, как говорится, поехали!
Прежде всего загружаемся с установочного диска CD/DVD Линукса (после загрузки на Рабочем столе должен находиться ярлык «Install Linux Mint»).
Здесь, как мне тоже советовали, можно пойти в программу «Диски» установочного диска Линукс и провести бэкап, не заморачиваясь командами терминала и командой tar. Команда «Диски» находится по этому пути: Menu (аналог кнопки «Пуск» в Windows) —> Preferences —> Disks. Далее там можно сделать бэкап нужного раздела диска. Но здесь есть один нюанс. Как выяснилось (у меня во всяком случае так), бэкап получается итоговым размером с раздел диска. То есть, если у вас Линукс стоит, например, на разделе размером 25 Гигабайт, а занимает только 6 Гигабайт, то итоговый размер бэкапа будет 25 Гигабайт. Если у вас размер жёсткого диска позволяет создавать такие бэкапы, можете воспользоваться этим, без сомнения, более простым способом создания бэкапа и восстановления из него. Я же в этой статье покажу путь создания и восстановления из бэкапа меньшего размера, чем даже размер Линукса.
Допустим, нужный раздел, где будет храниться бэкап системы Линукс у нас уже создан. Пусть сам Линукс — это /dev/sdaX, а дополнительный раздел (для бэкапа) — это /dev/sdaY. Вместо X и Y поставьте те номера, которые относятся к вашей системе. У меня, например, /dev/sdaX — это /dev/sda7, а /dev/sdaY — это /dev/sda6. У вас это могут быть другие номера разделов диска.
Если раздел для хранения бэкапа не создан, его предварительно нужно создать программой Menu —> Administration —> GParted установочного диска Линукс и отформатировать в той же файловой системе, в которой отформатирован раздел с установленным Линуксом, например, в ext4.
Создаём в корневом разделе загруженного liveCD две папки: корневую, к которой примонтируем наш Линукс, который требует бэкапа, и бэкаповскую, к которой примонтируем дополнительный логический диск, на который будем писать файл бэкапа. Делаем это так.
Запускаем терминал.
Эта команда создаёт сразу две папки: /mnt/root и /mnt/backup. В команде текст «/mnt/
Монтируем оба раздела. Корневой раздел на всякий случай монтируем с опцией (-о) «read-only»:
sudo mount /dev/sdaX /mnt/root -o ro sudo mount /dev/sdaY /mnt/backupcd /mnt/root && sudo tar -cvzpf /mnt/backup/mintarchive.tar.gz *Этой команды нет в исходной статье, из-за чего упаковка и распаковка происходила в неправильные папки. Здесь мне тоже подсказали, как делать уважаемые форумчане. Мы переходим в папку /mnt/root и всё содержимое оттуда («звёздочка») отправляем в архив mintarchive.tar.gz, находящийся в папке /mnt/backup.
Перед cd писать sudo не надо, так как sudo не воспринимает команду cd, а перед tar писать sudo надо!, иначе некоторые файлы не смогут добавиться в архив с выдачей сообщения “Permission denied”. (Проверить потом, все ли файлы и папки добавились в архив, можно в терминале с помощью меню “Search / Find” Ctrl+Shift+F и искать по фразе или по куску фразы “Permission denied”).
Бэкап 6,7 Гигабайт Линукса у меня выполняется порядка 16 минут и в результате имеет объём в районе 2,1 Гигабайт (сжатие в три раза). Узнать время выполнения можно, щёлкнув затем правой кнопкой на архиве бэкапа, и вычислив в свойствах файла разницу между значениями времени Modified и Created. Также можно использовать в терминале команду date перед началом архивирования и сразу после него (эта команда выдаёт дату и время).
Ключ -p здесь обозначает сохранение владельцев и прав доступа к файлам. Ключ -c — это создание архива (в отличие от ключа -x, распаковки архива). Ключ -v — вывод всех добавляемых файлов на экран. Ключ -z — тип создаваемого архива (tar.gz). Ключ -f — нужен для упаковки файлов в файл. Находил информацию, что без этого ключа tar будет брать данные из потоков консоли (stdin, stdout), но что это вообще такое и к чему приведёт tar без -f на практике, не вникал. Проще этот ключ поставить, раз он нужен.
Когда бэкап выполнился (в терминале появится снова приглашение ввода), делаем возврат в Домашнюю папку и отмонтирование смонтированных разделов:
После этого папки в liveCD root и backup должны быть пустыми, а сам архив-бэкап системы должен находиться на дополнительном диске бэкапов Линукса, который для этого создавался и форматировался. Этот архив можно скопировать на всякий случай даже на раздел Windows и хранить его там (у меня две системы на компьютере: Windows XP и Линукс). Но для восстановления бэкапа, его следует предварительно скопировать на дополнительный диск Линукса (на /dev/sdaY).
Теперь посмотрим на то, как делается восстановление из бэкап-архива.
Загружаемся с установочного диска Линукс. Копируем бэкап-архив оттуда, где мы его храним, на дополнительный логический раздел Линукс /dev/sdaY (если этого файла архива там нет).
Создаём в терминале точки монтирования для корневого раздела и раздела, на котором хранится бэкап-архив:
sudo mount /dev/sdaY /mnt/backup -o roЗдесь можно пойти в программу GParted, которая есть на установочном диске liveCD и отформатировать старый раздел с Линуксом /dev/sdaX. Но это может привести к непредсказуемым последствиям, с которыми я столкнулся, когда сделал это: от падения выборщика загрузки GNU GRUB до неясных ошибок, типа «Адрес не является папкой» из-за того, что при форматировании меняется шестнадцатеричный код раздела UUID, а дальнейшая смена этого кода в файле /etc/fstab, как написано в указанной в начале статье, недостаточна для восстановления работоспособности Линукса. В каких ещё файлах хранится UUID и где его следует поменять ещё — непонятно. Поэтому мне был предложен более прогрессивный вариант с удалением старых файлов Линукса. Поэтому ничего форматировать не нужно.
Примонтируем раздел со старыми (которые нужно заменить бэкап-архивными) файлами Линукса к /mnt/root:
sudo mount /dev/sdaX /mnt/rootЭта команда удаляет всё. Выполняется быстро (у меня примерно за 1 минуту).
Ключи команды: -f — усиленное (forced) удаление, то есть удалить всё, не задавая никаких вопросов; -r — удаляет каталоги и их содержимое рекурсивно; -d — удаляет пустые каталоги; -v — выводит на экран список удалённого.
Проверить потом, всё ли удалено, можно в окне папки /mnt/root, или введя для /mnt/root в терминале команду ls.
Теперь распаковываем содержимое архива на место:
cd /mnt/backup sudo tar --preserve-permissions --same-owner --directory=/mnt/root -xvf mintarchive.tar.gzКоманде tar здесь даны указания сохранить разрешения и владельцев файлов и каталогов; распаковать содержимое архива в папку /mnt/root.
Распаковка архива с чистым Линуксом у меня заняла примерно 6 минут.
Делаем в терминале размонтировку всех смонтированных разделов, предварительно вернувшись в Домашнюю папку, так как после распаковки архива находимся в /mnt/backup:
Перезагружаем компьютер. Во время перезагрузки DVD-ROM отдаёт диск liveCD, и мы заходим в Линукс. GNU GRUB не слетел. Менять UUID не надо. Несколько часов работы на обновлённом бэкапом Линуксе казусов не выявили.
Надеюсь, что эта информация кому-нибудь из новичков будет полезна. Спасибо за внимание!