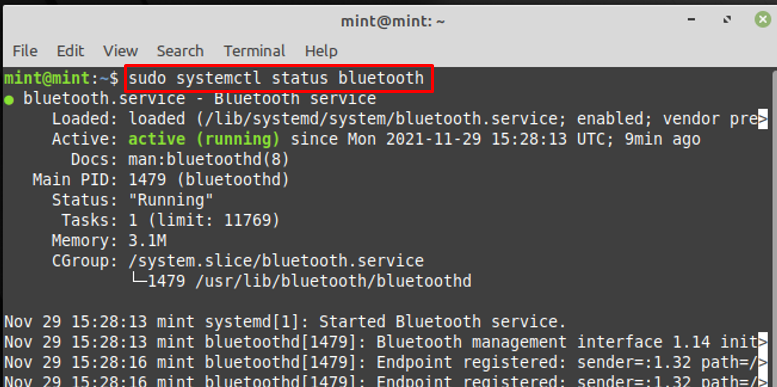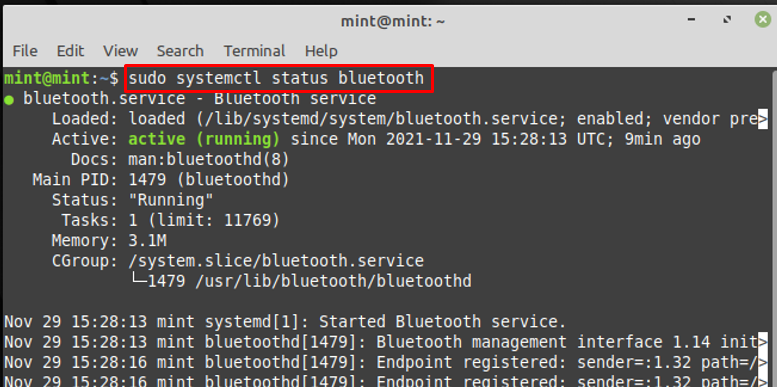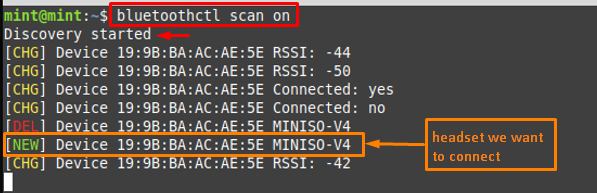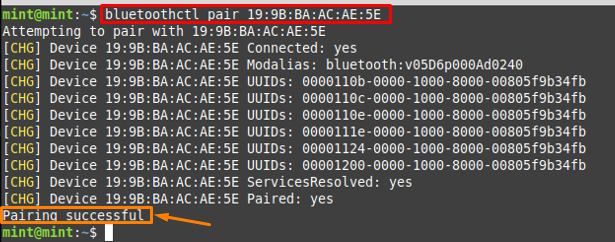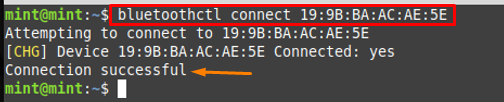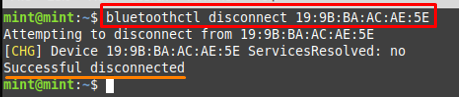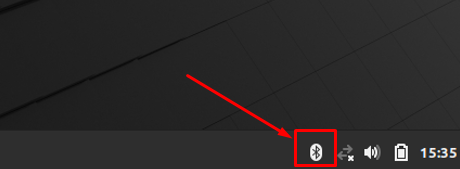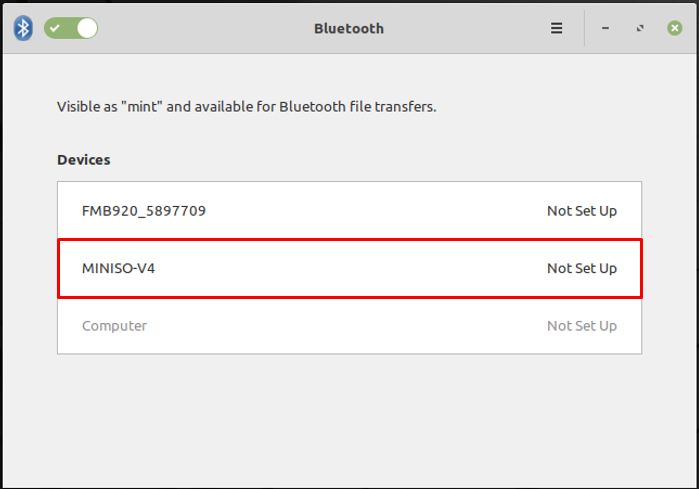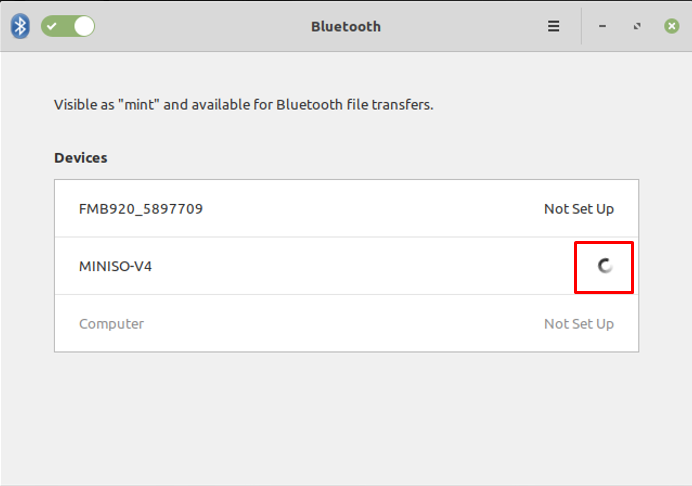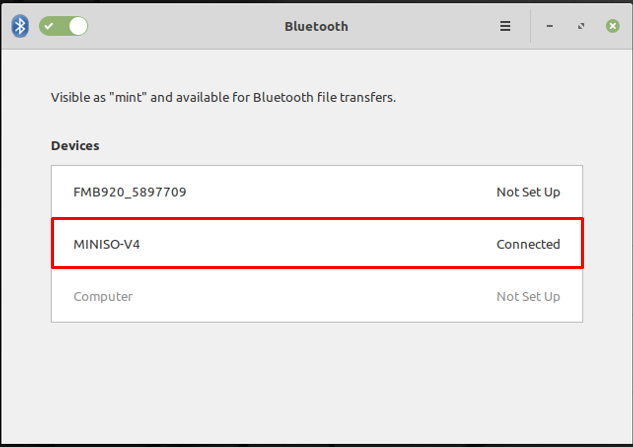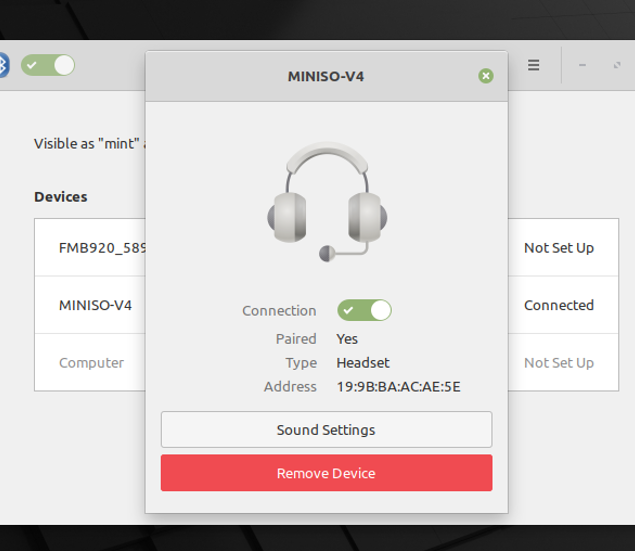- Как отправить звук через Bluetooth в Linux
- Предпосылки
- Соединять
- Взять под контроль
- Иди глубже
- Еще ничего?
- Linux mint bluetooth audio
- подключение bluetooth наушников на linux mint 18.2
- подключение bluetooth наушников на linux mint 18.2
- подключение bluetooth наушников на linux mint 18.2
- How do I connect Bluetooth headset on Linux Mint
- How do I connect Bluetooth headset on Linux Mint
- How to connect Bluetooth headset using the terminal in Linux Mint
- How to connect Bluetooth headset using Graphical Interface in Linux Mint
- Conclusion
Как отправить звук через Bluetooth в Linux
Bluetooth-гарнитуры и динамики сейчас более популярны, чем когда-либо прежде, но заставить их работать под Linux не всегда ясно. Со всем, что происходит в мире звуковых систем Linux, легко заблудиться и даже сдаться. В большинстве случаев проблема с этими устройствами заключается в том, что ваша система их видит, но по какой-то причине не может установить соединение. Вот краткое и простое руководство о том, как решить эту проблему. Я протестировал следующее на Arch, но оно должно работать и на любом другом дистрибутиве.
Предпосылки
Для отправки звука через A2DP (Advanced Audio Distribution Profile) вам потребуется установить стек протоколов bluetooth «bluez» и еще три пакета, а именно «bluez-firmware», «bluez-utils» и блюз-инструменты. Вы можете установить их, открыв терминал и введя «sudo yaourt», а затем имя пакета, если вы используете Arch, или с помощью «sudo apt-get install», за которым следует имя пакета, если вы используете Ubuntu. Если вы предпочитаете утилиту packman, обратите внимание, что пакет bluez-tools можно найти в репозитории AUR. После того, как эти пакеты будут установлены в вашей системе, вы сможете найти Bluetooth-динамик/гарнитуру, но не сможете иметь возможность подключиться к нему.Вы можете получить Bluetooth-адрес устройства, открыв настройки Bluetooth GNOME или открыв терминал и набрав «hcitool scan».
Далее вам необходимо установить пакет «pulseaudio-bluetooth». В Ubuntu (и Debian) этот пакет называется «pulseaudio-module-bluetooth».
После установки этого пакета откройте новый терминал и введите:
Затем отключите Bluetooth и снова активируйте его, и теперь вы сможете установить соединение с вашим устройством Bluetooth.
Соединять
Чтобы подключиться к вашему устройству Bluetooth, вы можете использовать настройки Bluetooth GNOME или сделать это через терминал. Если вы предпочитаете последнее, откройте терминал, введите bluetoothctl и нажмите Enter. Это активирует ваш модуль Bluetooth и отобразит все ранее сопряженные устройства с их MAC-адресами. Найдите тот, который соответствует вашей гарнитуре/динамикам, и введите «пара», а затем адрес. Если у вас возникли проблемы с этим методом, введите команду «rfkill unblock bluetooth» и повторите попытку. Если проблемы с сопряжением не устранены, попробуйте команду «hciconfig hci0 sspmode 0» и повторите попытку. Когда сопряжение, наконец, будет выполнено, продолжите с командой «подключиться», за которой снова следует MAC-адрес.
Теперь, если вам нужен более удобный способ подключения к динамикам при каждой загрузке системы, вы можете установить пакет «Blueman», который поместит апплет в область вашего трея. Это не обязательно, но может пригодится. Если вы используете KDE, установите пакет Bluedevil, который также поставляется с удобным виджетом, который вы можете включить с помощью параметров панели задач в Dolphin.
Взять под контроль
После подключения к динамикам Bluetooth вы сможете увидеть и выбрать их в настройках звука.
Кроме того, вы можете установить пакет «pavucontrol», который позволяет выполнять расширенные настройки звука PulseAudio. С помощью этой утилиты вы можете устанавливать разные уровни громкости для каждого канала, устанавливать смещение задержки и управлять громкостью на уровне приложения.
Поскольку отправка звука на ваши динамики — это, по сути, задача передачи данных, было бы неплохо знать, достаточно ли высока скорость передачи для получения качественного результата. Один из способов проверить это — использовать утилиту gkrellm, которая предлагает плагин под названием «gkrellm-bluez». Этот конкретный инструмент устарел (GTK2), но он все еще может прекрасно служить этой цели.
Иди глубже
Если вы хотите углубиться и установить параметры, относящиеся к системе pulseaudio, вы можете сделать это, перейдя в папку \/etc/pulse и открыв файлы конфигурации, введя \sudo gedit default.pa и \sudo gedit client. conf на терминале. Конечно, вы можете использовать другой текстовый редактор, если хотите.
В первом файле вы можете раскомментировать соответствующие сегменты, связанные с автоматической активацией bluetooth, чтобы активировать ваш модуль и автоматически подключаться к гарнитуре после каждой загрузки, а во втором файле вы можете изменить автозапуск с «нет» на «да» в зависимости от того, хотите ли вы, чтобы диспетчер дисплея захватывал A2DP при запуске сеанса или нет. Обязательно сначала сделайте резервную копию этих файлов конфигурации, так как некоторые изменения могут не иметь желаемого/ожидаемого эффекта.
Еще один способ настроить автоматическое обнаружение и подключение гарнитуры при запуске системы — перейти в папку «/etc/bluetooth» и открыть текстовый файл конфигурации «audio.conf». Там вы можете раскомментировать соответствующие части, сохранить и перезагрузиться. Опять же, сначала обязательно сделайте резервную копию файла.
Наконец, если вы хотите увидеть и изменить некоторые основные параметры ваших Bluetooth-устройств, откройте сеанс файлового менеджера с правами root, набрав «sudo nautilus» на терминале и перейдите в «/var/lib/bluetooth». Там вы найдете файл настроек, который касается настроек вашего модуля Bluetooth (имя, возможность обнаружения и т. д.), а также папки, названные в честь MAC-адреса устройства. Откройте файл информации внутри папки и установите отображение имя устройства, изменить его состояния «доверие» и «заблокировать», а также получить ключ ссылки или изменить PIN-код.
Еще ничего?
Если вы по-прежнему не можете подключить свою систему к Bluetooth-устройству, попробуйте Bluez-версию 4-й ветки. В версии 5 был значительно переписан API, что нарушило совместимость с некоторыми устройствами, и во многих случаях ситуация сохраняется до сих пор. Кроме того, существует вероятность того, что ваш диспетчер отображения захватывает приемник A2DP для удовлетворения потребностей пользователей в специальных возможностях на экране входа в систему. Установка для параметра «autospawn» значения «no» в client.conf, как мы упоминали в предыдущей части, поможет решить эту проблему.
Если ваше Bluetooth-соединение зависает/зависает и вы не можете повторно подключиться к динамикам даже после перезагрузки, перейдите в \/etc/bluetooth/, откройте \main.conf от имени пользователя root и измените значение \RememberPowered с\«true» на «false», сохраните файл и перезагрузите компьютер. Сделайте это одновременно с перезагрузкой устройства, и у вас не должно возникнуть никаких проблем при следующей загрузке. Если проблемы не исчезнут, посетите наши форумы и обратитесь за помощью к нашим экспертное сообщество.
Linux mint bluetooth audio
Dja, я нажимаю на название наушников, надпись «не настроено» пропадает на некоторое время, а потом появляется снова
slant Сообщения: 4253 Зарегистрирован: 21 июн 2017, 18:09 Решено: 82 Благодарил (а): 51 раз Поблагодарили: 1833 раза Контактная информация:
подключение bluetooth наушников на linux mint 18.2
Первым делом убедитесь, что и адаптер в ноутбуке, и сами наушники поддерживают профиль A2DP. Т.к. если нет — толку скорее всего не будет. Если профиль поддерживается — нужно будет выполнить сопряжение, но не в этой утилите. Она, если правильно помню, только для передачи файлов. А аудиоустройствами, даже такими, занимается pulseaudio. Само сопряжение выполняется из консоли.
Вот тут про подобное написано, правда для arch, но мне помогло когда-то и на минте.
https://wiki.archlinux.org/index.php/Bl . %B8%D0%B9)
Unborn Сообщения: 1920 Зарегистрирован: 03 сен 2016, 13:36 Решено: 24 Благодарил (а): 5 раз Поблагодарили: 264 раза Контактная информация:
подключение bluetooth наушников на linux mint 18.2
iceberg , доустановить пакет пульсы pulseaudio-bluetooth, pavucontrol, если не установлен. В нем и выбирать устройство вывода.
iceberg Сообщения: 5 Зарегистрирован: 09 ноя 2017, 16:15 Контактная информация:
подключение bluetooth наушников на linux mint 18.2
я попытался установить пакеты, описанные Unborn, и вот, что получилось ( не бейте сильно, если неправильная команда, я минт установил позавчера )
How do I connect Bluetooth headset on Linux Mint
Bluetooth is a short-range wireless technology that is meant to connect electronic devices to share data or connect for media-related purposes. The major application domain of Bluetooth technology is to use it for media-related tasks or sharing data. Bluetooth allows two devices to connect without requiring any modem, network, or any third medium. Therefore, it is the prior choice of users to share files/data (within a short-range). Users may connect the speakers with any computing device or smartphone to play music/movies, or to have a handset calling and texting access.
Following the importance of this technology, this guide provides a demonstration to connect Bluetooth headset to the Linux Mint system.
How do I connect Bluetooth headset on Linux Mint
This section contains the procedural guide to connect Bluetooth headset on Linux Mint using the Command Line Interface, and Graphical User Interface methods:
How to connect Bluetooth headset using the terminal in Linux Mint
To connect Bluetooth to your Linux Mint, you must follow the steps provided below.
Step 1 : Before getting into details, check the status of Bluetooth service with the help of the command written below:
If the service is disabled or not working; you may provide the following commands to start and enable the Bluetooth service.
$ sudo systemctl start bluetooth
$ sudo systemctl enable bluetooth
Step 2 : Ensure that your system’s Bluetooth is discoverable to all nearby devices. For this, use the discoverable option of bluetoothctl as shown in the below-mentioned command.
Note : The bluetoothctl is a Linux-based utility to manage Bluetooth devices on the system
Now, scan for the devices by issuing the below-stated command.
The above command lists down the available devices with their MAC (Media Access Control Address) addresses as well. As in our case, the device is “MINISO-V4“, so we have noted its MAC address.
Step 3 : Pair the specific device using the following syntax. For instance, the command provided below will pair the “MINISO-V4” headset using its MAC address.
After pairing, it is recommended that you must trust the paired device with the help of the command written below.
After pairing, check for the list of paired devices by using the command written below. And you will get your paired devices list in the output.
Step 4 : And after pairing, connect that Bluetooth headset device with the help of the command provided below. Upon successful connection, the “Connection successful” message is returned.
Step 5 : Unpair or Disconnect
However, if you want to disconnect any device then you would execute the bluetoothctl command in the following way.
You can unpair any device by using the remove keyword as shown in the command below.
How to connect Bluetooth headset using Graphical Interface in Linux Mint
If your Bluetooth manager is working fine, then you will find the Bluetooth symbol on the desktop taskbar as seen in the image below.
Upon clicking, all the devices will be displayed as can be seen in the image below and here the name of the headset device is “MINISO-V4”.
After clicking on the Bluetooth headset name, the connection will be made instantaneously.
And the status will be changed to “Connected” as displayed below.
You can get further details by clicking on it and after doing so the interface obtained is displayed below.
From the image shown above:
– You can disconnect your headset by clicking on the “Remove Device” button
– To get detailed sound settings, you can click “Sound Settings”
Conclusion
Wireless technology has improved the accessibility of several devices in a network. Bluetooth is a short-range wireless technology being used to connect electronic devices, share data or play any music. This guide provides a detailed demonstration to use Bluetooth to connect your headset to the Linux Mint system. We have also provided the installation and configuration of the Bluetooth manager on Linux Mint; this configuration is required as in many cases users are not able to get the nearby devices.