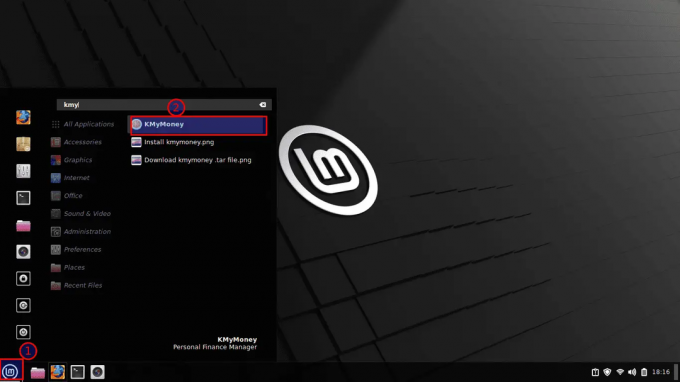- Исправить загрузку Linux Mint из-за проблемы с черным экраном
- Исправление проблемы загрузки Linux Mint с черным экраном
- Перезагрузите компьютер
- Получите доступ к меню GRUB
- Восстановить сломанные пакеты
- Используйте Nomodeset для редактирования меню GRUB.
- Драйвера для графических устройств необходимо переустановить
- Заключение
- Как установить KMyMoney на Linux Mint
- 10 советов и приемов для повышения производительности в Linux Mint
- 10 обязательных функций операционной системы Linux Mint
- Fix Linux Mint booting to the black screen issue
- Fixing the Linux Mint booting to black screen issue
- Restart the computer
- Obtain GRUB menu access
- Restore broken packages
- Use Nomodeset to edit the GRUB menu.
- Drivers for graphics devices should be reinstalled
- Conclusion
- Linux Mint Forums
- Black screen and underscore after Grub menu
Исправить загрузку Linux Mint из-за проблемы с черным экраном
Н Многие пользователи Linux Mint сообщают, что при запуске видят темный или пустой экран. Эта проблема может быть сложной для решения, особенно для пользователей Linux с меньшими техническими навыками. Эта проблема, по-видимому, связана с видеодрайверами Nvidia. К счастью, есть несколько относительно простых способов решения этой конкретной визуальной проблемы, как показано в этом руководстве.
Исправление проблемы загрузки Linux Mint с черным экраном
Ниже приведены некоторые советы, которые вы можете использовать для устранения проблемы загрузки Linux Mint с черным экраном.
Перезагрузите компьютер
Первая проблема с темным или пустым экраном заключается в том, что вы обычно не можете получить доступ к каким-либо меню Linux Mint или запустить терминал. Поэтому удерживайте кнопку питания в течение 10 секунд, чтобы выключить компьютер.
Получите доступ к меню GRUB
Затем, после перезапуска машины, постоянно нажимайте клавишу F1, чтобы открыть меню GRUB. Выберите «Дополнительные настройки» в меню GRUB, нажав клавишу со стрелкой вниз.
Выберите подходящий режим восстановления из списка.
Восстановить сломанные пакеты
Нажмите Enter после прокрутки до «dpkg Восстановить поврежденные пакеты». Продолжите после прочтения предупреждающего уведомления, которое отображается рядом.
Продолжайте прокручивать вверх до «Возобновить обычную загрузку» и нажмите Enter.
Используйте Nomodeset для редактирования меню GRUB.
Если исправление поврежденных пакетов не решает проблему с черным или пустым экраном, перезагрузите систему и используйте F1, чтобы открыть меню GRUB. Аргумент nomodeset просит ядро отложить загрузку видеодрайвера до тех пор, пока X не начнет его загружать. Нажмите «e», чтобы изменить меню, когда оно отображается. Прокрутите до пункта, который начинается с «Linux», а затем до конца строки. Введите «nomodeset» сразу после «silent» и «splash» (без кавычек). Для перезапуска используйте CTRL-X или F10.
В качестве альтернативы вы можете использовать набор мод, адаптированный к графическому оборудованию вашего компьютера. Например:
nvidia.modeset=0 новый.modeset=0 radeon.modeset=0
Драйвера для графических устройств необходимо переустановить
Как и в предыдущем шаге, перейдите в меню восстановления GRUB и прокрутите вниз до «root Drop to root shell prompt».
Процедура удаления и переустановки графических драйверов зависит от вашего компьютера, видеокарты и установленных графических драйверов.
Как и в предыдущем шаге, перейдите в меню восстановления GRUB и прокрутите вниз до «root Drop to root shell prompt». Будьте особенно осторожны при использовании этой подсказки. Любая написанная здесь команда будет выполняться от имени пользователя root и может привести к изменениям в вашей операционной системе, которые сделают ее бесполезной.
Затем с помощью команды «ubuntu-drivers devices» определите имеющуюся у вас видеокарту и установленные драйвера.
Например, если у вас есть видеокарта ATI Radeon, вы можете попробовать следующее:
aptitude purge xserver-xorg-video-radeon aptitude install xserver-xorg-video-radeon
Если у вас есть видеокарта Nvidia, вы можете попробовать следующее:
aptitude purge ~nnvidia или apt-get purge nvidia* aptitude install nvidia-340
Во-первых, измените имя устанавливаемого драйвера, если это необходимо, в зависимости от вывода «ubuntu-drivers devices».
Если вы используете стандартный терминал, обязательно добавляйте к каждой из этих инструкций префикс «sudo».
Заключение
В этой статье показано быстрое решение проблемы загрузки Linux Mint с черным экраном. Если вы стали жертвой этой ошибки, попробуйте описанные здесь методы, а в случае возникновения каких-либо проблем сообщите нам об этом в разделе комментариев ниже. Спасибо за прочтение.
Как установить KMyMoney на Linux Mint
@2023 — Все права защищены.1,2 ККMyMoney — мультиплатформенная бухгалтерская система с двойной записью для управления личными финансами, созданная на KDE тех. Его функциональные возможности аналогичны Microsoft Money и Quicken, поскольку он поддер.
10 советов и приемов для повышения производительности в Linux Mint
@2023 — Все права защищены.1,1 тыс.лinux Mint — стабильная и надежная операционная система для начинающих и опытных пользователей. Однако, как и любая операционная система, она может испытывать проблемы с производительностью, которые могут повлият.
10 обязательных функций операционной системы Linux Mint
@2023 — Все права защищены.1,3 КОС годами Linux Mint стал одним из самых популярных дистрибутивов благодаря своей простоте и удобству использования. В отличие от некоторых своих аналогов, он предоставляет интуитивно понятный интерфейс, который мож.
Fix Linux Mint booting to the black screen issue
N umerous Linux Mint users have reported seeing a dark or blank screen upon startup. This issue can be challenging to resolve, especially for Linux users with less technical skills. This problem appears to be connected to the Nvidia video drivers. Fortunately, there are several relatively straightforward ways for resolving this particular visual problem, as seen in this article guide.
Fixing the Linux Mint booting to black screen issue
Below are some of the tips you can employ to repair the Linux Mint booting to black screen issue
Restart the computer
The first issue with a dark or blank screen is that you usually cannot access any Linux Mint menus or launch a terminal. Therefore, hold down the power button for 10 seconds to switch off the computer.
Obtain GRUB menu access
Then, after restarting the machine, continually hit the F1 key to open the GRUB menu. Select “Advanced settings” from the GRUB menu by pressing the down arrow key.
Choose the appropriate recovery mode from the list.
Linux Mint recovery issues
Restore broken packages
Press Enter after scrolling to “dpkg Repair damaged packages.” Continue after reading the warning notice that displays next.
Continue scrolling up to “Resume regular boot” and press Enter.
Use Nomodeset to edit the GRUB menu.
If fixing corrupted packages does not resolve your black or blank screen problem, restart your system and use F1 to reach the GRUB menu. The nomodeset argument asks the kernel to delay loading the video driver until X begins loading it. Press “e” to modify the menu when it displays. Scroll to the point that begins with “Linux” and then to the line’s conclusion. Type “nomodeset” immediately after “silent” and “splash” (without quotes). To restart, use CTRL-X or F10.
Alternatively, you might utilize a modeset tailored to your computer’s graphics hardware. For instance:
nvidia.modeset=0 nouveau.modeset=0 radeon.modeset=0
Drivers for graphics devices should be reinstalled
As with the previous step, navigate to the GRUB recovery menu and scroll down to “root Drop to root shell prompt.”
The procedure for uninstalling and reinstalling your graphics drivers varies according to your computer, graphics card, and installed graphics drivers.
As with the previous step, navigate to the GRUB recovery menu and scroll down to “root Drop to root shell prompt.” Take extra caution while using this prompt. Any command you write here will be executed as root and may cause modifications to your operating system that render it useless.
Then, using the command “ubuntu-drivers devices,” determine the video card you have and the installed drivers.
For instance, if you have an ATI Radeon graphics card, you can attempt the following:
aptitude purge xserver-xorg-video-radeon aptitude install xserver-xorg-video-radeon
If you have an Nvidia graphics card, you can attempt the following:
aptitude purge ~nnvidia or apt-get purge nvidia* aptitude install nvidia-340
First, change the driver’s name to be installed if necessary depending on the “ubuntu-drivers devices” output.
If you’re using a standard terminal, make sure to prefix each of these instructions with “sudo.”
Conclusion
This article shows a quick fix to the Linux Mint booting to black screen issue. If you are a victim of this error, please try out the methods provided herein, and in case of any challenges, please let us know via the comments section below. Thanks for reading.
Linux Mint Forums
Forum rules
Before you post please read how to get help. Topics in this forum are automatically closed 6 months after creation.
Black screen and underscore after Grub menu
Post by korrakeala » Thu Mar 19, 2020 6:15 pm
Hi everyone!
I’ve been reading a lot and I know there are several posts about this, but honestly I can’t sort it out. I decided to make a post with my specific details to see if someone can help me. I’m a newbie so I need you
I have an old generic laptop that had Windows 7 on it. After several attempts, I managed to install LM 19.2 Cinnamon and 19.3 MATE in two partitions, overwriting Windows. I get to the Grub menu, but when I select the OS I want to boot, all I get is a black screen with a blinking underscore. Ctrl+Alt+Del does nothing, so I have to reset manually. If I choose to start in recovery mode, it gets stuck here:
The same thing happens with both OSs.
I tried to install LM 18 Cinnamon and 18.1 Xfce, but I got to the Grub menu and then. black screen and underscore. It doesn’t even start Live.
This is what I could to get from a boot that got to start Live:
mint@mint ~ $ inxi -Fxz System: Host: mint Kernel: 4.4.0-21-generic x86_64 (64 bit gcc: 5.3.1) Desktop: Cinnamon 3.0.7 (Gtk 3.18.9-1ubuntu3.3) Distro: Linux Mint 18 Sarah Machine: System: DEPOT (portable) product: N/A Mobo: DEPOT model: N/A Bios: Phoenix v: 1.05.00.CDP date: 10/21/2011 CPU: Dual core Intel Core i7-2620M (-HT-MCP-) cache: 4096 KB flags: (lm nx sse sse2 sse3 sse4_1 sse4_2 ssse3 vmx) bmips: 10776 clock speeds: max: 3400 MHz 1: 820 MHz 2: 1004 MHz 3: 1099 MHz 4: 811 MHz Graphics: Card: Intel 2nd Generation Core Processor Family Integrated Graphics Controller bus-ID: 00:02.0 Display Server: X.Org 1.18.3 driver: vesa Resolution: 1024x768@61.00hz GLX Renderer: Gallium 0.4 on llvmpipe (LLVM 3.8, 256 bits) GLX Version: 3.0 Mesa 11.2.0 Direct Rendering: Yes Audio: Card Intel 6 Series/C200 Series Family High Definition Audio Controller driver: snd_hda_intel bus-ID: 00:1b.0 Sound: Advanced Linux Sound Architecture v: k4.4.0-21-generic Network: Card-1: Realtek RTL8188CE 802.11b/g/n WiFi Adapter driver: rtl8192ce port: 2000 bus-ID: 02:00.0 IF: wlp2s0 state: up mac: Card-2: Realtek RTL8111/8168/8411 PCI Express Gigabit Ethernet Controller driver: r8169 v: 2.3LK-NAPI port: 3000 bus-ID: 04:00.0 IF: enp4s0 state: down mac: Drives: HDD Total Size: NA (-) ID-1: /dev/sda model: TOSHIBA_MQ01ABD1 size: 1000.2GB temp: 42C ID-2: USB /dev/sdb model: Cruzer_Blade size: 15.6GB temp: 0C Partition: ID-1: / size: 3.9G used: 3.6G (92%) fs: overlay dev: N/A RAID: No RAID devices: /proc/mdstat, md_mod kernel module present Sensors: System Temperatures: cpu: 60.0C mobo: N/A Fan Speeds (in rpm): cpu: N/A Info: Processes: 194 Uptime: 18 min Memory: 1097.8/7832.0MB Init: systemd runlevel: 5 Gcc sys: 5.4.0 Client: Shell (bash 4.3.481) inxi: 2.2.35Last edited by LockBot on Wed Dec 28, 2022 7:16 am, edited 2 times in total.
Reason: Topic automatically closed 6 months after creation. New replies are no longer allowed.