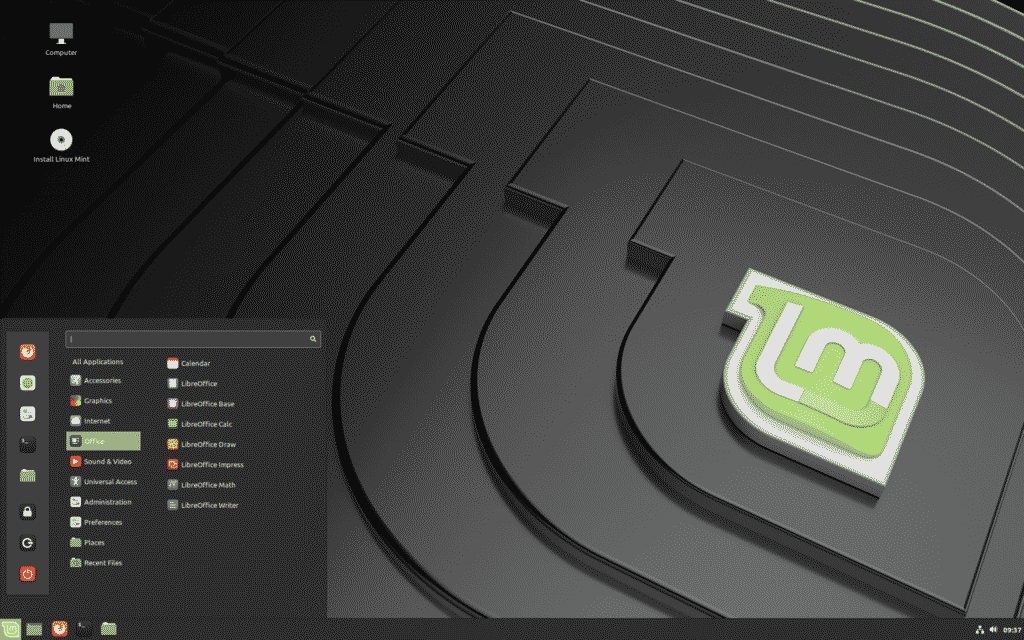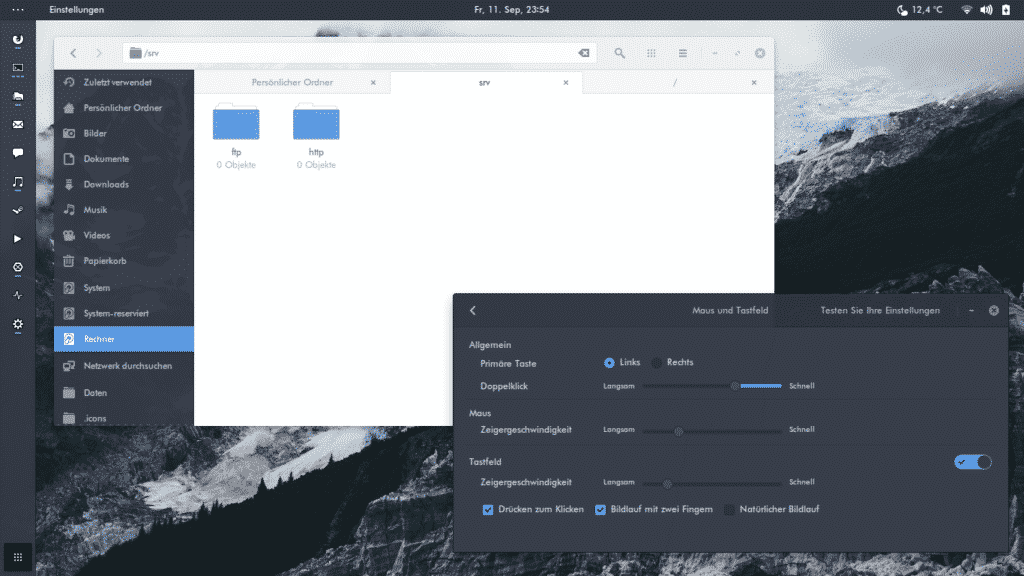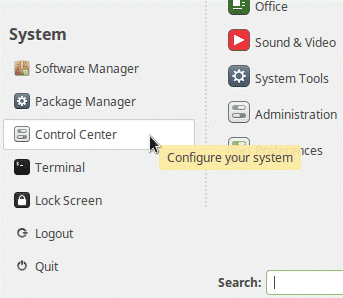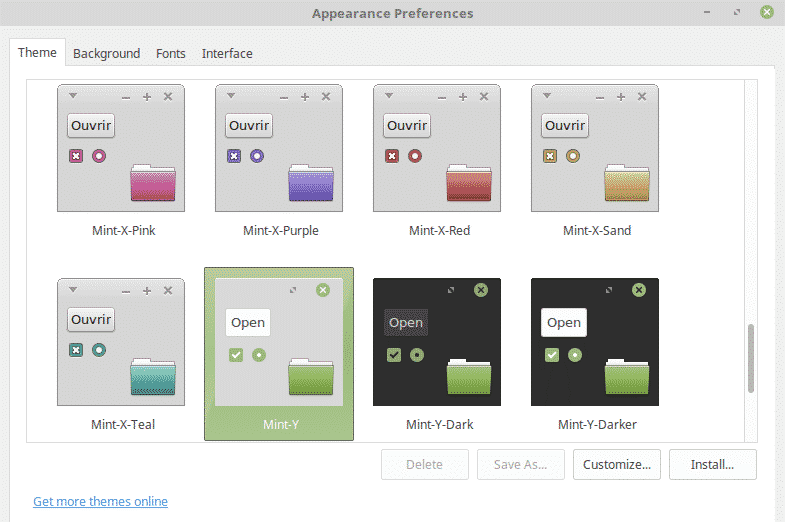- Linux Mint Forums
- How To Theme The Cinnamon Main Menu Colors
- Re: How To Theme The Cinnamon Main Menu Colors
- Re: How To Theme The Cinnamon Main Menu Colors
- How To Change Themes In Linux Mint
- Linux Mint – Modern, Elegant, and Comfortable
- Theme Customization In Linux Mint
- Changing the Theme
- Revert to Default Theme
- Exploring Mint Customization Options
- Conclusion
- Как включить темную тему в Linux Mint 20
- Процедура включения темной темы в Linux Mint 20:
- Шаг 1: войдите в меню Mint вашей системы Linux Mint 20:
- Шаг 2: Найдите темы в строке поиска вашего меню Mint:
- Шаг 3: выберите подходящую темную тему для вашей системы Linux Mint 20:
- Заключение:
Linux Mint Forums
Forum rules
Before you post please read how to get help. Topics in this forum are automatically closed 6 months after creation.
austin.texas Level 20
Posts: 12003 Joined: Tue Nov 17, 2009 3:57 pm Location: at /home
How To Theme The Cinnamon Main Menu Colors
Post by austin.texas » Tue Jan 07, 2014 7:52 am
This thread is for the exchange of ideas and tips on how to customize the elements of a Cinnamon theme.
Here is an introduction to the installation and basic use of Cinnamon and gtk themes —
http://shyloh.com/themes.html
Here is the beginners tutorial for changing the colors of a Cinnamon theme, created by caribriz.
http://www.mediafire.com/view/i934f6tm6 . -THEME.pdf
Forum discussions for Cinnamon themes:
You can use the Subscribe topic link at the bottom of the page to get updates.
Last edited by LockBot on Wed Dec 28, 2022 7:16 am, edited 4 times in total.
Reason: Topic automatically closed 6 months after creation. New replies are no longer allowed.
Mint 18.2 Cinnamon, Quad core AMD A8-3870 with Radeon HD Graphics 6550D, 8GB DDR3, Ralink RT2561/RT61 802.11g PCI
Linux Linx 2018
austin.texas Level 20
Posts: 12003 Joined: Tue Nov 17, 2009 3:57 pm Location: at /home
Re: How To Theme The Cinnamon Main Menu Colors
Post by austin.texas » Tue Jan 07, 2014 9:55 am
The first step in changing the colors of your Main Menu is to check which theme is currently being used, and choose the theme you want to edit.
Go to System Settings > Themes > Installed and look for the one which is check marked. That one is currently applied.
Right-click on the other themes to apply them, and pick the one which you like best.
In order to edit the theme, go to /usr/share/themes in your File Manager and copy the theme folder that you want to edit.
Paste that into your hidden /home/user/.themes folder
If /home/user/.themes does not exist, you will have to create it first. Open a terminal and enter
mkdir /home/user/.themes
Now you can edit your copy of the theme.
If you want to install more themes, see
How To Install a New Theme
http://forums.linuxmint.com/viewtopic.php?f=42&t=155399
Mint 18.2 Cinnamon, Quad core AMD A8-3870 with Radeon HD Graphics 6550D, 8GB DDR3, Ralink RT2561/RT61 802.11g PCI
Linux Linx 2018
Re: How To Theme The Cinnamon Main Menu Colors
Post by hexdef101 » Tue Jan 07, 2014 6:31 pm
Austin, you may have went a little overboard These posts don’t really have much room for discussion. That said I just chose one. After all I was the one who said we would come.’
When Theming the Main Menu, One should first and foremost Chose a good graphic for the background. This goes for quite a few of these How to’s on the subject of theming. Yes you can just go minimalist and use a solid color or a gradient, but graphically speaking its not very interesting to look at.
A «good» graphic should be Large. Wallpaper size is good, HD is better. But for just a single element, A good image is one that is larger then the element you are theming. Lets use this one for now http://upload.wikimedia.org/wikipedia/c . s-2007.jpg
Generally speaking the Main Menu Element is usually around 638×634. So take that image into gimp scale it to a height of 634 so that you can get the majority of the image in without it scaling badly when its applied to your main menu. Set the canvas size to a width of 638 and center the image, then set the layer to image size.
Now you have a nice menu sized image for your main menu. But lets add a few extra touches to your graphic to make it pop. I like to bevel mine so using Filters/Decor/Add Bevel in gimp, Uncheck work on copy, set the bevel to 20 and apply. then hit [Ctrl]+[F] to do it again (not necessary on all images)
Save this image to your Desktop As Menu.Png. Move this image into the theme you are modding, Lets use Cloud 1 http://cinnamon-spices.linuxmint.com/themes/view/72. which should be already in your .themes folder. if not download it from the supplied link.
Open the cloud 1 cinnamon.css file in Gedit.. go to the PopupMenu (popupMenu.js) section. in the subsection listed as .popup-menu, replace the line
background-color: rgba(255,255,255,0.3); with border-image: url(«Menu.png»)0 10 8 8 stretch;
save the cinnamon.css and apply the cloud 1 theme and restart cinnamon
How To Change Themes In Linux Mint
Linux Mint is one of the most popular distributions used by Linux users. It is especially recommended for and preferred by users who are new to Linux distros.
Linux Mint owes its popularity to the latest Cinnamon desktop environment supported by it. The Cinnamon desktop is developed by Mint developers and has surpassed even GNOME, the long-running Unix desktop environment.
Linux Mint – Modern, Elegant, and Comfortable
Linux Mint is perfect for beginners to Linux because of its ease-of-use, which comes with the immense GUI-supported operations it flaunts, completely unlike other Linux distributions. For traditional Windows users for whom customization and recognition-based GUI is the norm, Mint is the way to go.
It’s a no-brainer that upon getting a new desktop or installing a new operating system, the first thing we’d like to do is customize it. We’d make sure that we have our favorite apps at our fingertips, and then we go ahead and add a personalized desktop background, change the theme, add widgets, etc.
We create our own workspace. A space we’re comfortable with. And Windows and Android users would specifically be familiar with this feeling. However, this still holds true for dedicated Linux users.
The basic interface of Linux Mint with Cinnamon comprises of a minimalistic version of the Windows desktop.
source: https://linuxmint.com/
If you have been a Windows user, this might look familiar to you. The bottom pop-up navigation panel and the taskbar with application icons on the left and battery and time icons on the right are the trademarks of Windows. And of course, notice the desktop shortcuts – something Ubuntu users are deprived of (unless they create or get access to .desktop files).
To compare this with Ubuntu, the second most popular Linux distribution, have a look at Ubuntu’s GNOME desktop below:
Theme Customization In Linux Mint
Linux Mint has the best community-driven theme repository in all the Linux distros. This pre-installed treasure chest of customization includes themes, applets, and much more. It would be unfair to say that you cannot update themes in Ubuntu, but you’d have to follow a lengthier process to search for themes online. Not to mention, Ubuntu does not provide extensive support for widgets.
Mint has a really nice collection of pre-installed themes that you can choose from. Arc is a minimalistic dark theme and is, in fact, one of the most popular official Linux themes that exist. Here, we’ll be using Arc for demonstration purposes.
source: https://github.com/arc-design/arc-theme
Changing the Theme
To install any theme, first, navigate to the start menu. Then locate “Control Center” and click on it.
The Control Center is a dedicated collection of software used specifically to customize themes, screensavers, startup applications, and much more. (All contained under a “Personal” subsection). It’s much like the Control Panel in Windows, following suit of similar system customization capabilities.
The “Change Theme” button under “Common Tasks” on the left navigation panel and click on it.
A window titled “Appearance Preferences” opens. Select the Theme tab, and you should be able to see a small selection of theme icons to choose from. Additionally, there’s an option to find and install themes online.
Clicking on the “Customize” button of the selected theme would open a window that would allow you to customize the theme. Here you can change the colors, border, icons, and pointer of the theme.
Then click “Install”, and that’s it, you’re done!
Revert to Default Theme
If you’re tired of change and want to return to something comfortable, you can always revert to Linux Mint’s default theme. If you’ve forgotten what the default theme was, we’ll walk you through how to recover it.
Like before, you will have to navigate to the Themes tab. From here, select Mint-X and install it. If Mint-X was not the default theme on your Cinnamon Desktop, you could restore the desktop to its original settings by opening the Mint Terminal and running the following command:
If this command doesn’t work either, try the one below with -f, which forces a desktop reset:
Exploring Mint Customization Options
Linux Mint offers superb customization properties. One of the features of Mint is its panel. The panel contains application widgets that provide easy access to applications and tasks. You can create horizontal or vertical panels, and they can be placed at the top, bottom, left, and right of the desktop.
You can pin application launchers to the panel by right-clicking on the application and selecting “Add to panel” or simply dragging the app icon and dropping it onto the panel. Mint even provides a Linux version of the Windows taskbar, called the Superbar. You can pin programs that you frequently use to the Superbar.
Mint has really taken it a step further with personalization by even allowing you to customize the Menu. You can change the text “Menu” to any other text in place of it and use your own menu icon. Along with this, you even can edit the Menu hover delay.
And to add to the list of Linux Mint’s editable GUI elements, you can even change the transparency of the panel! It can be changed from opaque to semi-transparent and to fully transparent.
These customizations haven’t even scratched the surface of the level of customizability achievable with Linux Mint. If you want to experiment with the GUI in any way, look it up before assuming that it isn’t possible with Mint!
Conclusion
Being one of the most aspproachable and easy-to-use Linux distros out there, Linux Mint has set the bar high when it comes to customization. Hopefully, this guide helped you understand how to change themes on your Linux Mint system and explore other customization options.
Как включить темную тему в Linux Mint 20


Многим людям нравятся темные темы и фоны для приложений и операционных систем, которые они используют. Хотя это полностью зависит от личных предпочтений и предпочтений, в идеале каждая платформа должна иметь возможность предоставлять пользователям как светлую, так и темную тему, чтобы они могли удобно выбирать ту, которая им нравится больше всего. В этой статье мы поделимся с вами процедурой включения темной темы в системе Linux Mint 20.
Процедура включения темной темы в Linux Mint 20:
Чтобы включить темную тему в вашей системе Linux Mint 20, вам необходимо выполнить шаги, описанные ниже:
Шаг 1: войдите в меню Mint вашей системы Linux Mint 20:
Чтобы изменить тему вашей системы Linux Mint 20, вам сначала нужно найти и щелкнуть значок меню Mint, как показано на следующем изображении:
Шаг 2: Найдите темы в строке поиска вашего меню Mint:
В строке поиска вашего меню Mint введите «темы» и щелкните соответствующий результат поиска, чтобы получить доступ к темам вашей системы Linux Mint 20:
Шаг 3: выберите подходящую темную тему для вашей системы Linux Mint 20:
В окне «Темы» перейдите на вкладку «Рабочий стол», как показано на изображении ниже:
Наконец, выберите любую темную тему по вашему выбору из доступных. Мы выбрали тему Mint-Y-Dark.
Как только вы выберете темную тему, вы сразу же заметите изменение системной темы Linux Mint 20, как показано на следующем рисунке. По цвету панели задач, показанному на изображении, совершенно очевидно, что наша системная тема Linux Mint 20 была успешно изменена.
Однако вы всегда можете вернуться к своей теме по умолчанию, выполнив ту же процедуру и выбрав тему по умолчанию из доступных тем.
Заключение:
Эта статья была посвящена включению темной темы в системе Linux Mint 20. В этой статье мы видели, что нам потребовалась всего минута, чтобы полностью изменить тему нашей системы Linux Mint 20. Кроме того, мы также дали вам правильное направление для отмены изменений, внесенных с помощью этой процедуры.