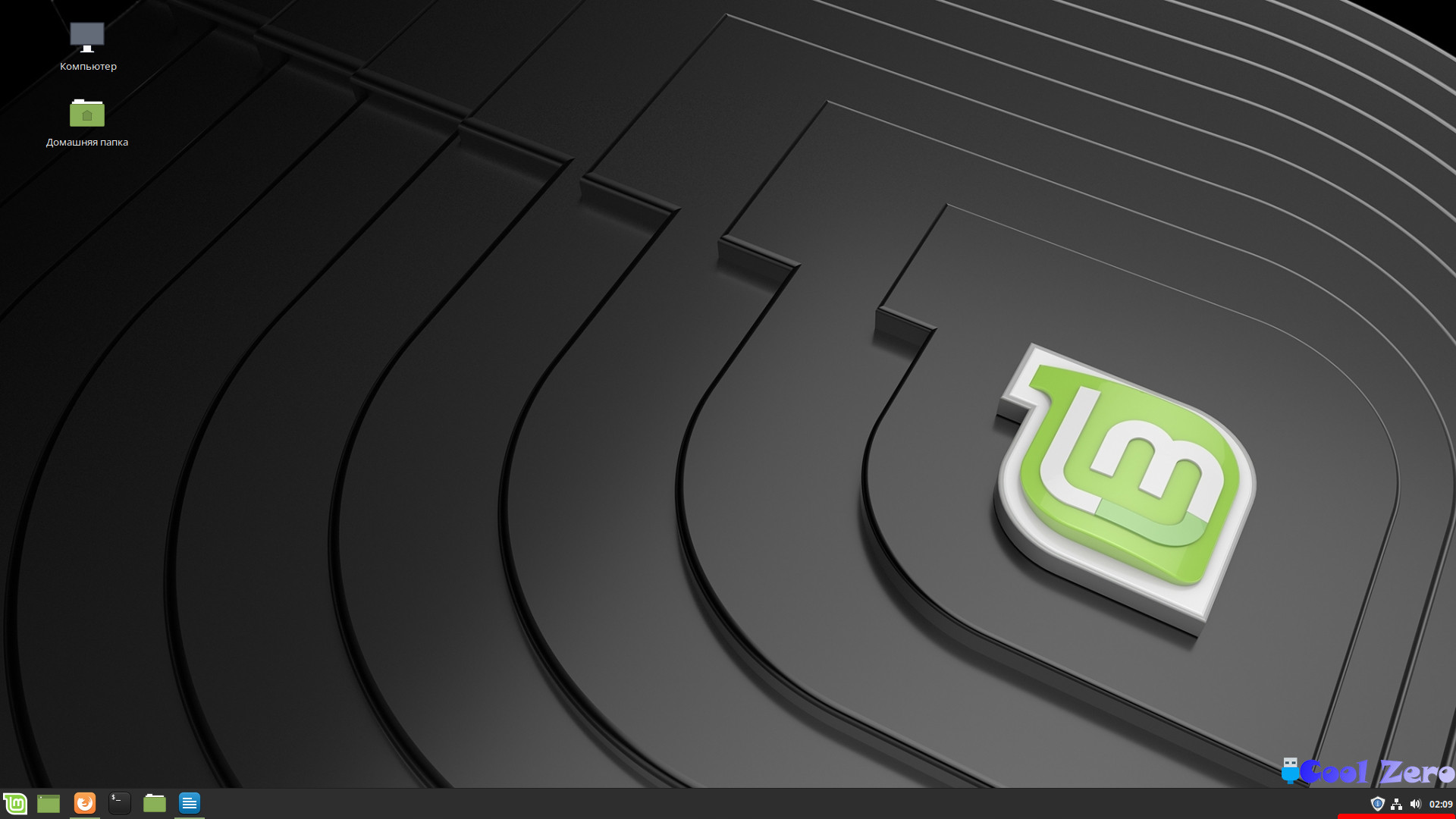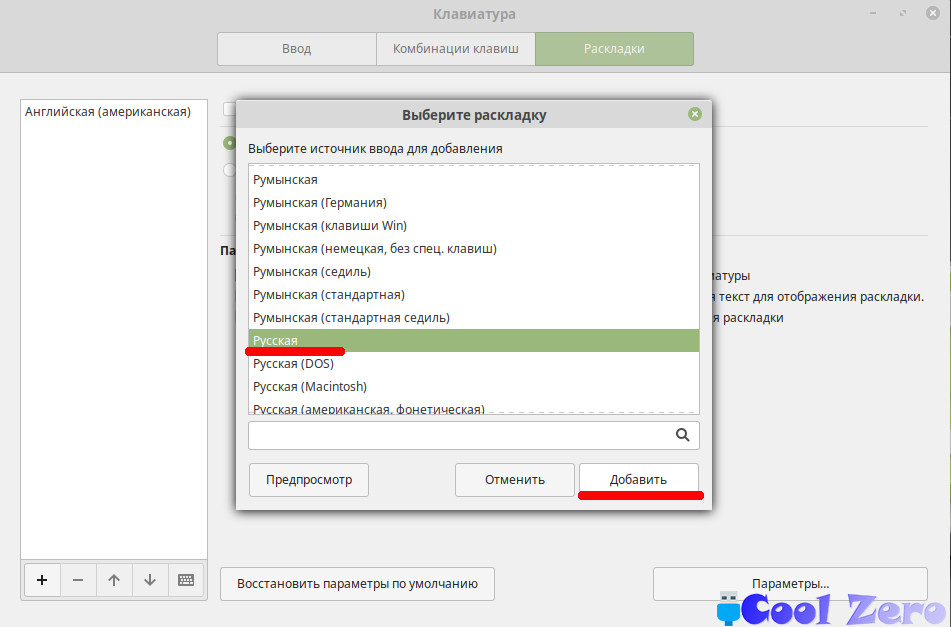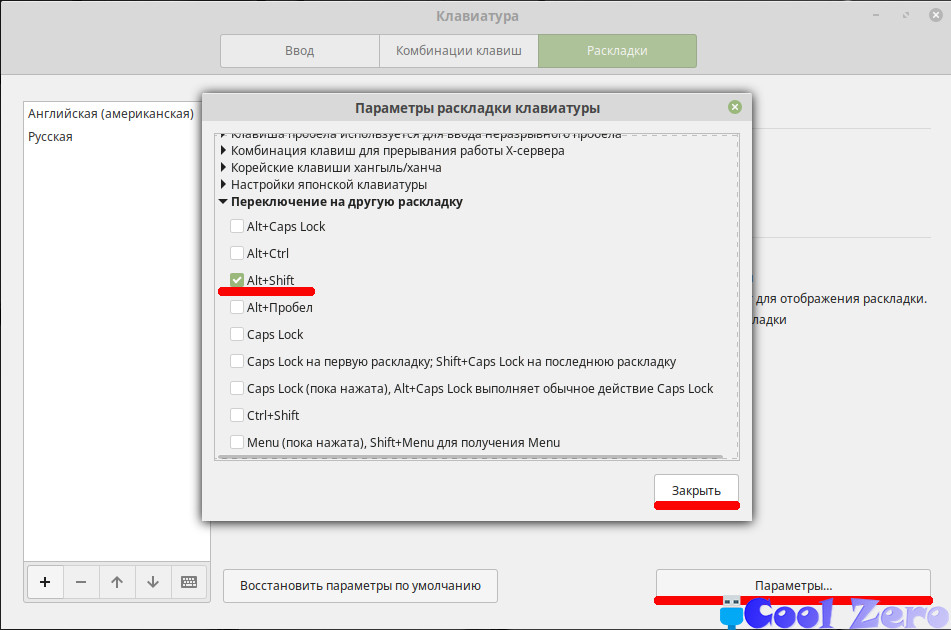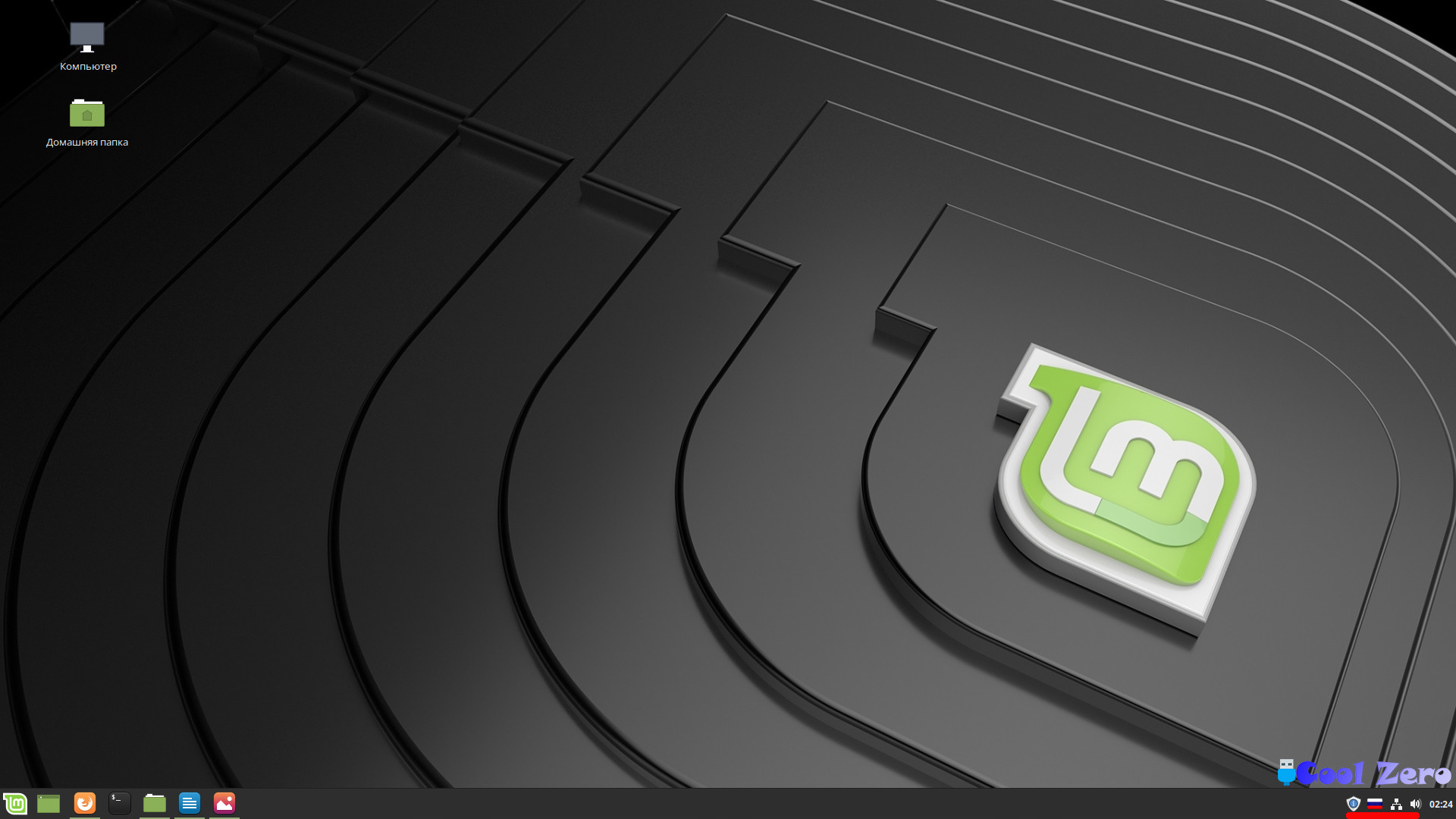- Linux Mint Forums
- Shortcut for switching between keyboard layouts (languages)?
- Shortcut for switching between keyboard layouts (languages)?
- linux mint смена раскладки клавиатуры
- Настройка переключения раскладки клавиатуры в Linux Mint
- Сочетание, используемое по умолчанию, для смены раскладки в Ubuntu
- Как изменить сочетание клавиш для переключения раскладки
- Смена сочетания клавиш через утилиту Gnome Tweaks
- Смена сочетания клавиш через Параметры системы
Linux Mint Forums
Shortcut for switching between keyboard layouts (languages)?
Forum rules
Before you post please read how to get help. Topics in this forum are automatically closed 6 months after creation.
Shortcut for switching between keyboard layouts (languages)?
Post by beansandjeans » Tue Jan 01, 2013 6:11 pm
So I recently installed Mint 13 XFCE on a netbook, and this computer is shared with someone who uses the German keyboard layout. I have both keyboard layouts (German and US English) set-up, but the process of switching between them is somewhat tedious — I have to go into the keyboard settings menu, and from there to the layout tab, and then switch from one language to the other. I put a shortcut to this menu on the desktop, so at least I don’t have to navigate through the menu to get to it, but it’s still rather tedious.
This is the first time I’ve worked used multiple keyboard layouts on a Linux computer. On Windows it was always just a matter of Alt-Shift.
So I’m wanting to know if there’s any existing shortcut that could be used, or if one could be set up.
In that same keyboard menu there’s an «application shortcuts» tab, and I’ve made a new shortcut already for an application, but I imagine this might also work for other keyboard shortcuts in general. But for that I need a command, and I don’t know what the command is to switch between keyboard layouts. I hope there is one, and preferably one that can be used to toggle it in either direction (the same command to switch from English to German and vice versa), but if has to be two separate commands that’s not a big deal.
All help much appreciated! Thanks
Last edited by LockBot on Wed Dec 28, 2022 7:16 am, edited 1 time in total.
Reason: Topic automatically closed 6 months after creation. New replies are no longer allowed.
linux mint смена раскладки клавиатуры
После того как установил Linux Mint 19.1 я столкнулся с первой проблемой. Я загрузился и не увидел возле часов в углу привычной иконки которая показывает раскладку клавиатуры. При установке я не указал дополнительную раскладку клавиатуры на русский язык. В принципе ничего страшного все это поправимо.
Рабочий стол
Для того, чтобы добавить дополнительную раскладку клавиатуры необходимо нажать «М», аналог кнопки пуск в Windows. Откроется меню, в разделе «Параметры» найти и запустить «Клавиатура».
Запуститься утилита «Клавиатура» позволяющая настраивать клавиатуру под нужды пользователя. Выбираем вкладку «Раскладки» и нажимаем «+» для добавления дополнительной раскладки.
Находим дополнительную раскладку которую необходимо установить в моем случае это «Русская» и нажимаем «Добавить».
Добавление раскладки
На этом все не заканчивается, необходимо назначить горячие клавиши для переключения клавиатуры между раскладками. Для этого нажимаем «Параметры», выходит окно с «Параметры раскладки клавиатуры». Находим раздел «Переключение на другую раскладку» и назначаем сочетание клавиш которыми будет удобно переключаться.
Назначение горячих клавиш
После этого появляется привычный значок возле часов с выбором языка раскладки клавиатуры.
Рабочий стол
Вам понравилась статья и есть желание помочь моему проекту, можете пожертвовать на дальнейшее развитие воспользовавшись формой ниже. Или достаточно просто открыть пару баннеров с рекламой, это тоже поможет мне, но и не затруднит Вас.
Для того чтобы работа за компьютером была комфортной необходимо правильно настроить клавиатуру. Например переключение раскладки, так же очень важна раскладка по умолчанию и другие полезные возможности. Сегодня поговорим о настройках клавиатуры в Linux Mint. Система позволяет настроить не только раскладку а даже указать время перерыва в работе.
Настройка переключения раскладки клавиатуры в Linux Mint
Давай посмотрим как производиться настройка клавиатуры в Mint. Начнем со смены раскладки по умолчанию так как изначально она Английская изменим её на Русскую. Заходим в Центр управления через menu — параметры -Клавиатура.
Начнем по порядку на первой вкладке Общие можно настроить Автоповтор. Задержка — через какое время начнется повторятся бука если зажать клавишу на клавиатуре. Скорость — это скорость с которой они будут появляться при зажатии клавиши. И скорость мигания самого курсора.
Переходим на вкладку Раскладки. Сменить раскладку по умолчанию на русскую можно путем перемещению её на верх. Также можно указать модель клавиатуры. Для того чтобы изменить сочетание клавиш кликаем Параметры.
В открывшемся окне ищем пункт переключение на другую раскладку и выбираем необходимую.
На вкладке Вспомогательные технологии можно настроить Залипающие клавиши, Медленные клавиши, Кнопки Мыши и звуковые сигналы.
Переходим на вкладку Кнопки мыши. Здесь можно включить управление курсором мыши с помощью клавиатуры и настроить Ускорение, Скорость и Задержку.
Ну и самая необычная настройка которую я встречал это настройка перерыва в работе. Это подойдет для тех кто не может оторваться от работы. Данная вкладка позволяет настроит время через которое компьютер заблокируется и время блокировки время перерыва. Если не отметить пункт Разрешить откладывать перерыв то прервать его не получиться пока не пройдет установленное время.
Вот все возможности по настройки клавиатуры в Linux Mint . Если вы нашли ошибку в статье или хотите её дополнить пишите на почту.
В данном материале рассматривается, как изменить сочетание клавиш, которое используется для переключения раскладки клавиатуры в Ubuntu Linux.
Примечание для посетителей: Если произойдут изменения в способе настройки раскладок клавиатуры в Ubuntu, пожалуйста, напишите об этом в комментариях, чтобы мы обновили материал.
Сочетание, используемое по умолчанию, для смены раскладки в Ubuntu
По умолчанию в Ubuntu Linux для смены раскладки клавиатуры используется сочетание клавиш:
Super+Пробел
Для переключения раскладок клавиатуры в обратном порядке используется сочетание клавиш: Super+Shift+Пробел
Как изменить сочетание клавиш для переключения раскладки
Изменить сочетание клавиш для переключения раскладки клавиатуры в Ubuntu можно двумя основными способами:
- Используя утилиту Gnome Tweaks
- Используя штатную утилиту Параметры системы (Settings)
Почему мы рассматриваем два способа? Дело в том, что штатная утилита Параметры системы не позволяет установить такие сочетания, как Ctrl+Shift , Alt+Shift и некоторые другие. Утилита Gnome Tweaks позволяет это сделать.
Смена сочетания клавиш через утилиту Gnome Tweaks
Если у вас не установлена утилита Gnome Tweaks, то ее нужно сначала установить. Это можно сделать через штатный Менеджер приложений Ubuntu, используя поиск по фразе «gnome tweaks«. На русском языке приложение переведено как «Доп. настройки GNOME«.
Также можно установить Gnome Tweaks через терминал. Откройте терминал (для этого можно нажать сочетание клавиш Ctrl+Alt+T ). Выполните команду:
Запустите утилиту Gnome Tweaks. Запустить можно из Лаунчера (иконка «Доп. настрой. «).
Выберите вкладку Клавиатура и мышь и нажмите кнопку Дополнительные параметры раскладки
Откроется окно с разворачивающимся списком настроек комбинаций клавиш. Найдите пункт Переключение на другую раскладку . Установите галочку напротив сочетания, которое вы хотите использовать для переключение раскладки клавиатуры.
Смена сочетания клавиш через Параметры системы
Как было сказано выше, сочетание клавиш для переключения раскладки клавиатуры можно изменить через Параметры системы, но данная утилита не поддерживает установку некоторых сочетаний, которые часто используются для переключения раскладки.
Запустите Параметры системы. Для этого можно нажать сочетание клавиш Super+A и в Лаунчере найти значок Параметров системы — Параметры ( Settings ).
Откроется окно Параметров системы. Перейдите на вкладку Устройства .
Перейдите на вкладку Клавиатура . В правой части вы можете видеть список «Комбинации клавиш», который содержит список используемых в текущий момент сочетаний клавиш в системе.
Комбинации клавиш, используемые для смены раскладки клавиатуры, представлены пунктами:
- Переключиться на предыдущий источник ввода — по умолчанию Super+Shift+Пробел
- Переключиться на следующий источник ввода — по умолчанию Super+Пробел
Нажмите на соответствующий пункт, чтобы изменить сочетание клавиш для него. Откроется окно для ввода нового сочетания.
Нажмите на клавиатуре новое сочетание клавиш. Не все сочетания можно использовать в этом окне. Если сочетание можно установить, то оно отобразится в окне. Если оно вам подходит, нажмите кнопку Установить .