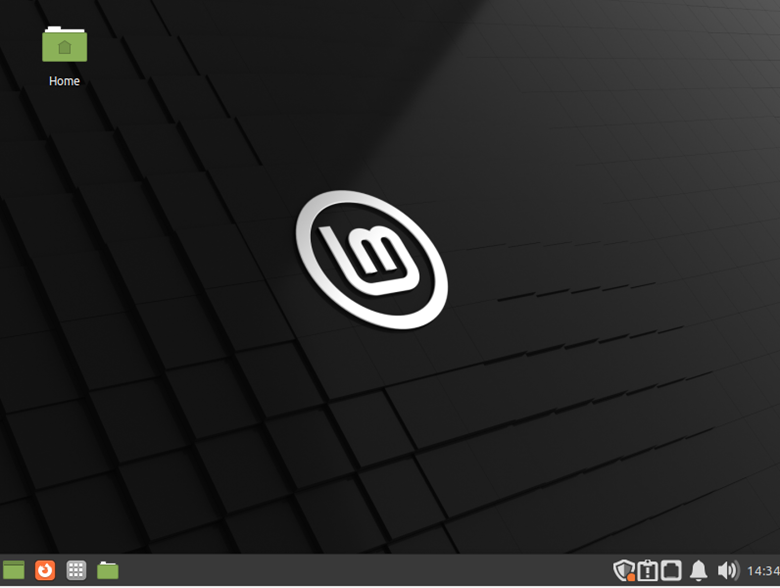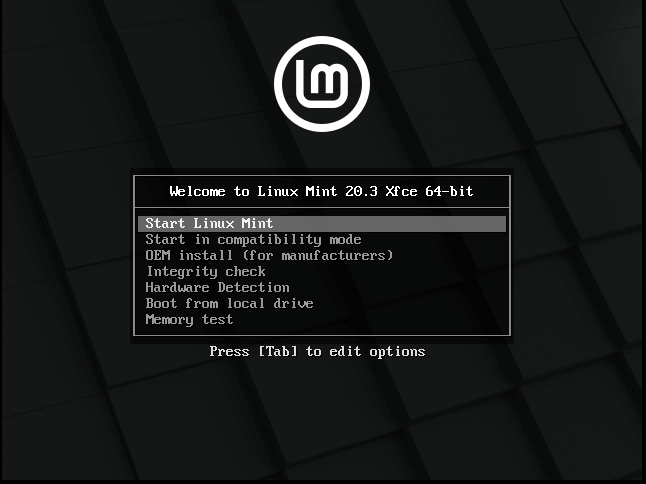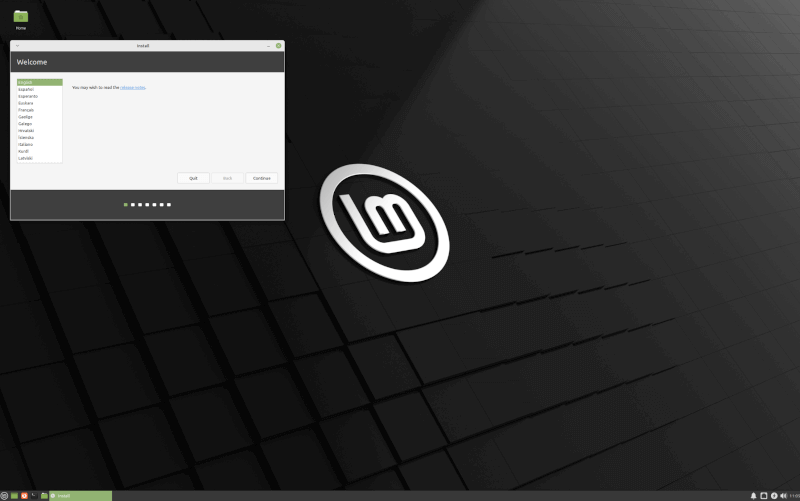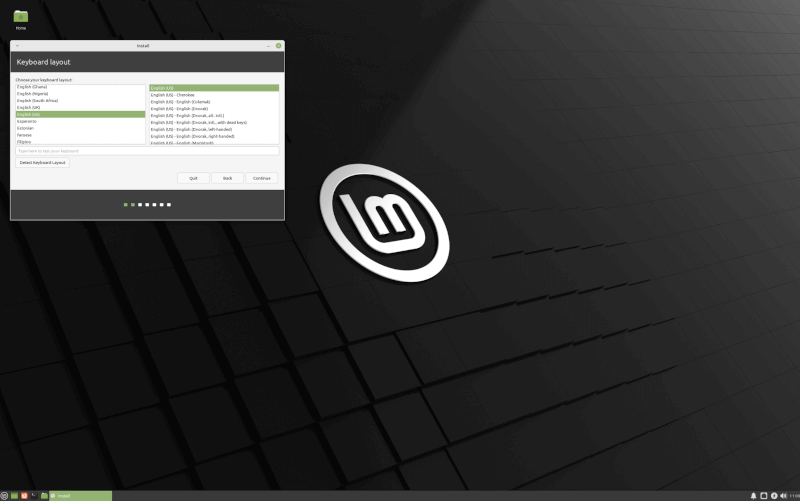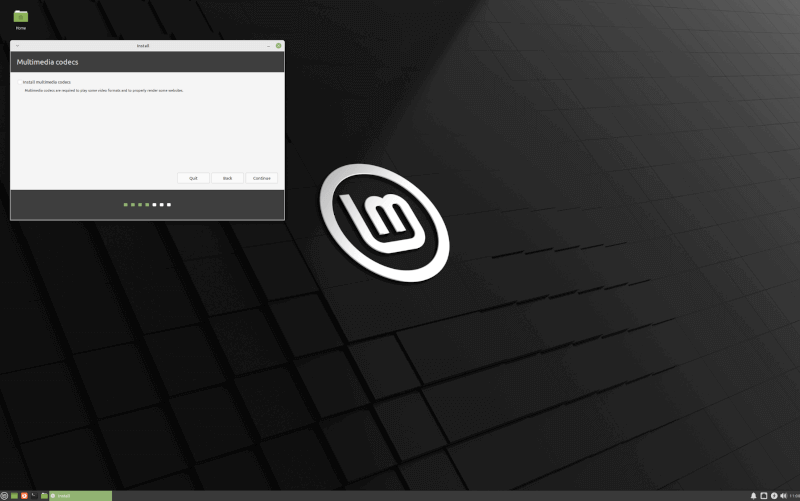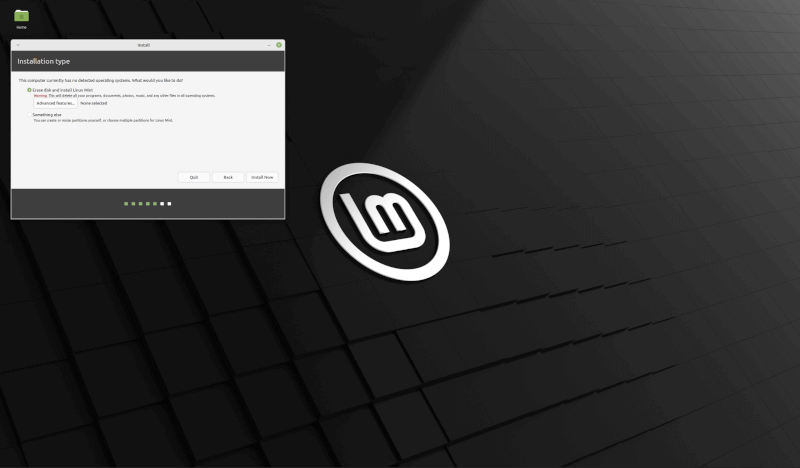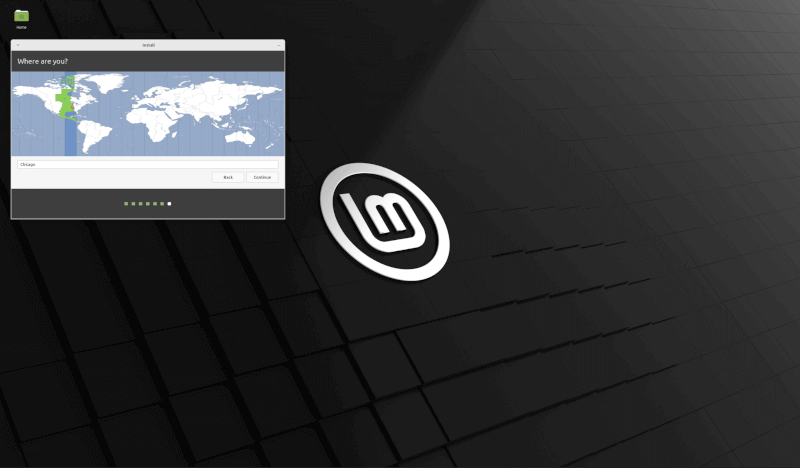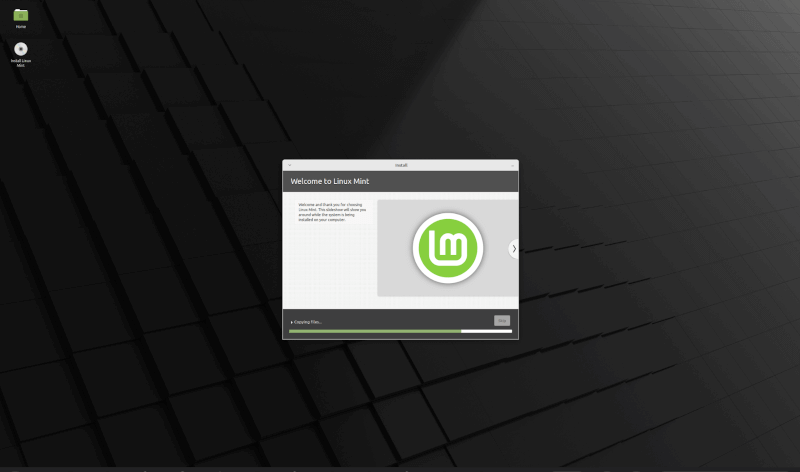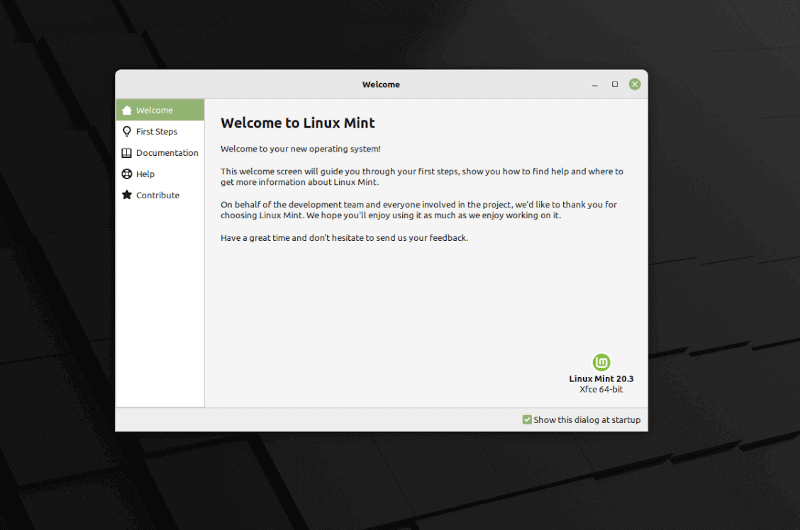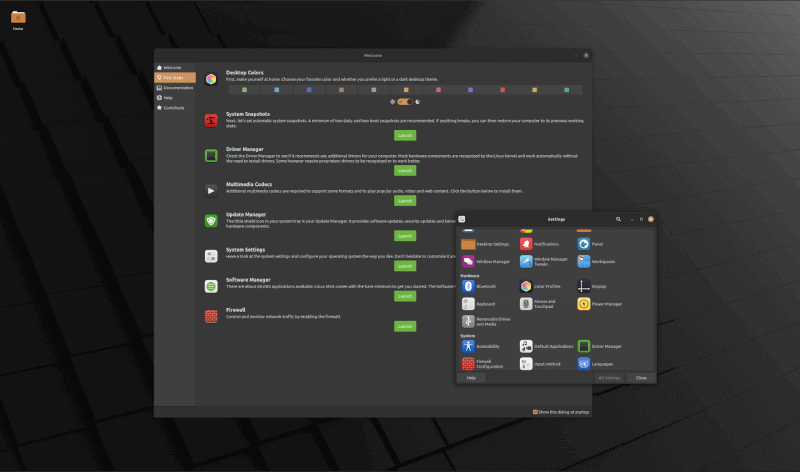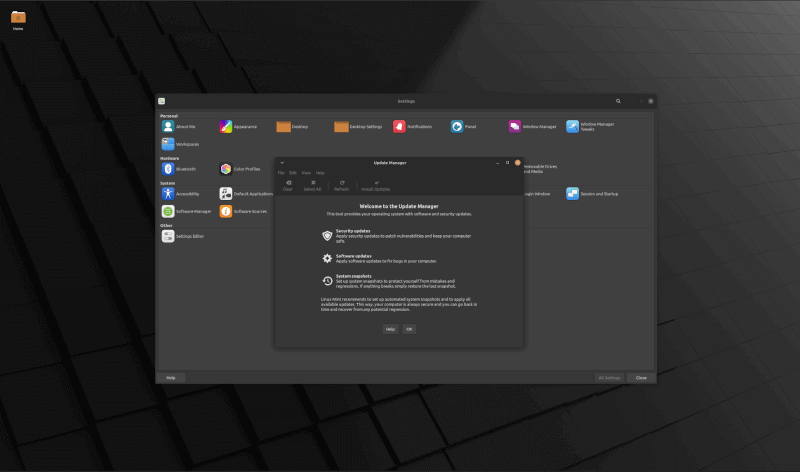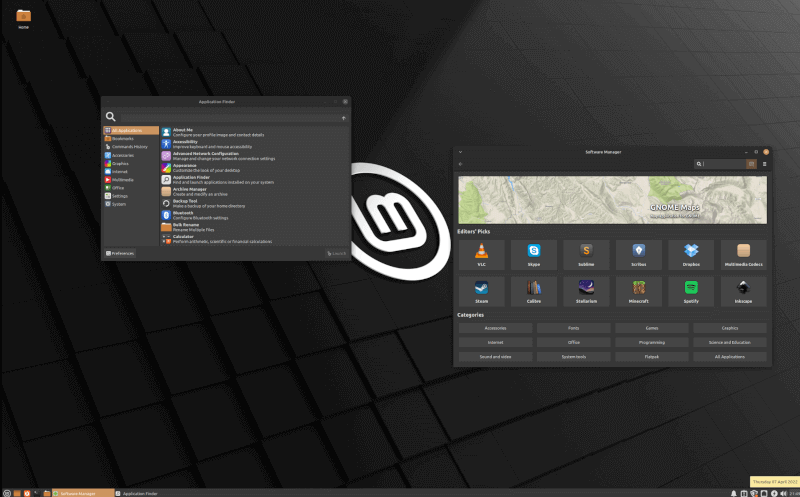- Install XFCE in Linux Mint 20
- What is Linux Mint XFCE?
- Is Linux Mint good for old computers?
- How do I download Linux Mint to USB?
- Which is better KDE or XFCE?
- Can I install XFCE on Ubuntu?
- How do I enable Xfce?
- How do I switch from cinnamon to mate?
- How do I change from mate to XFCE?
- How do I install XFCE on Mint 19?
- Install XFCE in Linux Mint 21
- Installation of XFCE on Linux Mint 21
- Removal of XFCE on Linux Mint 21
- Conclusion
- About the author
- Karim Buzdar
- Installation and Review of Linux Mint 20.3 XFCE
- Installation of Linux Mint XFCE Edition
- Configure System BIOS
- Installing Linux Mint XFCE
- Reviewing Linux Mint XFCE
- Takeaway
Install XFCE in Linux Mint 20
On the log in screen click the Cinnamon icon next to your user name and than should allow you to select XFCE as the session to log into to.
What is Linux Mint XFCE?
Xfce is a lightweight desktop environment. It doesn’t support as many features as Cinnamon or MATE, but it’s extremely stable and very light on resource usage. Xfce. Of course, all three desktops are great and Linux Mint is extremely proud of each edition.
Is Linux Mint good for old computers?
When you have an elderly computer, for example one sold with Windows XP or Windows Vista, then the Xfce edition of Linux Mint is an excellent alternative operating system. Very easy and simple to operate; the average Windows user can handle it right away.
How do I download Linux Mint to USB?
- Step 1: Download Linux Mint ISO. Go to Linux Mint website and download Linux Mint in ISO format. .
- Step 2: Create a live USB of Linux Mint. .
- Step 3: Boot from the live Linux Mint USB. .
- Step 4: Install Linux Mint.
Which is better KDE or XFCE?
As for XFCE, I found it too unpolished and more simple than it should. KDE is by far better than anything else (including any OS) in my opinion. . All three are quite customizable but gnome is quite heavy on the system while xfce is the lightest out of the three.
Can I install XFCE on Ubuntu?
There are two ways you can use Xfce desktop on Ubuntu. Either you just install the Xfce desktop (xfce4 package) or you install the Xubuntu desktop (xubuntu-package). . If you install the xfce4 package, you just get the Xfce desktop and some basic packages included in the Xfce desktop such as Thunar file manager.
How do I enable Xfce?
- Use apt command to begin installation of the xfce Desktop environment on Ubuntu 18.04 Bionic Beaver.
- Packages required to install xfce on Ubuntu 18.04 Bionic Beaver.
- Reboot your Ubuntu system once the xfce desktop is installed. .
- Click on icon and select Xfce Session.
How do I switch from cinnamon to mate?
To switch to the MATE desktop, you need to first log out of your Cinnamon session. Once on the log-on screen, select the desktop environment icon (this varies with display managers and may not look like the one in the image), and choose MATE from the drop-down options.
How do I change from mate to XFCE?
Re: Change from XFCE to Mate
To make sure you get everything, install the mate-desktop-environment package. After that, just log out, choose «MATE» from the Session menu, and login. If you don’t want XFCE on your computer at all afterwards, you can optionally remove xfce through the package manager.
How do I install XFCE on Mint 19?
- First, update your system sudo apt update.
- Install the XFCE desktop by using the command: sudo apt-get install xubuntu-desktop -y. You may need to press Y to continue. Wait for some time to download all the necessary package.
- Reboot the system to switch to Xfce desktop.
Environment
How do I set environment variables in bash?What is bash environment variable?How do I read an environment variable in bash?How many types of environme.
Netdata
Install the Netdata Helm chart In the helm install command, replace netdata with the release name of your choice. Run kubectl get services and kubectl.
Collaboration
10 Best Open Source Collaboration Software ToolsFeng Office Open Source Collaboration Software. . Group-Office Open Source Collaboration Software. .
Latest news, practical advice, detailed reviews and guides. We have everything about the Linux operating system
Install XFCE in Linux Mint 21
“XFCE is one of the popularly available desktop environments for the Linux operating system. It is a lightweight and hence faster desktop environment but still offers an appealing look and feel. In this guide, we will learn to install the XFCE desktop on a Linux Mint 21 system.”
Installation of XFCE on Linux Mint 21
To install XFCE on Linux Mint 21, you need to perform the following steps:
Step # 1: Check the Current Desktop Environment
First, you should check your current desktop environment with the command given below:
You can realize from the output of this command shown in the following image that the current desktop environment is X-Cinnamon.
Step # 2: Update Linux Mint 21
Now, we need to update our Linux Mint 21 system with the command shown below:
Step # 3: Install the XFCE Desktop on Linux Mint 21
Once the Linux Mint 21 system is updated, you can install the XFCE desktop on it with the following command:
Step # 4: Switch to the XFCE Desktop Environment
After the complete installation of the XFCE desktop on your system, you can switch to this environment by executing the command shown below:
This command will produce the following output on the terminal:
Step # 5: Reboot Your System
Now, you need to reboot or log out of your system. Once you will do this, you will be presented with the login screen. From here, you need to click on the icon highlighted in the image shown below:
When you will do this, you will be presented with a menu from where you need to select the “Xfce Session” option and then log into your system.
Once you will do this, you will land straight into the XFCE desktop environment, as shown in the following image:
Step # 6: Verify if the Desktop Has Been Changed to XFCE or Not
You can verify if the current desktop environment has been changed to XFCE or not by running the same command that we executed in the first step of this method. The output of this command is shown in the image below, which confirms that the XFCE desktop has been successfully installed on our Linux Mint 21 system.
Removal of XFCE on Linux Mint 21
You can remove the XFCE desktop from your Linux Mint 21 system at any time by running the following command:
Conclusion
This article shared the method of installing the XFCE desktop on a Linux Mint 21 system. Not only that, but we also taught you how you could set this desktop as your default desktop environment. Moreover, we even shared with you the method of removing this desktop from your system so that whenever you feel like you are not using it any longer, you can simply free up your system’s space by removing it from your system.
About the author
Karim Buzdar
Karim Buzdar holds a degree in telecommunication engineering and holds several sysadmin certifications. As an IT engineer and technical author, he writes for various web sites. He blogs at LinuxWays.
Installation and Review of Linux Mint 20.3 XFCE
Treating yourself to a new Linux Mint ‘Una‘ installation or you’re seeking your first foray into the world of Ubuntu-based Linux, then you couldn’t possibly go wrong with this flavor of Linux Mint running XFCE with a slew of bundled applications and unique customizations running in a tight-knit but lightweight environment.
This version of Linux Mint is peculiar due to its introduction of dark mode and will be forever immortalized as a result.
Installation of Linux Mint XFCE Edition
To install Linux Mint XFCE Edition, go to the official page and download the Linux Mint XFCE Edition for your system architecture and follow the instructions as explained below.
Configure System BIOS
Use this portion of the tutorial to configure your system BIOS. Generally, you can get into this secure environment by using the function keys F2, and F10 to the Del key.
These options may, however, not work for your system. Use the reassuring method of Googling the specific model of your system plus the related keyword, BIOS or UEFI.
Once you’re done, use the options we have in this article for the best USB installers for iso configuration before proceeding to the next step in this tutorial.
Installing Linux Mint XFCE
With a generally straightforward install process, Linux Mint can be installed and configured with basic settings by anyone. Follow the screenshots below with short commentaries wherever applicable.
Once you’ve configured your USB as instructed above, insert the USB device into your host system and select “Start Linux Mint”. This will take you to the XFCE desktop where you will be able to continue the installation process. There will be a visible install Linux Mint icon at the top left corner.
Configure your multimedia codecs by installing them alongside your Linux Mint install. That way, you’ll be able to use it right after the installation is complete as opposed to delaying it till you hit a roadblock.
This point is where you select your timezone and you have multiple options across the continents.
You’ll arrive at the screenshot below after you’ve entered your system name. Essentially, this is where the actual installation process begins.
Reviewing Linux Mint XFCE
Once the installation process is done, you’re welcomed with the dialog below on restart. It basically gets you started with the most important things you may need.
From the first steps tab, you’re able to configure the color palette of your system. Right below that is a button to switch from light to dark and vice versa.
Perhaps my favorite thing to this day about Linux Mint is the update manager that’s pretty much easy to get acquainted with. You don’t have to mess around with the terminal. You can simply manage all your system updates via this little program.
Once you’ve satisfied the installation requirement you can head on to the bundled app store that you can utilize to download a variety of applications. The next step, configure Timeshift under system snapshot to ensure the safety of your data at all times.
An alternative application to get apps from is the application finder which will enable you to shuffle through the options that have been made available via the system natively.
Takeaway
With an Ubuntu LTS release, we are actively enjoying the exploration of this Linux Mint 20.3 XFCE variant of the minty family of operating systems one of our systems here.
In the past, we covered some UI optimization recommendations that should be relatively okay to experiment with but we recommend against them as the default baked-in appearance customizer will do a much better job in terms of consistency.