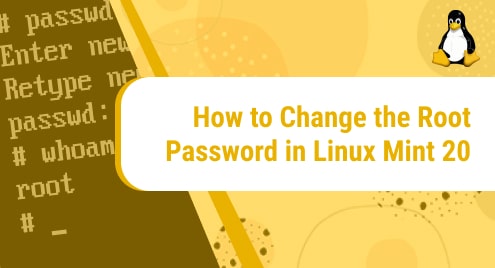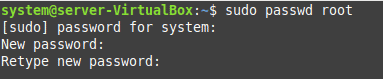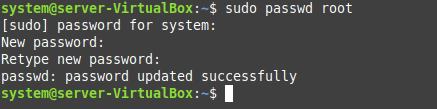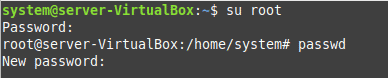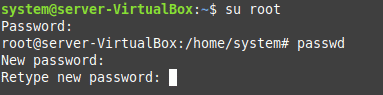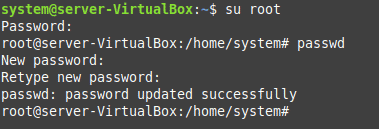- Linux mint чтобы пароль root
- Как получить root на папке?
- Как получить root на папке?
- Как получить root на папке?
- Пароль root
- Пароль root
- Пароль root
- How to Change Root Password in Linux Mint 21
- How to Change Root Password in Linux Mint 21
- 1: Change root Password with sudo Permission
- 2: Change root Password with root Permission
- 3: Change root Password Using GUI
- Conclusion
- About the author
- Syeda Wardah Batool
- How to Change the Root Password in Linux Mint 20
- Changing the Root Password in Linux Mint:
- Method # 1: Changing the Root Password with the “sudo” Permissions:
- Method # 2: Changing the Root Password with the “root” Permissions:
- Conclusion:
Linux mint чтобы пароль root
Кстати, народ, тему не нашёл подходящую. Скажите какпоменять утерянный пароль рут. Пробова из Grubа, чёь пишет не могу поменять. Не могу запускать ничего, где рут требуется.
colonel Сообщения: 1851 Зарегистрирован: 18 дек 2016, 12:08 Решено: 21 Откуда: Хартленд, N Благодарил (а): 43 раза Поблагодарили: 498 раз Контактная информация:
Как получить root на папке?
mcaris74 , пароля рута по дефолту в линукс минт нет , он не назначался и вход от рута в графическую сессию запрещён( отключен локальный вход суперпользователя) , настроен судо на право пользователем работать от рута вводом своего пароля ,если этот пользователь имеет права администратора.
как поменять утерянный пароль чуть позже выложу способ через «бин-баш»
«Не ты выбираешь Linux, а Linux выбирает тебя»
(с)Себастьян Перейра, торговец чёрным деревом
mcaris74 Сообщения: 68 Зарегистрирован: 09 дек 2017, 11:29 Откуда: Самара Благодарил (а): 13 раз Контактная информация:
Как получить root на папке?
mcaris74, пароля рута по дефолту в линукс минт нет , он не назначался и вход от рута в графическую сессию запрещён( отключен локальный вход суперпользователя) , настроен судо на право пользователем работать от рута вводом своего пароля ,если этот пользователь имеет права администратора.
как поменять утерянный пароль чуть позже выложу способ через «бин-баш»
Спасиб добрый человек! тогда скажи, что я не так делаю. Я назначил второго пользователя. Он у меня админ. Правильно? То есть я под своей учёткой «совсем никто». Вот. Когда выполняю, например обновление, вылазит Введите пароль для выполнения админ задач. Пароль от админа, который я создал, не подходит. Изначально так не было, был пароль рут, который я забыл. Я вроде как понимаю, что делать, но что тог упускаю, что, не пойму.
rogoznik Сообщения: 9698 Зарегистрирован: 27 июн 2017, 13:36 Решено: 121 Откуда: Нижний Тагил Благодарил (а): 757 раз Поблагодарили: 1859 раз Контактная информация:
Как получить root на папке?
mcaris74 Сообщения: 68 Зарегистрирован: 09 дек 2017, 11:29 Откуда: Самара Благодарил (а): 13 раз Контактная информация:
Пароль root
Ну, само собой! Во первых, пока я не полез и не создал второго пользователя, так и было, это Вы верно подметили. Я где то при установке видел, мол пароль от «Вас» это и административный пароль. И включается одноразово, о чём говорит «телефонный аппарат» в трее. Об входе с повышенной привелегией. Вопрос-куда всё пропало и как исправить.
slawdos Сообщения: 122 Зарегистрирован: 26 янв 2017, 17:49 Решено: 1 Благодарил (а): 49 раз Поблагодарили: 65 раз Контактная информация:
Пароль root
colonel Сообщения: 1851 Зарегистрирован: 18 дек 2016, 12:08 Решено: 21 Откуда: Хартленд, N Благодарил (а): 43 раза Поблагодарили: 498 раз Контактная информация:
Пароль root
что я не так делаю. Я назначил второго пользователя. Он у меня админ. Правильно? То есть я под своей учёткой «совсем никто». Вот. Когда выполняю, например обновление, вылазит Введите пароль для выполнения админ задач. Пароль от админа, который
ну откудаж знать-то что вы сделали не так. из того что вы написали мало чего понятного.
>Я назначил второго пользователя. Он у меня админ. Правильно?
если вы при создании второго аккаунта устанавливали тпи учётной записи Администратор , да ещё проверили назначения прав и привелегий в Дополнительных параметрах и проверили настройки групп — то правильно. Если не назначили ему тип учётной записи Администратор — то неправильно.
>То есть я под своей учёткой «совсем никто»
Если после назначения администратором второго пользователя вы сменили тип своей учётной записи на Пользователь (а до этого был Администратор ) , то ДА, «совсем никто»
Если не меняли, то должны были остаться вторым Администратором.
У мну , к примеру , 2 аккаунта и оба администраторы. При запросе рутовых прав по судл могу выбирать от какого аккаунта и с его паролем выполнить команду по судо . Есть ещё варианты ,но . в общем пропустим их
Если правильно понял , то у вас команды и программы с рутовыми правами по судо не выполняются от вашей учётки с её паролем, пароль для созданной второй учётки которую назначили админом вы забыли и есть необходимость переназначить пароль для админской учётки
В принципе это не так и сложно при физическом доступе к ПК
1-й вариант
Загрузитесь в систему в консольном режиме с опцией rw init=/bin/bash
далее с помощью команды # passwd (ник вашей админской второй учётки) назначайте ей пароль
.
далее reboot и пробуйте что получилось
если не сработает такое назначение , например, ввиду того что второй ваш пользователь не был назначен админом, то повторите вход в систему в консольном режиме с опцией rw init=/bin/bash и с помощью команды # passwd root назначте пароль суперпользователю , перегрузитесь в обычном режиме и пробуйте настроить свои аккауты пользователей
после настройки нормального админа из пользовательских аккаунтов рекомендую отключить пароль root
команда для этого # passwd root -l
How to Change Root Password in Linux Mint 21
In a Linux system, a person with root privileges would be able to work as an administrator. Most of the Linux tasks required root-level permission to further proceed. It is quite possible that most of the users working on the same system have root privileges which sometimes create security problems.
However, to avoid security attacks, it is necessary to change the root password regularly. Because resetting the password time to time helps you to get rid of these issues, even if your ex-team member finds your old password, they wouldn’t be able to access the system.
How to Change Root Password in Linux Mint 21
We have two most common ways to change root password on Linux Mint 21 system:
1: Change root Password with sudo Permission
With sudo privileges, a user can easily modify the root password if forgotten or even set it for the first time. But keep in mind, you should know about the older password. Whenever you run the mentioned command, the system will ask you to type the sudo password; type it and hit enter:
In the next move, you will be asked to type the new root password for the Linux mint system:
Re-enter the new root password you have set above for confirmation:
Once both passwords match, you will get a message on terminal that you have successfully updated Linux Mint root password.
2: Change root Password with root Permission
For this method, you should have changed the root password of the Linux Mint system at least one time before. And, you must know the current sudo password to gain root privileges. So, execute the mentioned command and type the current root password of your Linux system:
In the next command, execute the ‘passwd’ command to the terminal for further process. This will allow you to modify the root password:
Type the new password you want to set, and hit Enter:
Re-enter the password you have set above. You will receive a successfully updated message if the password is entered correctly:
3: Change root Password Using GUI
You can also change the root password through a graphical user interface if you don’t prefer the terminal.
What you need to do is, open the applications menu, move to the Administration icon and their select Users and Groups option:
Type the current root password and click to Authenticate button:
After authentication, you will see a user with their respective details like name and password. In the password category, click on the dotted hidden password to reset it:
Once you clicked, a dialogue box of Change Password will be appeared on the screen:
Type the new password of your choice in the New Password entry and re-write it on the Confirm Password tab. If your passwords match, then hit to Change button:
The root password of the Linux Mint 21 system has changed successfully.
Conclusion
Root password is the key to managing your whole Linux system as all administration tasks and queries are handled with root permission. Sometimes, it is necessary to change the root password after some time to avoid unnecessary usage and attacks.
Through this guide, we have learned how to change the root password on Linux Mint 21 system. We have done it using two different approaches, one approach leads to CLI which includes sudo and root permissions. And in the second approach, we used the GUI method.
About the author
Syeda Wardah Batool
I am a Software Engineer Graduate and Self Motivated Linux writer. I also love to read latest Linux books. Moreover, in my free time, i love to read books on Personal development.
How to Change the Root Password in Linux Mint 20
Whenever you want to perform a task on your operating system that requires root-level permissions, then you must know the root password of your system. Otherwise, you will never be able to log in as the root user. However, at times, it happens that your root password is lost or you do not know it in the first place. In this situation, you should have a mechanism for recovering your forgotten root password, or in other words, you should be able to change your root password. In this guide, we will be sharing with you the two methods of changing the root password on a Linux Mint 20.3 system.
Changing the Root Password in Linux Mint:
There are two most commonly used methods for changing the root password on Linux Mint. The first method can be used regardless of whether you have changed the root password of your system earlier or not whereas the second method can only be used if you have already changed your root password at least for once and you know it well.
Method # 1: Changing the Root Password with the “sudo” Permissions:
This method can easily be used for changing a forgotten root password or for setting up a root password for the first time. All you need to know is the “sudo” password of your system. You need to execute the following command first:
$ sudo passwd root
As soon as you will run this command, you will be asked to enter the “sudo” password of your system. After entering that password, you need to press the Enter key.
Right after entering the “sudo” password of your system, you will be asked to enter a new root password for your system as shown below:
When you will enter this password, you will be asked to re-enter it for confirmation as shown in the image that follows:
Once you will do that, a success message will be displayed to you on the terminal that will confirm that the root password of your Linux Mint system has been changed.
Method # 2: Changing the Root Password with the “root” Permissions:
This method can only be used if you know your current root password. First, you will have to execute the following command:
When you will run this command, you will be asked to enter the current root password of your system as shown in the image below:
After adding the current root password correctly, you will gain the root permissions. Then, you will need to run the command that follows:
When you will execute the above-mentioned command, you will be asked to enter the new root password as shown in the image below:
After entering this password, you will be asked to re-enter it for confirmation.
Again, if both these passwords will match, a success message will be displayed on the terminal as shown in the image that follows:
Conclusion:
This guide was aimed to teach you the two methods of changing the root password of a Linux Mint 20.3 system. With the help of the first method, you can change your root password even if you do not know your current root password, however, the second method can be used only if you are well aware of your current root password.
Karim Buzdar holds a degree in telecommunication engineering and holds several sysadmin certifications including CCNA RS, SCP, and ACE. As an IT engineer and technical author, he writes for various websites.