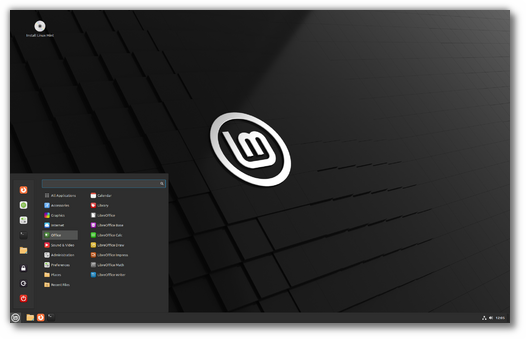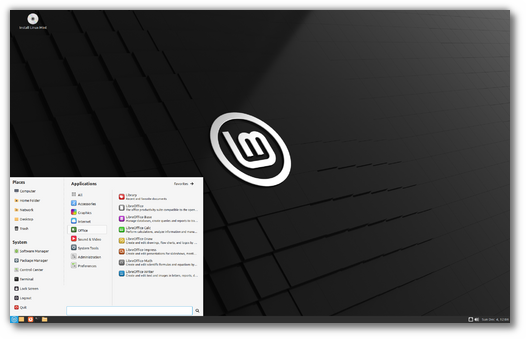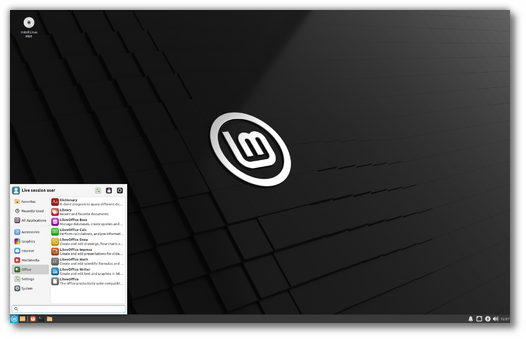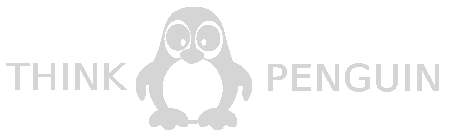- Как установить среду рабочего стола GNOME в Linux Mint
- Что нужно знать перед установкой GNOME в Linux Mint
- Установите среду рабочего стола GNOME в Linux Mint
- Переключение на GNOME
- Бонусный совет: как последовательно применять темы
- Подводя итог
- Похожие посты:
- How to Install GNOME Desktop Environment in Linux Mint
- Things to know before installing GNOME on Linux Mint
- Install GNOME Desktop Environment in Linux Mint
- Switching to GNOME
- Bonus Tip: How to Apply Themes with consistency
- Wrapping Up
- Linux Mint 21.1 «Vera»
- Cinnamon Edition
- MATE Edition
- Xfce Edition
- Cinnamon «EDGE» Edition
Как установить среду рабочего стола GNOME в Linux Mint
Linux Mint — отличный дистрибутив Linux, особенно для начинающих.
Мне нравится, что он остается на знакомом фронте Ubuntu/Debian, но при этом делает несколько вещей. лучше, чем убунту. Один из них заключается в том, что он не заталкивает Snaps мне в горло.
Тем не менее, я не фанат рабочего стола Cinnamon, так как мне никогда не нравился Windows Установка по умолчанию для XP или 7.
Поскольку я искал стабильность, которую предлагает Linux Mint с возможностью использования GNOME, и вот что я получил в итоге:
Ничего особенного, но это мой Linux Mint 21 с GNOME 42.5.
И если вы хотите установить GNOME на Linux Mint, это руководство для вас.
Что нужно знать перед установкой GNOME в Linux Mint
У вас действительно должно быть достаточно веских причин, чтобы установить GNOME на Mint. Если вы просто хотите поэкспериментировать, попробуйте на виртуальной машине. Я выполнил этот урок с Linux Mint установлен в VirtualBox.
Проблема установки среды рабочего стола, отличной от той, которая предоставляется дистрибутивом, заключается в том, что часть удаления усложняет дело.
Cinnamon использует некоторые элементы GNOME. Если вы решите удалить GNOME позже, это может повлиять на некоторые части Cinnamon.
Это может вызвать панику у неопытных пользователей. Конечно, возможным решением здесь может быть переустановка рабочего стола Cinnamon с экрана TTY.
Суть всего этого в том, что если вы легко пугаетесь и не любите устранять неполадки, вам не следует проводить эти «эксперименты» на своем основном компьютере.
Помимо этого, давайте посмотрим на простую процедуру получения GNOME в Linux Mint.
Установите среду рабочего стола GNOME в Linux Mint
Здесь у вас есть два варианта. Либо вы можете использовать полный рабочий стол GNOME, который включает все утилиты GNOME, либо вы можете использовать урезанную версию с наименьшим количеством пакетов GNOME.
к установить GNOME с наименьшим количеством утилит GNOME, вам нужно будет установить пакет с именем vanilla-GNOME с помощью данной команды:
sudo apt install vanilla-gnome-desktopИ, если вы хотите получить полный опыт работы с GNOME, вы можете просто установить gnome пакет:
После того, как вы выполните любую из двух показанных команд, вам будет предложено выбрать предпочтительный диспетчер отображения на следующем шаге.
gdm3 это диспетчер отображения для рабочего стола GNOME, в то время как Linux Mint использует lightdm по умолчанию, и оба должны работать нормально, но я предлагаю вам использовать gdm3, чтобы получить полный опыт работы с GNOME.
Переключение на GNOME
После этого выйдите из системы и нажмите Enter один раз, и вы увидите маленький значок шестеренки. Отсюда выберите GNOME:
И теперь у вас есть GNOME с Linux Mint в качестве основы!
Бонусный совет: как последовательно применять темы
Вы можете использовать эти темы Cinnamon, но большинство из них не работают должным образом, поэтому я рекомендую использовать темы GNOME, такие как Adwaita, для согласованности на рабочем столе.
Для меня шрифты по умолчанию вообще не работают, и я предпочитаю что-то близкое к тому, что предлагает Fedora. Поэтому откройте настройки GNOME из системного меню и внесите изменения, как показано ниже:
- Кантарелл Регулярный (11) как для интерфейса, так и для текста документа.
- Noto Sans Mono Regular (13) для моноширинного текста.
- Кантарелл Жирный (11) для заголовков окон.
И это оказалось намного лучше, чем стандартная схема шрифтов Ubuntu.
Поскольку у вас есть GNOME, вы можете воспользоваться нашим подробным руководством по установке и изменение тем GNOME в Linux сделать так, как душе угодно.
Подводя итог
Как видите, установить GNOME на Linux Mint довольно просто. И, как я упоминал ранее, часть удаления может усложнить ситуацию, поскольку она может удалить некоторые пакеты GNOME, необходимые для Cinnamon.
Что сейчас питает вашу основную машину? Я на Pop!_OS.
Похожие посты:
How to Install GNOME Desktop Environment in Linux Mint
Linux Mint is an excellent Linux distribution, especially for beginners.
I like that it stays on the familiar Ubuntu/Debian front and yet it does several things better than Ubuntu. One of them is that it doesn’t push Snaps down my throat.
However, I am not a fan of the Cinnamon desktop as I never really liked the Windows XP or 7’s default setup either.
As I was looking for the stability that Linux Mint offered with the ability to use GNOME and here’s what I got in the end:
Nothing too fancy but this is my Linux Mint 21 running GNOME 42.5.
And if you want to install GNOME on Linux Mint, this guide is for you.
Things to know before installing GNOME on Linux Mint
You really should have good enough reasons to install GNOME on Mint. If you are just feeling experimental, try it in a virtual machine. I performed this tutorial with Linux Mint installed in VirtualBox.
The thing about installing a desktop environment other than the one provided by the distribution is that the removal part complicates the matter.
Cinnamon uses some GNOME elements. If you decide to remove GNOME later, it may impact some parts of Cinnamon.
This could be a cause of panic for inexperienced users. Of course, reinstalling the Cinnamon desktop from the TTY screen could be a possible solution here.
The gist of all this is that if you easily get spooked and don’t like troubleshooting, you should not do these ‘experiments’ on your main computer.
With that aside, let’s see the simple procedure of getting GNOME on Linux Mint.
Install GNOME Desktop Environment in Linux Mint
Here you have two options. Either you can go with a complete GNOME desktop which includes all the GNOME utilities, or you can go with the stripped-down version having the least amount of GNOME packages.
And I will be covering both.
To install GNOME with the least amount of GNOME utilities, you’d have to install a package named vanilla-GNOME using the given command:
sudo apt install vanilla-gnome-desktopAnd if you want to have a complete GNOME experience, you can simply install the gnome package:
Once you execute any of the two shown commands, you will be asked to choose the preferred display manager in the next step.
gdm3 is a display manager for the GNOME desktop while Linux Mint uses lightdm by default and both should work just fine, but I will suggest you go with gdm3 to have the complete GNOME experience.
Switching to GNOME
Once done, log out and hit enter once, and there you’d see a small gear icon. From here, choose GNOME:
And now, you have GNOME with Linux Mint as a base!
Bonus Tip: How to Apply Themes with consistency
You can use that Cinnamon themes, but most of them don’t work as expected, so I will recommend using GNOME themes such as Adwaita to have consistency around the desktop.
For me, the default fonts do not work at all, and I prefer something close to what Fedora offers. So open GNOME tweaks from the system menu and make changes as shown:
- Cantarell Regular (11) for both interface and document text.
- Noto Sans Mono Regular (13) for monospace text.
- Cantarell Bold (11) for window titles.
And it turned out to be far better than the default Ubuntu font scheme.
Since you have GNOME, you can use our detailed guide on installing and changing GNOME themes on Linux to make it as your heart desires.
Wrapping Up
As you can see, installing GNOME on Linux Mint is quite simple. And as I mentioned earlier, the removal part could complicate things as it has the possibility of removing some GNOME packages required by Cinnamon.
What is powering your main machine right now? I’m on Pop!_OS.
Linux Mint 21.1 «Vera»
Linux Mint is available in different flavors. Choose an edition below.
For more information read the installation instructions.
Cinnamon Edition
The most popular version of Linux Mint is the Cinnamon edition. Cinnamon is primarily developed for and by Linux Mint. It is slick, beautiful, and full of new features.
MATE Edition
Linux Mint is also involved in the development of MATE, a classic desktop environment which is the continuation of GNOME 2, Linux Mint’s default desktop between 2006 and 2011. Although it misses a few features and its development is slower than Cinnamon’s, MATE runs faster, uses fewer resources and is more stable than Cinnamon.
Xfce Edition
Xfce is a lightweight desktop environment. It doesn’t support as many features as Cinnamon or MATE, but it’s extremely stable and very light on resource usage.
Cinnamon «EDGE» Edition
An «EDGE» ISO image is also available for the Cinnamon edition. This image ships with a newer kernel to be able to support the latest hardware chipsets. If you cannot boot the regular editions, we recommend you try the «EDGE» ISO instead.
Thanks to your donations and advertising Linux Mint is completely free of charge. We hope you’ll enjoy using it as much as we enjoy working on it.