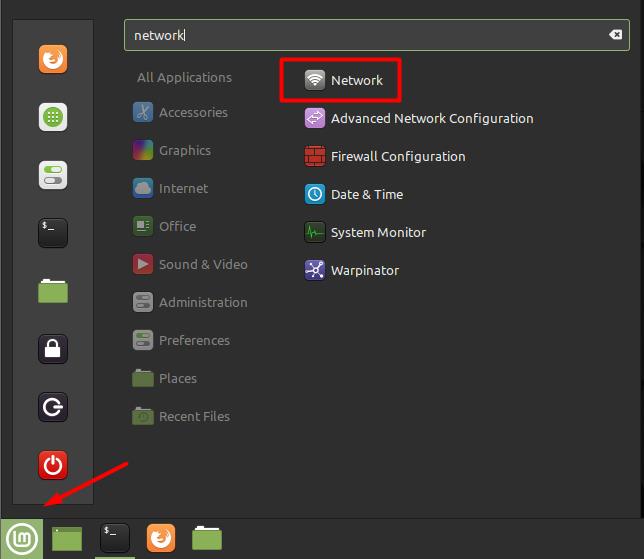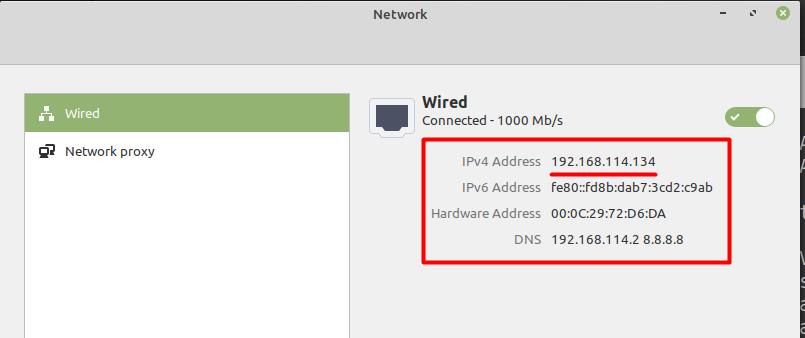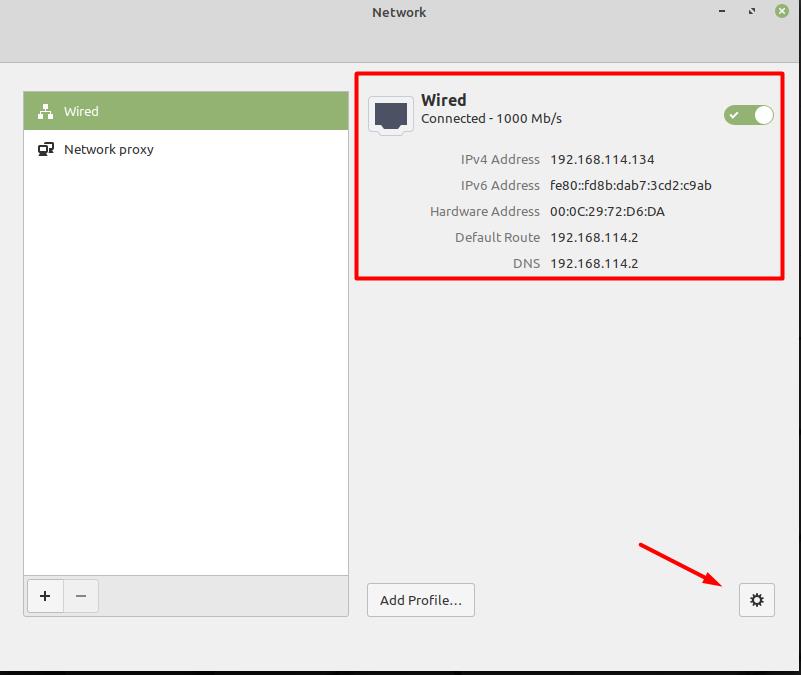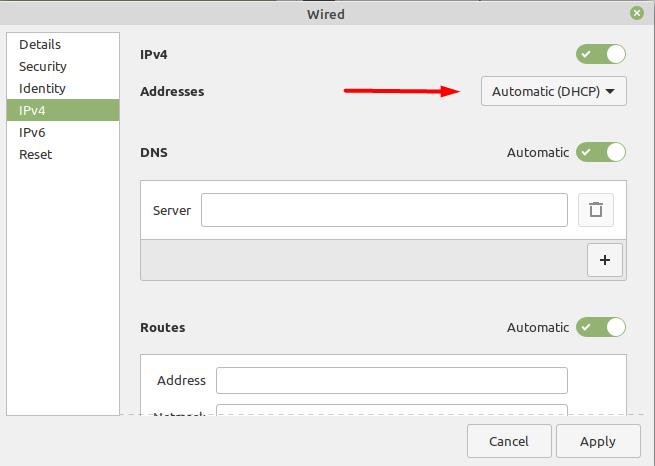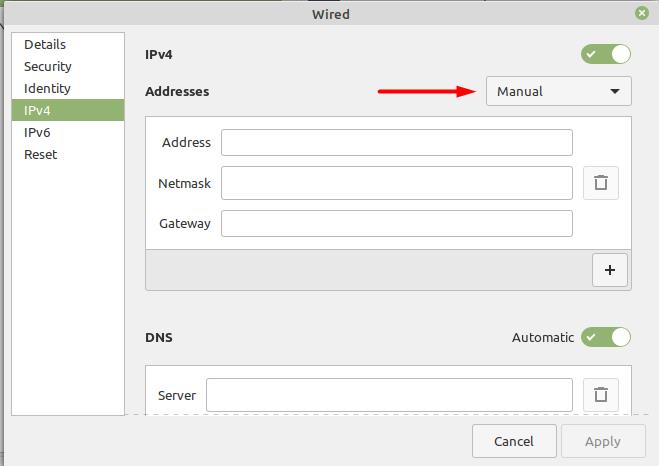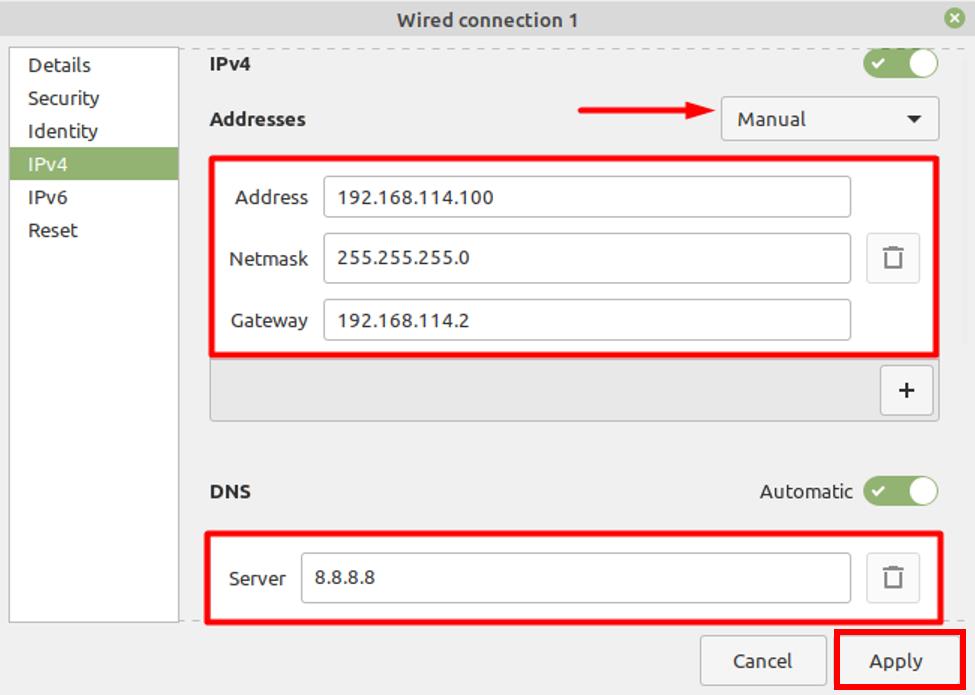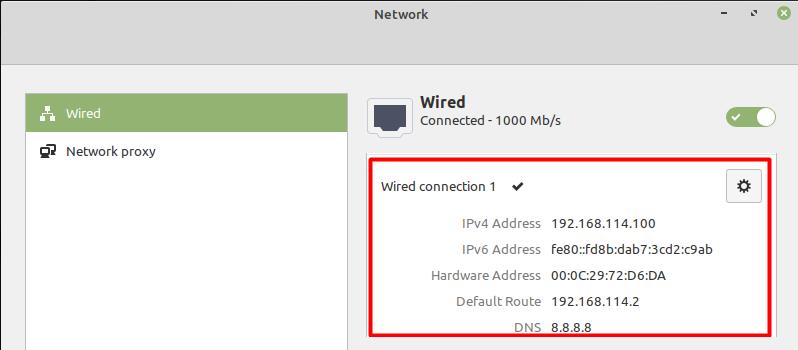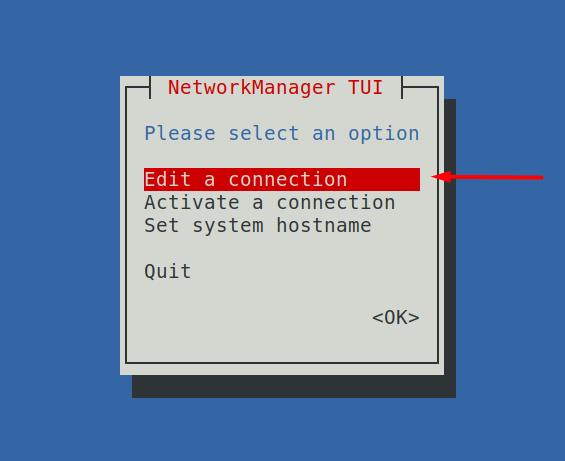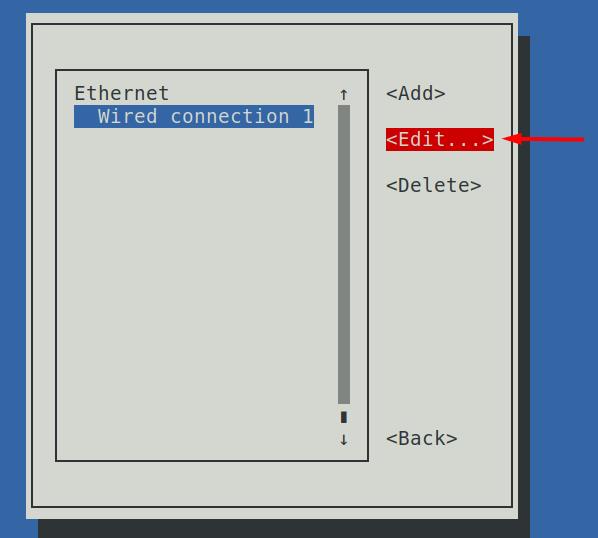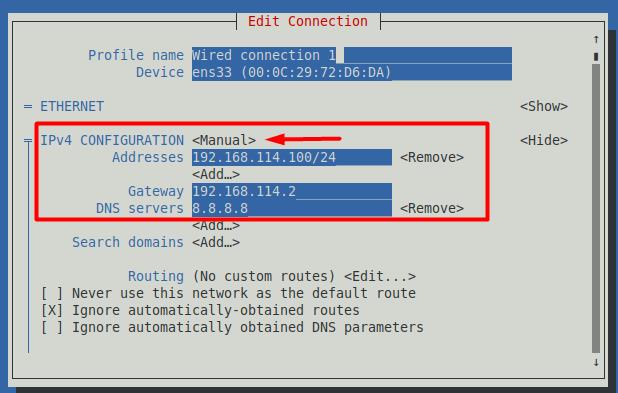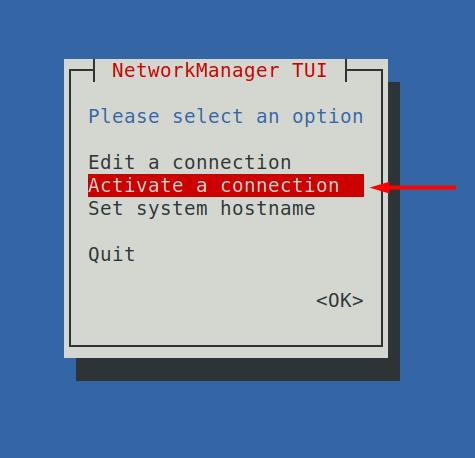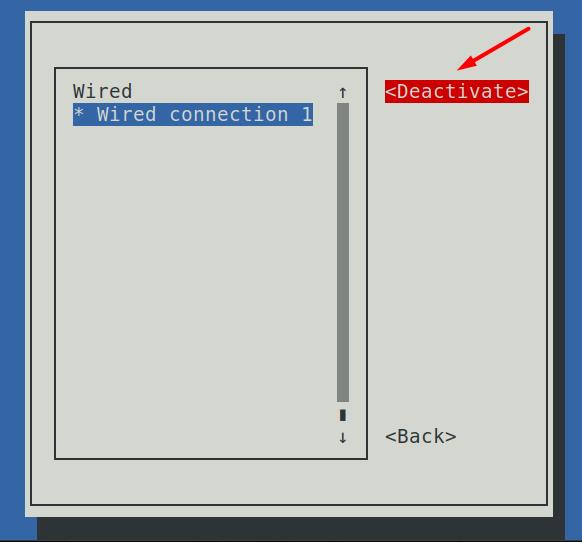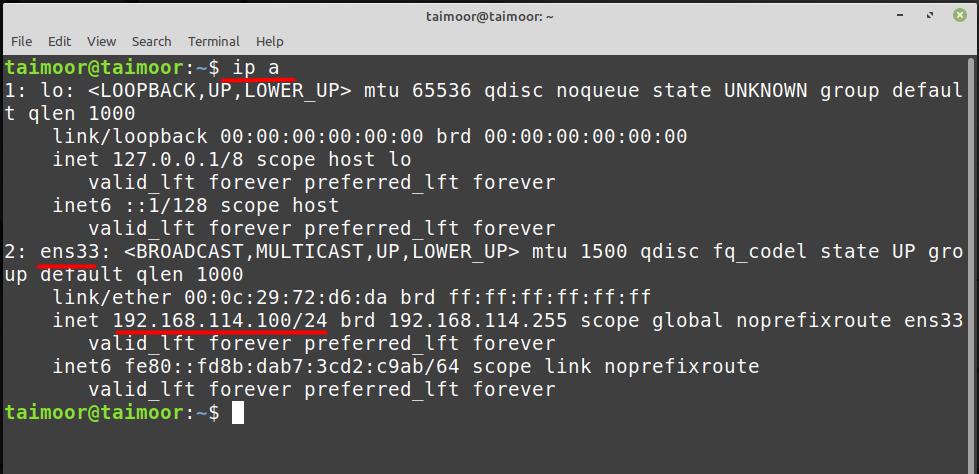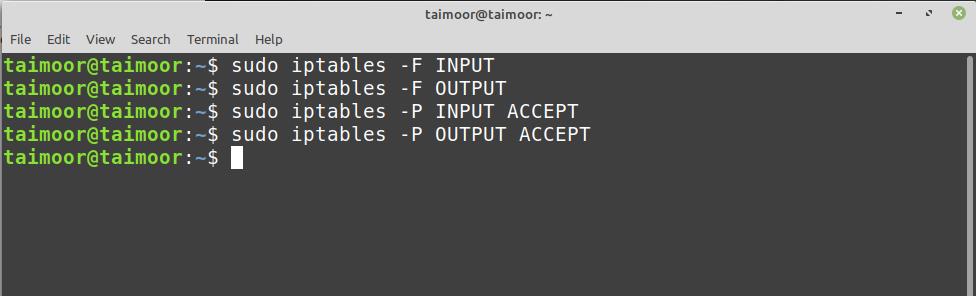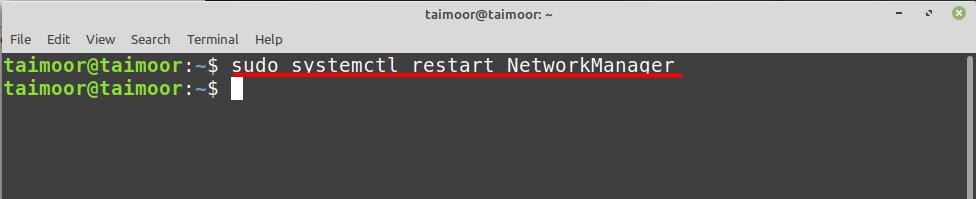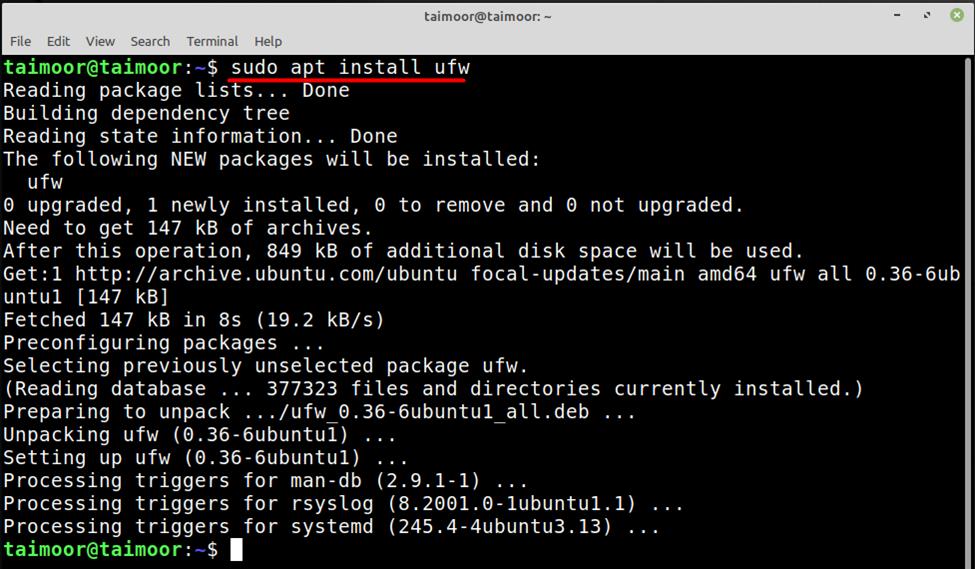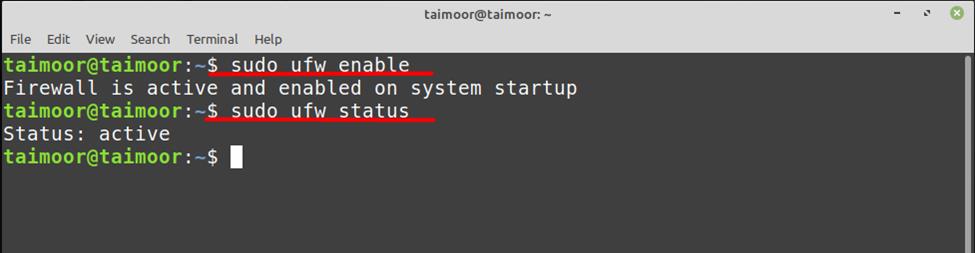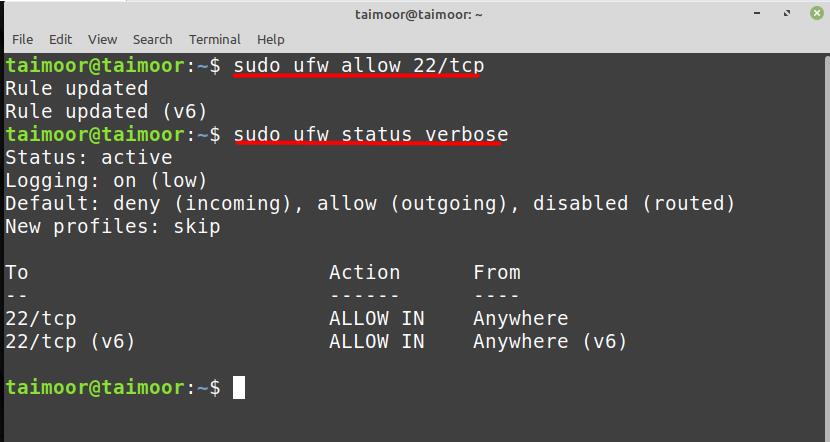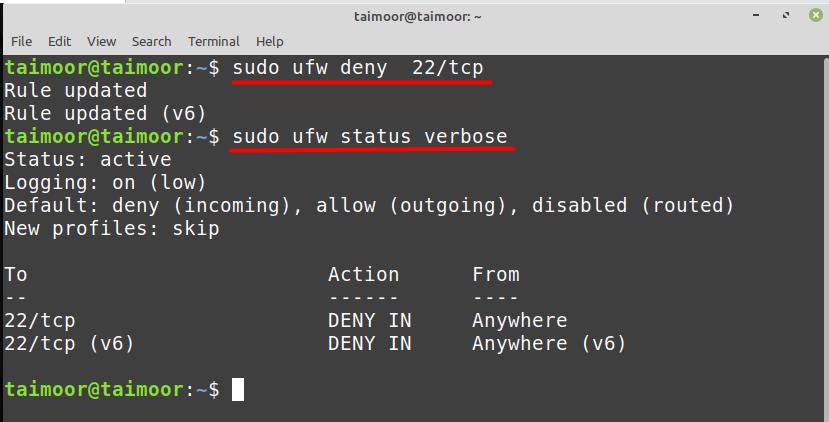- How to configure a network on Linux Mint
- How to find your IP address on Linux Mint
- How to do network configuration on Linux Mint using Network settings
- How to configure your network using the NMTUI utility
- How to reset network settings
- How to configure incoming and outgoing traffic
- Conclusion
- About the author
- Taimoor Mohsin
- Как настроить сеть на Linux Mint
- Как найти свой IP-адрес на Linux Mint
- Как выполнить настройку сети в Linux Mint с помощью настроек сети
- Как настроить вашу сеть с помощью утилиты NMTUI
- Как сбросить настройки сети
- Как настроить входящий и исходящий трафик
- Вывод
How to configure a network on Linux Mint
It is always suggested that you execute some essential network setups while working on your operating system before utilizing the internet on any device. These settings are made to guarantee that your internet is running smoothly and with all of the protocols that you want it to. Also, if your Internet is slow or you’re having difficulties connecting to it, you should always check the network parameters to see if anything is wrong.
Similarly, as a network administrator, your major responsibility is to monitor several activities throughout a network, and network configuration allows them to trace any changes that influence the network’s performance. Administrators can decrease network downtime by using change tracking software. If a system upgrade degrades network performance, you can revert to a previous configuration that worked well.
Linux Mint is well-known for its power, reliability, and security. Network configuration is a comprehensive process that involves setting up network controls, managing network traffic, and operating the network to facilitate network communication. So this article will cover some of the basic details that are necessary to configure your network.
How to find your IP address on Linux Mint
Before the network configuration, it is better to know your own IP address first so that you can reset it later if needed by typing.
After typing this command, you will find your IP address on the second point which is the ens33 network configuration port that can be seen in the image.
You can also check your IP address from the network settings as well, and for that, you need to click on the menu and select Network settings.
How to do network configuration on Linux Mint using Network settings
Your system will be assigned by the default IP address that is currently available from the network pool. You can configure your network by going into the network settings that you can find on the menu bar, as shown below. After that, you need to click on the bottom right “gear icon” option to open network settings for you.
Next, you need to click on the IPv4 tab, and there you will see that your network is set to “Dynamic Host Control Protocol (DHCP)” by default, and some other options can also be seen there.
DHCP is used to provide you with the IP address automatically, but if you want to configure the network settings manually, you need to set it to the “Manual” from the drop-down menu.
Now you can configure your network manually and need to provide the values for the network address. For example, the values that we have selected in our case are mentioned below.
Address: 192.168.114.100
Netmask: 255.255.255.0
Gateway: 192.168.114.2
After providing the required values, you need to click on the “Apply” button, and then new settings will be implemented.
Now verify the new settings, and for that, you need to open your network settings again, and there you will see this new information:
How to configure your network using the NMTUI utility
You can check your current network IP address either by the terminal or from the network settings. So to check it from the terminal, you can type:
To configure your network using the NMTUI utility, you need to use the command given below:
This will open a new window in the terminal with multiple options, as shown below. You need to select the “Edit a connection” option to configure the network.
After selecting this option, you need to choose your network connection and click on the “Edit” tab.
Choose the IPv4 tab and then “Manual” settings:
This will open all the necessary settings for you that are required to configure a network. Here we have implemented the same network settings as mentioned in the previous part as displayed below.
After applying settings, the next step is to go back to the main menu and select option, “Activate connection“:
To activate the newly applied settings, you need to deactivate your network connection and then again activate it.
This will refresh your network settings so that new settings can be applied, and later you can also verify this by typing again the previously discussed command in the terminal.
How to reset network settings
To reset all the network settings, use :
The “INPUT” and “OUTPUT” are the chains consist of rules for incoming and outgoing connections, where the “F” option is for flush:
$ sudo iptables -P INPUT ACCEPT
$ sudo iptables -P OUTPUT ACCEPT
And “P” option to set the policy to target chain:
Then execute the command mentioned below:
And now reboot your system using:
How to configure incoming and outgoing traffic
If you want to configure your network to allow or block your network to communicate with an outside world then you can do that by configuring a firewall. One way of doing this is by installing an uncomplicated firewall (UFW) and you can do that by typing.
After its installation, you need to make sure that your firewall is enabled and currently active by typing
Now if you want to allow or deny any specific port for communication then you can do that by typing
And later you can verify if these rules have been implemented or not by typing again.
In the same way, you can also disable any network port by typing.
Conclusion
Once you’ve set up your network connection according to your preferences, you won’t have any problems utilizing the Internet on your Linux Mint. Furthermore, if you ever feel that any of your configurations have become screwed up, you can always go back to your network settings and correct the problem in the same way we outlined in this article. By following this approach, you will not only improve your networking knowledge but will also be able to resolve the majority of your network-related problems on your own.
About the author
Taimoor Mohsin
Hi there! I’m an avid writer who loves to help others in finding solutions by writing high-quality content about technology and gaming. In my spare time, I enjoy reading books and watching movies.
Как настроить сеть на Linux Mint
Всегда рекомендуется выполнить некоторые важные настройки сети во время работы с операционной системой, прежде чем использовать Интернет на любом устройстве. Эти настройки сделаны, чтобы гарантировать, что ваш Интернет работает без сбоев и со всеми протоколами, которые вы хотите. Кроме того, если у вас медленный Интернет или у вас возникают проблемы с подключением к нему, вы всегда должны проверять параметры сети, чтобы убедиться, что что-то не так.
Точно так же, как сетевой администратор, ваша основная ответственность заключается в отслеживании нескольких действий в сети, а конфигурация сети позволяет им отслеживать любые изменения, влияющие на производительность сети. Администраторы могут сократить время простоя сети, используя программное обеспечение для отслеживания изменений. Если обновление системы снижает производительность сети, вы можете вернуться к предыдущей конфигурации, которая работала нормально.
Linux Mint хорошо известен своей мощностью, надежностью и безопасностью. Конфигурация сети — это комплексный процесс, который включает в себя настройку средств управления сетью, управление сетевым трафиком и эксплуатацию сети для облегчения сетевого взаимодействия. В этой статье будут рассмотрены некоторые основные детали, необходимые для настройки вашей сети.
Как найти свой IP-адрес на Linux Mint
Перед настройкой сети лучше сначала узнать свой собственный IP-адрес, чтобы потом при необходимости сбросить его, набрав.
После ввода этой команды вы найдете свой IP-адрес во второй точке, которая является портом конфигурации сети ens33, который можно увидеть на изображении.
Вы также можете проверить свой IP-адрес в сетевых настройках, для чего вам нужно щелкнуть меню и выбрать Сетевые настройки.
Как выполнить настройку сети в Linux Mint с помощью настроек сети
Вашей системе будет назначен IP-адрес по умолчанию, который в настоящее время доступен из сетевого пула. Вы можете настроить свою сеть, зайдя в настройки сети, которые вы можете найти в строке меню, как показано ниже. После этого вам нужно щелкнуть в правом нижнем углу «значок шестеренки», чтобы открыть для вас настройки сети.
Затем вам нужно щелкнуть вкладку IPv4, и там вы увидите, что ваша сеть по умолчанию настроена на «Протокол динамического управления хостом (DHCP)», и там также можно увидеть некоторые другие параметры.
DHCP используется для автоматического предоставления IP-адреса, но если вы хотите настроить параметры сети вручную, вам необходимо установить для него значение «Вручную» в раскрывающемся меню.
Теперь вы можете настроить свою сеть вручную и вам нужно будет указать значения для сетевого адреса. Например, значения, которые мы выбрали в нашем случае, указаны ниже.
Адрес: 192.168.114.100
Сетевая маска: 255.255.255.0
Шлюз: 192.168.114.2
После ввода требуемых значений необходимо нажать кнопку «Применить», после чего будут применены новые настройки.
Теперь проверьте новые настройки, и для этого вам нужно снова открыть настройки сети, и там вы увидите эту новую информацию:
Как настроить вашу сеть с помощью утилиты NMTUI
Вы можете проверить свой текущий сетевой IP-адрес на терминале или в сетевых настройках. Чтобы проверить это с терминала, вы можете ввести:
Чтобы настроить вашу сеть с помощью утилиты NMTUI, вам необходимо использовать приведенную ниже команду:
В терминале откроется новое окно с несколькими опциями, как показано ниже. Вам нужно выбрать опцию «Редактировать соединение», чтобы настроить сеть.
После выбора этой опции вам необходимо выбрать сетевое соединение и щелкнуть вкладку «Редактировать».
Выберите вкладку IPv4 и затем настройки «Вручную»:
Это откроет для вас все необходимые настройки, которые требуются для настройки сети. Здесь мы реализовали те же сетевые настройки, которые упоминались в предыдущей части, как показано ниже.
После применения настроек следующий шаг — вернуться в главное меню и выбрать опцию «Активировать соединение»:
Чтобы активировать вновь примененные настройки, вам необходимо деактивировать сетевое соединение, а затем снова активировать его.
Это обновит ваши сетевые настройки, чтобы можно было применить новые настройки, а позже вы также можете проверить это, снова набрав ранее обсужденную команду в терминале.
Как сбросить настройки сети
Чтобы сбросить все сетевые настройки, используйте:
$ sudo iptables -F INPUT $ sudo iptables -F OUTPUT
«INPUT» и «OUTPUT» — это цепочки, состоящие из правил для входящих и исходящих соединений, где опция «F» предназначена для сброса:
$ sudo iptables -P INPUT ACCEPT $ sudo iptables -P OUTPUT ACCEPT
И опция «P», чтобы установить политику для целевой цепочки:
Затем выполните команду, указанную ниже:
$ sudo systemctl restart NetworkManager
А теперь перезагрузите вашу систему, используя:
Как настроить входящий и исходящий трафик
Если вы хотите настроить свою сеть, чтобы разрешить или заблокировать ее для связи с внешним миром, вы можете сделать это, настроив брандмауэр. Один из способов сделать это — установить несложный брандмауэр (UFW), и вы можете сделать это, набрав.
После его установки вам необходимо убедиться, что ваш брандмауэр включен и в настоящее время активен, набрав
$ sudo ufw enable $ sudo ufw status
Теперь, если вы хотите разрешить или запретить какой-либо конкретный порт для связи, вы можете сделать это, набрав
А позже вы можете проверить, были ли эти правила реализованы или нет, набрав еще раз.
Таким же образом вы также можете отключить любой сетевой порт, набрав.
Вывод
После того, как вы настроите сетевое соединение в соответствии с вашими предпочтениями, у вас не будет никаких проблем с использованием Интернета на вашем Linux Mint. Кроме того, если вы когда-нибудь почувствуете, что какая-либо из ваших конфигураций была испорчена, вы всегда можете вернуться к настройкам сети и исправить проблему так же, как мы описали в этой статье. Следуя этому подходу, вы не только улучшите свои знания в области сетевых технологий, но также сможете самостоятельно решить большинство проблем, связанных с сетью.
Насколько публикация полезна?
Нажмите на звезду, чтобы оценить!
Средняя оценка / 5. Количество оценок:
Оценок пока нет. Поставьте оценку первым.