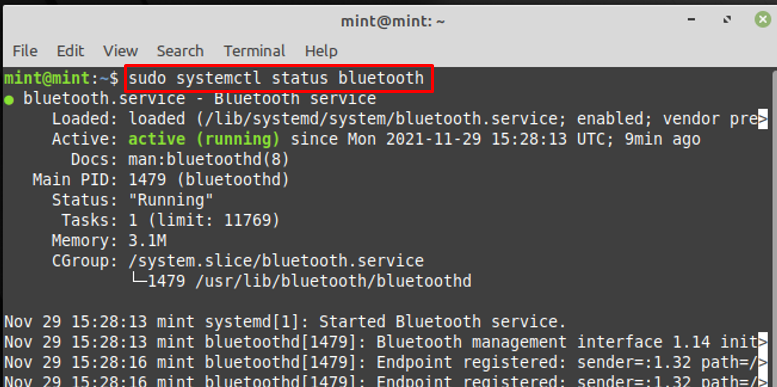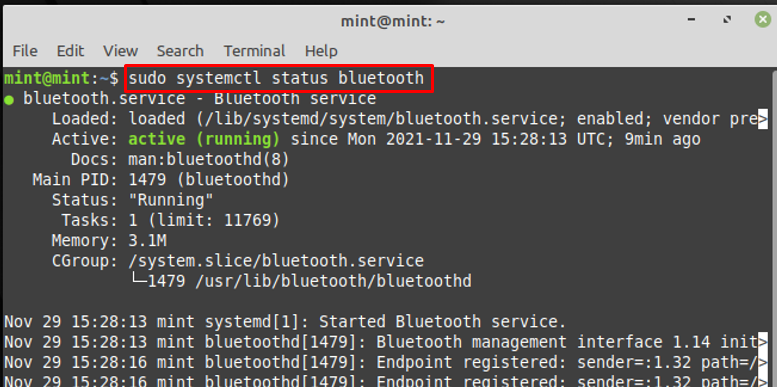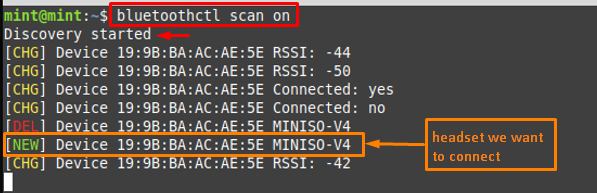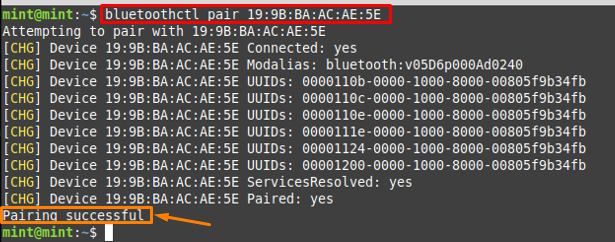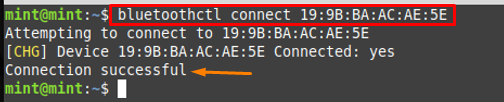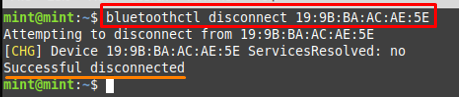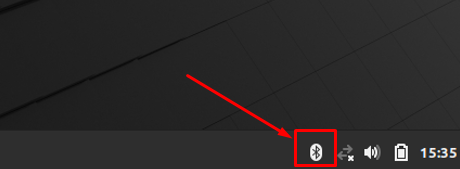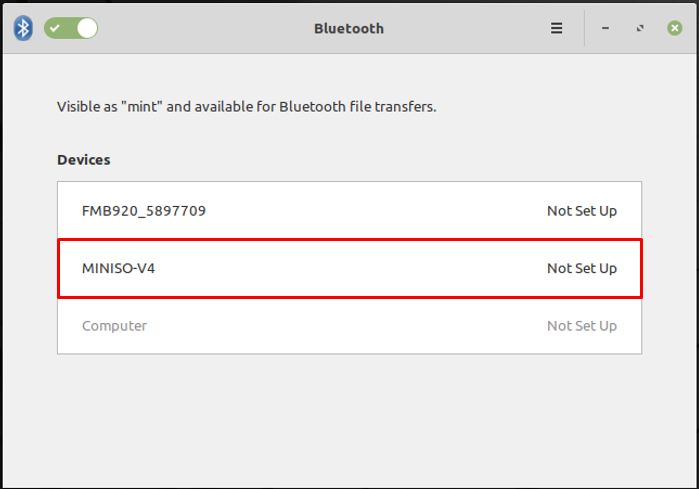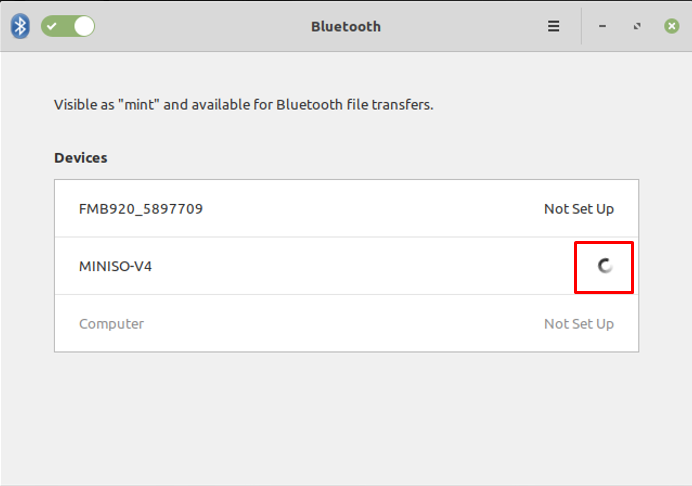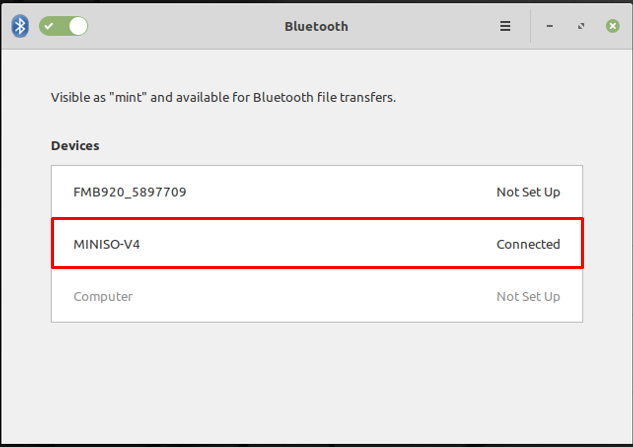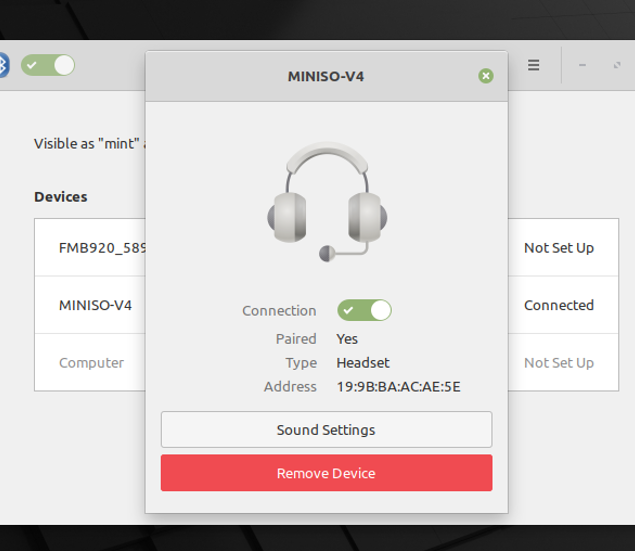- Linux mint connect bluetooth
- подключение bluetooth наушников на linux mint 18.2
- подключение bluetooth наушников на linux mint 18.2
- подключение bluetooth наушников на linux mint 18.2
- How do I connect Bluetooth headset on Linux Mint
- How do I connect Bluetooth headset on Linux Mint
- How to connect Bluetooth headset using the terminal in Linux Mint
- How to connect Bluetooth headset using Graphical Interface in Linux Mint
- Conclusion
- How to Manage Bluetooth Connections in Linux Mint [2023]
- How to Manage Bluetooth Connection in Linux Mint
- 1. Use Default Settings
- 2. Use Root Terminal
- How to Pair Bluetooth Devices In Linux Mint
- How to Enable & Disable Bluetooth on Linux Mint
- Final Thoughts
Linux mint connect bluetooth
Dja, я нажимаю на название наушников, надпись «не настроено» пропадает на некоторое время, а потом появляется снова
slant Сообщения: 4253 Зарегистрирован: 21 июн 2017, 18:09 Решено: 82 Благодарил (а): 51 раз Поблагодарили: 1833 раза Контактная информация:
подключение bluetooth наушников на linux mint 18.2
Первым делом убедитесь, что и адаптер в ноутбуке, и сами наушники поддерживают профиль A2DP. Т.к. если нет — толку скорее всего не будет. Если профиль поддерживается — нужно будет выполнить сопряжение, но не в этой утилите. Она, если правильно помню, только для передачи файлов. А аудиоустройствами, даже такими, занимается pulseaudio. Само сопряжение выполняется из консоли.
Вот тут про подобное написано, правда для arch, но мне помогло когда-то и на минте.
https://wiki.archlinux.org/index.php/Bl . %B8%D0%B9)
Unborn Сообщения: 1920 Зарегистрирован: 03 сен 2016, 13:36 Решено: 24 Благодарил (а): 5 раз Поблагодарили: 264 раза Контактная информация:
подключение bluetooth наушников на linux mint 18.2
iceberg , доустановить пакет пульсы pulseaudio-bluetooth, pavucontrol, если не установлен. В нем и выбирать устройство вывода.
iceberg Сообщения: 5 Зарегистрирован: 09 ноя 2017, 16:15 Контактная информация:
подключение bluetooth наушников на linux mint 18.2
я попытался установить пакеты, описанные Unborn, и вот, что получилось ( не бейте сильно, если неправильная команда, я минт установил позавчера )
How do I connect Bluetooth headset on Linux Mint
Bluetooth is a short-range wireless technology that is meant to connect electronic devices to share data or connect for media-related purposes. The major application domain of Bluetooth technology is to use it for media-related tasks or sharing data. Bluetooth allows two devices to connect without requiring any modem, network, or any third medium. Therefore, it is the prior choice of users to share files/data (within a short-range). Users may connect the speakers with any computing device or smartphone to play music/movies, or to have a handset calling and texting access.
Following the importance of this technology, this guide provides a demonstration to connect Bluetooth headset to the Linux Mint system.
How do I connect Bluetooth headset on Linux Mint
This section contains the procedural guide to connect Bluetooth headset on Linux Mint using the Command Line Interface, and Graphical User Interface methods:
How to connect Bluetooth headset using the terminal in Linux Mint
To connect Bluetooth to your Linux Mint, you must follow the steps provided below.
Step 1 : Before getting into details, check the status of Bluetooth service with the help of the command written below:
If the service is disabled or not working; you may provide the following commands to start and enable the Bluetooth service.
$ sudo systemctl start bluetooth
$ sudo systemctl enable bluetooth
Step 2 : Ensure that your system’s Bluetooth is discoverable to all nearby devices. For this, use the discoverable option of bluetoothctl as shown in the below-mentioned command.
Note : The bluetoothctl is a Linux-based utility to manage Bluetooth devices on the system
Now, scan for the devices by issuing the below-stated command.
The above command lists down the available devices with their MAC (Media Access Control Address) addresses as well. As in our case, the device is “MINISO-V4“, so we have noted its MAC address.
Step 3 : Pair the specific device using the following syntax. For instance, the command provided below will pair the “MINISO-V4” headset using its MAC address.
After pairing, it is recommended that you must trust the paired device with the help of the command written below.
After pairing, check for the list of paired devices by using the command written below. And you will get your paired devices list in the output.
Step 4 : And after pairing, connect that Bluetooth headset device with the help of the command provided below. Upon successful connection, the “Connection successful” message is returned.
Step 5 : Unpair or Disconnect
However, if you want to disconnect any device then you would execute the bluetoothctl command in the following way.
You can unpair any device by using the remove keyword as shown in the command below.
How to connect Bluetooth headset using Graphical Interface in Linux Mint
If your Bluetooth manager is working fine, then you will find the Bluetooth symbol on the desktop taskbar as seen in the image below.
Upon clicking, all the devices will be displayed as can be seen in the image below and here the name of the headset device is “MINISO-V4”.
After clicking on the Bluetooth headset name, the connection will be made instantaneously.
And the status will be changed to “Connected” as displayed below.
You can get further details by clicking on it and after doing so the interface obtained is displayed below.
From the image shown above:
– You can disconnect your headset by clicking on the “Remove Device” button
– To get detailed sound settings, you can click “Sound Settings”
Conclusion
Wireless technology has improved the accessibility of several devices in a network. Bluetooth is a short-range wireless technology being used to connect electronic devices, share data or play any music. This guide provides a detailed demonstration to use Bluetooth to connect your headset to the Linux Mint system. We have also provided the installation and configuration of the Bluetooth manager on Linux Mint; this configuration is required as in many cases users are not able to get the nearby devices.
How to Manage Bluetooth Connections in Linux Mint [2023]
In the modern era, traditional wired cables create hassle in connecting devices with your computer. Cables connection makes a mess of cables and limits advantages like flexibility.
Are you bored with using wired devices for an extended period? And now want to use wireless Bluetooth devices to upgrade your lifestyle.
However, you have no idea how to manage Bluetooth connections on your Linux mint. But your worrisome days end here.
If you truly want to manage Bluetooth connections in Linux Mint, just throw all your confusion out of the window and follow the steps precisely.
Let’s get started without further ado.
How to Manage Bluetooth Connection in Linux Mint
Bluetooth is a fantastic short-range wireless communication technology that allows electronic devices to transmit data over short distances.
There are a few differences between handling Bluetooth connections in Linux and Windows environments. In Linux, you can use the default settings or the root terminal to manage Bluetooth connection Mint.
Both processes are not too complicated for users. It doesn’t matter whether you are a newbie or an expert Linux user. I will help you explain both of them.
If you use Linux mint and want to manage Bluetooth connection in your lovely Linux machine, you need to follow any appropriate measure for your scenario.
Here are the steps to manage Bluetooth connections in Linux Mint:
1. Use Default Settings
When you want to upgrade your lifestyle using Bluetooth devices, you must enable them in your Linux mint.
So, to manage your Bluetooth connections, you can use the default settings of Linux Mint. Follow the steps below to manage your Bluetooth connections which I provide.
Here are the steps to manage Bluetooth connections using the System Default Settings:
- Click on the Linux Mint System Menu in the Button left corner or press the Super (Window) key and click on the search bar.
- Search for Bluetooth and then press Enter to open the Bluetooth window.
- Select your Bluetooth device from your devices.
- Confirm Bluetooth pin and pair it with your device.
- The connection toggle switch to enable or disable the device.
- Send Files option to transfer the files to your connected device.
- Remove Device option to remove or forget your connected device.
2. Use Root Terminal
Root Terminal in Linux mint is another practical approach to managing your Bluetooth connections.
If you wish to use the root terminal to manage your Bluetooth connections in Linux mint, don’t worry about that, it is not so complex. Just go through the steps.
Here are the steps to manage Bluetooth connections using the Root Terminal:
- Open your Linux Mint terminal window and run the following command to update your Linux ecosystem:
sudo apt-get update
- Install bluez-tools for finding your Bluetooth device by following this command:
sudo apt-get install bluez-tools
- Enter the bt-device -l command to get the list of devices MAC addresses of your device.
- Enter the following command to connect your device successfully:
bt-device -c (Input your MAC address)
How to Pair Bluetooth Devices In Linux Mint
Pairing among the devices is the first step to establishing Bluetooth connections.
If you want to pair the Bluetooth devices on your Linux Mint device but are a newbie in Linux Mint and confused about pairing, relax! Don’t be upset.
In Linux Mint, pairing and establishing the Bluetooth connection is straightforward. Follow the steps below that I mentioned to do this:
Here are the steps to pair the Bluetooth devices in Linux Mint:
- First, turn on the Bluetooth device you want to connect with your Linux Mint PC.
- Click on the Linux Mint System Menu in the Button left corner or press the Super (Window) key and click on the search bar.
- Search for Bluetooth and then press Enter to open the Bluetooth window.
- After opening the Bluetooth window, the system scans the available Bluetooth devices.
- Click on the device you want to connect to in the list of available Bluetooth devices.
- After selecting the device, the Bluetooth window pops up a PIN to pair with your device.
- Open your device’s Bluetooth settings, and click on the Pair new device. Select the device and match the PIN.
- Click on the Confirm button to establish the connection.
How to Enable & Disable Bluetooth on Linux Mint
Enabling and disabling the Bluetooth on Linux Mint is a more straightforward process. Follow the steps below to enable and disable the Bluetooth on Linux Mint.
Here are the steps to enable & disable the Bluetooth on Linux Mint:
- Click on the Linux Mint System Menu in the Button left corner or press the Super (Window) key and click on the search bar.
- Search for Bluetooth and then press Enter to open the Bluetooth window.
- On the Bluetooth window, you can see the toggle button next to the Bluetooth.
- Toggle on the button to enable Bluetooth.
- Toggle off the button to disable the Bluetooth.
Final Thoughts
Bluetooth is a wireless technology that eliminates the need for wires by sharing data over a short distance using radio frequency. Bluetooth allows you to share documents and connect to other Bluetooth-enabled devices using your mobile device.
Bluetooth devices must first pair for security reasons before they may start sending data. Depending on the device you’re connected to, you’ll have to change how you link your devices.
If you want to manage Bluetooth connection in Linux mint, just take any appropriate action for your scenario. You can use default settings or install the bluez-tools application to manage your Bluetooth connections.
I hope you find this post worthwhile and advantageous as well. That’s all. Have a good day.
Steven Arends
Steven Arends is a computer science graduate and tech enthusiast with over 10 years of experience in the field. He has a vast collection of computer hardware and loves exploring the latest advancements. As a contributing author to 10Scopes, Steven shares his expertise to make the world of technology more accessible and easier to understand for all readers.