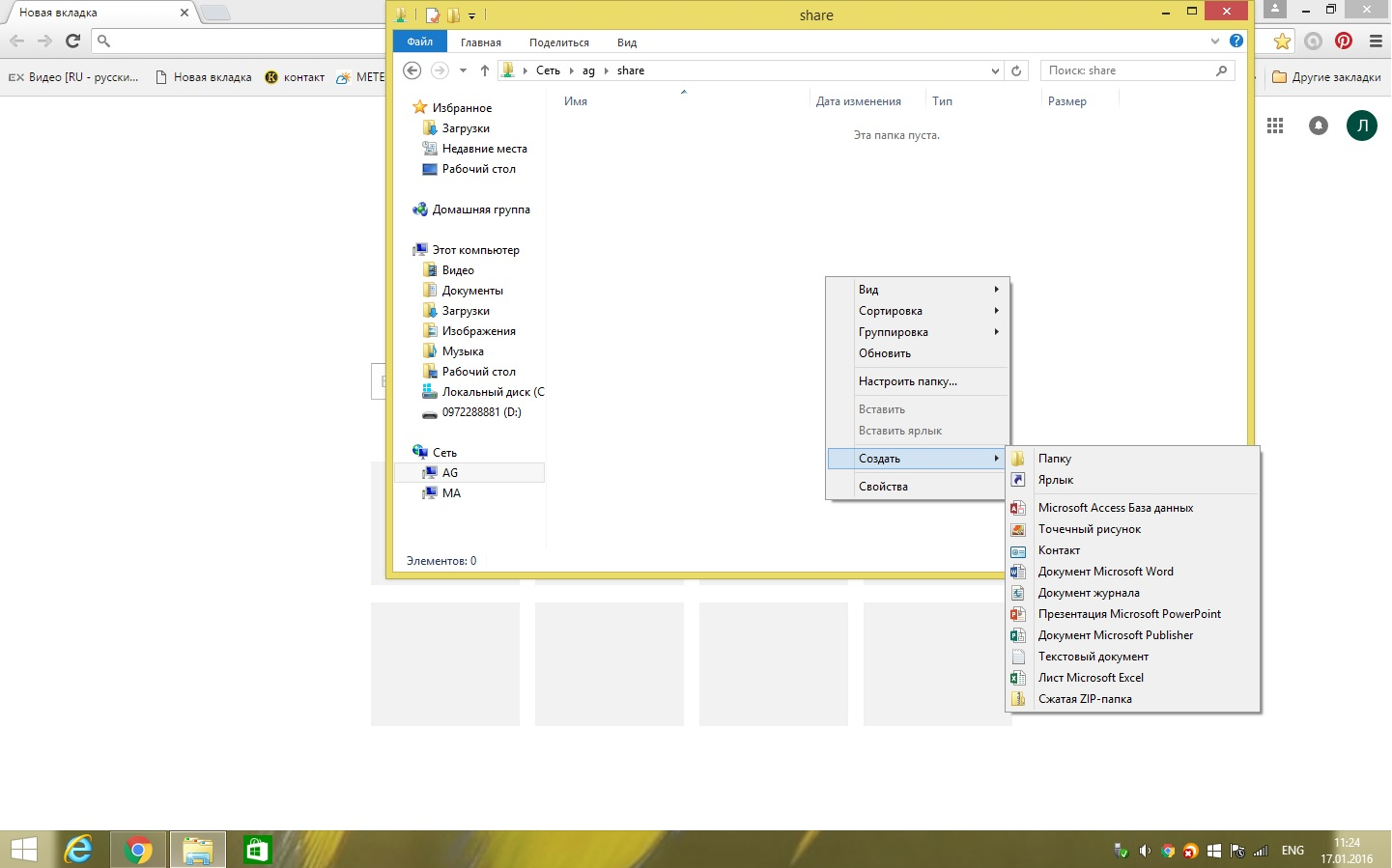Как в Linux Mint 20.1 установить и настроить сервер Samba
С помощью Samba можно организовать общий доступ к папке в локальной сети. Создать файловое хранилище (файловый сервер). Установить Samba можно в любой системе Linux. Процесс установки и настройки практически везде одинаковый за исключение некоторых моментов. Сегодня расскажу как установить сервер Samba в ОС Linux Mint 20.1 и настроить общий доступ как папкам.
Вообще для организации файлового хранилища лучше использовать NAS. Но так как он стоить недешево, можно воспользоваться FreeNAS как относительно бесплатной альтернативой. Это операционная система которая устанавливается на обычный компьютер. С её помощью можно организовать более менее надежное файловое хранилище.
Так же рекомендую прочитать следующие статьи касающиеся этой темы.
Файловый сервер Samba на Linux Mint
Устанавливать Samba лучше через терминал, для этого нужно ввести соответствующие команду и пароль суперпользователя.
Дальше подтверждаем установку.
После установки нужно настроить файл smb.conf. Сделать это будет намного удобней используя файловый менеджер MC (Midnight Commander). Для того чтобы его установить нужно ввести команду.
Дальше запускаем установленный файловый менеджер введя команду
Для начала создадим папку к которой будем открыть общий доступ, назовем её для примера, «Share», располагаться она будет тут /home/ad/share. Создать её можете через графически интерфейс, либо используя MC для этого нужно нажать клавишу F7.
Дальше нам нужно открыть и отредактировать файл smb.conf, найти его можно по этому пути /etc/samba/, для редактирования нажимаем клавишу F4.
В открывшемся файле пишем следующие.
comment = Users profiles — комментарий не обязательно!
path = /home/ad/saher — путь до созданной ранее папки
guestok = yes — разрешаем гостевой доступ
browseable = yes — разрешаем отображение папки
create mask = 0600 — не обязательно!
directiry mask = 0700 — не обязательно!
read only = no права на запись
После чего сохраняем файл нажав сочетание клавиш Win + O.
Далее пере запускаем службу командой.
И проверяем доступность созданной общей папки. Для этого можно открыть проводник Windows и ввести IP адрес сервера Samba. После чего должна отобразиться папка «Share», оно должна открываться и быть доступной для записи, т.е. создания файлов и папок.
Это минимальная настройка Samba которая позволяет создать общий ресурс для всех пользователей сети. При необходимости можно ограничить доступ по пользователям с различными правами, но об этом уже в следующей статье.
Mint Samba : 2 комментария
Samba-сервер в Ubuntu\Debian\Mint. Простое пошаговое руководство
Для организации доступа к файлам\принтерам и прочим ресурсам в LINUX для компьютеров с ОС Windows существует такой сервис, как SAMBA. Набор сервисов\утилит Samba позволяет не только предоставить доступ к папкам\принтерам\устройствам компьютеров с ОС Linux, но и гибко настроить доступ к ним. Ниже просто и пошагово описан процесс установки и настройки Samba-серверa в Ubuntu\Debian\Mint.
Samba — пакет ПО, который позволяет обращаться к сетевым дискам и принтерам на различных операционных системах по протоколу SMB/CIFS. Имеет клиентскую и серверную части. Samba начиная с 4той версии может играть роль контроллера АД, совместимого с реализацией Windows и способна обслуживать все поддерживаемые Microsoft версии клиентов, в том числе Windows 8\10[3]. Samba работает на большинстве Unixсистем, таких, как Linux, Solaris и Mac OS X Server, на различных вариантах BSD; Samba включена практически во все дистрибутивы Linux.
Установка SAMBA в Ubuntu\Debian\Mint:
sudo apt-get install samba
После непродолжительного скачивания пакетов и установки я попробую решить две задачи:
- дать доступ к расшаренным папкам или всех, или по логину и паролю.
- разрешить доступ к папкам только с определенных компьютеров в сети.
Все настройки сервера производятся в файле /etc/samba/smb.conf
sudo nano /etc/samba/smb.conf
Настройка сервера SAMBA
есть у всех. Любой пользователь имеет разрешение на запись и чтение.
#Отображаемое в сети имя ресурса, может быть любым.
coment = full acess for all
#При создании файла пользователем ему устанавливаются права
#Разрешение видеть в окружении, иначе ресурс будет доступен только по \\имя(ай-пи). Аналог Computer Browser в Windows
#Право не только на чтение
Для вступления изменений в силу нужно перезапустить сервис. Оказалось, что стандартная конструкция:
[email protected]:/etc/samba$ sudo service samba restart Failed to restart samba.service: Unit samba.service is masked.
Не работает, и следует использовать команду —
[email protected]:/etc/samba$ sudo /etc/init.d/smbd restart [ ok ] Restarting smbd (via systemctl): smbd.service.
Результат описаных выше действий на Windows 8 машине. Имя компьютера под управлением LINUX -ag
2 Вариант — необходимо запретить доступ к папкам со всех компьютеров в сети, кроме рабочей станции 192.168.0.26 -второго компьютера в сети, под управлением Windows. Все остальные Ай-пи адреса будут заблокированы, какими-бы паролями и логинами пользователь не обладал.
Все достаточно просто — нужно добавить одну строчку в уже упомянутый выше /etc/samba/smb.conf :
И перезапустить сервис, для вступления изменений в силу:
[email protected]:/etc/samba$ sudo /etc/init.d/smbd restart
Для проверки я просто изменил вручную IP-адрес станции под управлением Windows на 192.168.0.27. Достучаться не удалось.
По сути, для организации сервиса правился ровно один файл — причем снабженный детальными комментариями. К сожалению, принтера для тестирования у меня нет, но, как кажется, — и там ничего мегасложного нет.
Практика показывает, что кажущиеся сложными и запутанными задачи после детального изучения в Linux решаются придельно лаконично, быстро и логично. Система при изучении дает мне ощущение прозрачности и отсутствия задач, которые решить невозможно — и именно так, как тебе будет удобно. Подобного чувства при работе с Майкрософт-системами не возникает. В LINUX Я действительно ощущаю чувство контроля над системой — чего и Вам желаю.
https://studylinux.ru/samba-server-v-ubuntu-debian-mint-prostoe-poshagovoe-rukovodstvo.html 2016-01-17T12:17:03+00:00 admin Администрирование Программы Руководства Справочники команд Статьи LINUXvsWINDOWS,samba,Windows,Администрирование,Сети
Для организации доступа к файлам\принтерам и прочим ресурсам в LINUX для компьютеров с ОС Windows существует такой сервис, как SAMBA. Набор сервисов\утилит Samba позволяет не только предоставить доступ к папкам\принтерам\устройствам компьютеров с ОС Linux, но и гибко настроить доступ к ним. Ниже просто и пошагово описан процесс установки.
Как сделать общую сетевую папку в Linux (настройка SMB в Linux)
Начните с установки пакетов samba и smbclient.
В Debian, Linux Mint, Ubuntu, Kali Linux и их производных для установки samba выполните команду:
sudo apt install samba smbclient
В Arch Linux, BlackArch и их производных выполните команду:
sudo pacman -S samba smbclient
Следующая команда не сработает, если отсутствует файл /etc/samba/smb.conf. Если у вас тоже нет этого файла, то создаёте его заглушку — к настройке самого файла smb.conf мы вернёмся позже:
sudo touch /etc/samba/smb.conf
Теперь нужно добавить пароль для пользователя Samba. Действует следующее правило: имя пользователя должно быть таким же, как у вашего текущего пользователя, а пароль можно установить иной, отличный от вашего системного пароля.
Для установки пароля Samba, выполните следующую команду:
Если вы хотите, чтобы у пользователя не было пароля, то укажите опцию -n.
Создайте папку, которая станет совместно используемой:
Узнаем абсолютный путь до папки ~/linuxshare:
Откройте для редактирования файл /etc/samba/smb.conf:
sudo gedit /etc/samba/smb.conf
Добавьте туда строки вида:
[ИМЯ_ПАПКИ] comment = Samba на Linux path = /home/ИМЯ_ПОЛЬЗОВАТЕЛЯ/ИМЯ_ПАПКИ valid users = ИМЯ_ПОЛЬЗОВАТЕЛЯ read only = no browsable = yes
Обратите внимание, что все пробелы в строках выше являются обязательными.
Для моих данных это строки:
[linuxshare] comment = Samba на Linux path = /home/mial/linuxshare valid users = mial read only = no browsable = yes
Теперь запустим службу SMB:
sudo systemctl start smb.service
Для добавления службы в автозагрузку выполните:
sudo systemctl enable smb.service
Для подключения к этой общей сетевой папке на Linux нужно использовать IP адреса компьютера Linux.
Создадим файл, чтобы сетевая папка не была пустой:
echo "Документ на Linux" > ~/linuxshare/document.txt
Посмотрите локальный IP адрес компьютера, на котором запущена Linux:
У меня этим IP является 192.168.0.89, а папку, как мы помним, я создал с именем linuxshare, тогда в Windows я перехожу в проводнике во вкладку «Сеть» и подключаюсь к этой папке следующим образом:
Вводим учётные данные (которые мы установили командой smbpasswd):

Видим содержимое совместно используемой папки, размещённой на Linux с помощью SMB:

Для подключения к сетевой папке из консоли Linux, запустите команду вида:
sudo smbclient //IP_АДРЕС/Папка -U ПОЛЬЗОВАТЕЛЬ
sudo smbclient //192.168.0.89/linuxshare -U mial
После ввода пароля нам становится доступным содержимое сетевой папки.