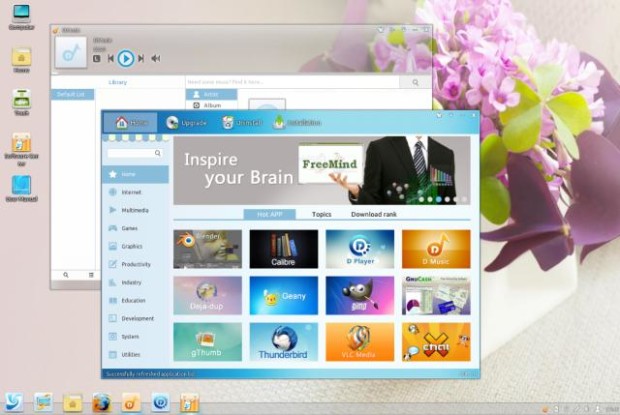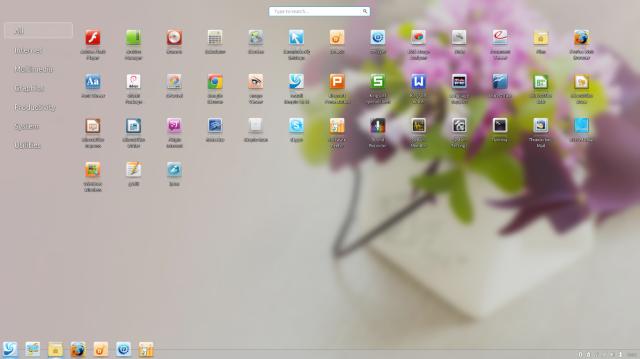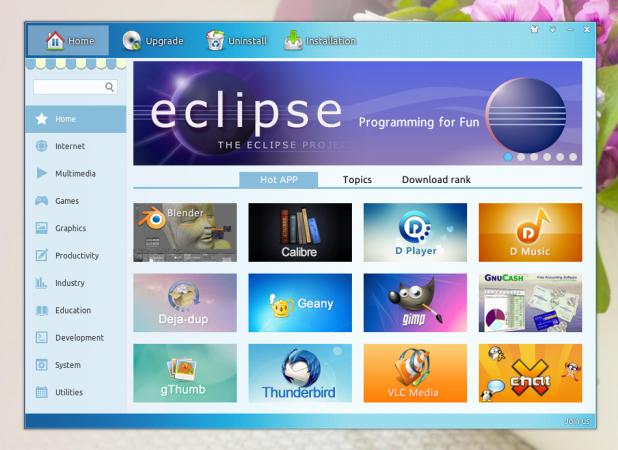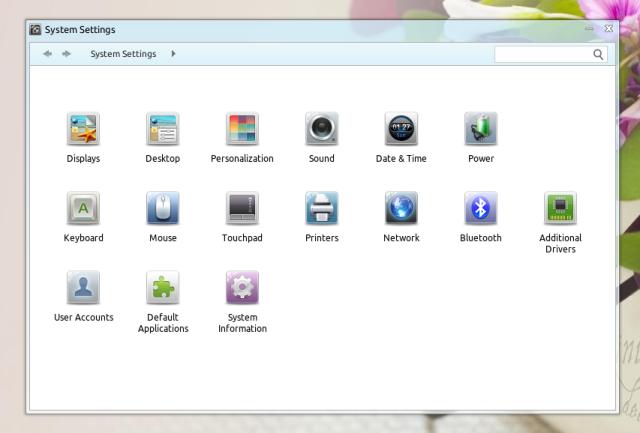- How To Install Deepin Desktop Environment On Ubuntu 20.10 Or 20.04 / Linux Mint 20.x
- How to install Deepin Desktop Environment On Ubuntu 20.10 Or 20.04 / Linux Mint 20.x
- How to remove Deepin Desktop Environment
- Install Linux Deepin 12.12 Desktop Manager on Ubuntu and Linux Mint
- Installing Linux Deepin Desktop Manager
- Linux Deepin Desktop
How To Install Deepin Desktop Environment On Ubuntu 20.10 Or 20.04 / Linux Mint 20.x
This article explains how to install the Deepin Desktop Environment on Ubuntu 20.04 or 20.10, and Linux distributions based on these Ubuntu versions, like Linux Mint 20.x. You’ll also find instructions for how to remove it in case you no longer want to use it.
Deepin Desktop Environment (Deepin DE or DDE) is written in Qt and uses dde-kwin as its window manager (a set of patches for KDE Plasma’s window manager). It’s used by default in Deepin, a Linux distribution with a predominantly Chinese userbase, which ships a mix of open source and proprietary programs, including Google Chrome, Spotify, Steam and WPS Office.
While developed primarily for Deepin Linux distribution, the Deepin Desktop Environment is available in the repositories of many Linux distributions, such as Arch Linux, Fedora, and more. Ubuntu (and Debian) has some Deepin applications in its repositories, but not the desktop environment.
There’s also a community-maintained distribution that ships with DDE by default: UbuntuDDE (there was also Manjaro Deepin, but that’s no longer available). In fact, if you want to use the Deepin Desktop Environment on top of Ubuntu, the best solution is to use UbuntuDDE, an unofficial Ubuntu remix with DDE by default. It had its first release as UbuntuDDE Remix 20.04, based on Ubuntu 20.04 LTS Focal Fossa, and there’s also a 20.10 release that features DDE from Deepin v20.
If, however, you want to install Deepin Desktop Environment on top of an existing installation of Ubuntu 20.04 or 20.10, and Linux distributions based on it (Linux Mint 20.x, Pop!_OS, etc.), use the instructions below.
It’s worth noting that the packages in the UbuntuDDE Stable Release PPA are older for Ubuntu 20.04 and Linux Mint 20.x than for Ubuntu 20.10 (it’s a mix of versions, see here). On Ubuntu 20.04, the file manager, settings and dock look like this by default:
While on Ubuntu 20.10, which uses Deepin Desktop Environment from Deepin v20, they look like this by default:
[[Tip]] The file manager may show a large list of mounted volumes on Ubuntu. You can hide that from the DDE File Manager Settings -> Other -> Hide system disk .
How to install Deepin Desktop Environment On Ubuntu 20.10 Or 20.04 / Linux Mint 20.x
From my tests, I can tell you that Deepin Desktop Environment needs about 2.2 GB of space to install the packages, with an extra 600 MB for the downloaded archives (DEB packages). This is not exact, as it depends on how many packages you already have installed from the DDE dependencies.
Follow the steps below to install Deepin Desktop Environment on Ubuntu 20.04 / Linux Mint 20.x or Ubuntu 20.10.
1. Add the UbuntuDDE Stable Release PPA
On Ubuntu 20.04 or 20.10, Linux Mint 20.x, etc., add the UbuntuDDE Stable Release PPA by using the following commands:
sudo add-apt-repository ppa:ubuntudde-dev/stable
sudo apt-get update2. Install the Deepin Desktop Environment on Ubuntu 20.04 or 20.10 / Linux Mint 20.x:
sudo apt install ubuntudde-dde ubuntudde-dde-extrasIt’s important to save the list of new packages that are installed by using the sudo apt install. command. By saving this list, you’ll be able to completely remove the Deepin Desktop Environment later, in case you no longer want to use it. So when running the sudo apt install command, don’t press Enter immediately (or scroll up). Instead, select and copy the package list from under «The following NEW packages will be installed:», and save it to a text file.
3. Choose LightDM as the display manager
If you don’t already use LightDM (e.g. if you use Ubuntu with the Gnome desktop, you’re using GDM3, and not LightDM; on the other hand, Linux Mint uses LightDM by default), you’ll see a screen during the ubuntudde-dde installation which asks you to choose a display manager — choose lightdm to use the DDE lock and login screen.
Note that on Linux Mint, you’ll continue to use the old login screen, I guess the DDE login / lock screen theme can’t be applied automatically in this case.
4. Fix for deepin-anything-dkms not installing on Ubuntu 20.04 / Linux Mint 20.x
linux-hwe-5.8 is available as an update to Ubuntu 20.04, allowing users to get Linux 5.8 instead of the default Linux 5.3. deepin-anything-dkms for Ubuntu 20.04 from the PPA fails to install with this newer kernel. And with it, a few other packages will also fail to install (which depend on this deepin-anything-dkms), like the Deepin File Manager and deepin-anything-server.
So you will see some errors at the end of the Deepin Desktop installation process. Until deepin-anything-dkms is updated to work with this newer kernel for Ubuntu 20.04, you can use the package from Ubuntu 20.10 in Ubuntu 20.04 without any issues.
To do this, download the deepin-anything-dkms from here (it’s version 5.0.1-7_all.deb at the time I’m writing this), and install it from a terminal, like this:
sudo apt install ./deepin-anything-dkms_5.0.1-7_all.debIn case the DEB download link no longer works in the future (if the package is updated), you can find the latest version here (just make sure to get the newest version).
5. Finalize the installation
Once all the packages are installed, you’ll need to reboot the system. On the login screen, choose Deepin from the desktop environment list (it might already be selected by default), e.g.:
How to remove Deepin Desktop Environment
So you want to completely remove Deepin Desktop Environment from your Ubuntu or Linux Mint system? Follow the steps below.
1. Revert GRUB to its default theme
Before removing DDE, switch off its custom GRUB theme: Deepin Settings -> General Settings -> Boot Menu -> Theme — > Off .
In case you forget to do this, and you no longer have Deepin Desktop Environment installed, you can still do it by editing /etc/default/grub as root (e.g.: sudo nano /etc/default/grub ), and commenting out GRUB_BACKGROUND and GRUB_THEME . You may also want to comment out DEEPIN_GFXMODE_DETECT and GRUB_GFXMODE (unless you’ve added this yourself), especially if you’re seeing a too high resolution GRUB menu. When you’re done, update GRUB using sudo update-grub .
2. If you didn’t use LightDM before installing DDE, switch back to your previous display manager (e.g. GDM3 if were using Gnome).
sudo dpkg-reconfigure lightdmAnd choose the display manager from the list.
3. Remove all the packages installed by the ubuntudde-desktop metapackage and DDE dependencies.
In step 2 from the DDE installation instructions from above, I was telling you to save a list of all the new packages installed when running the sudo apt install ubuntudde-desktop command. Now it’s time to use that package list. You’ll need to remove all those packages (e.g. using » sudo apt remove . «).
4. Purge the Ubuntu DDE PPA
The UbuntuDDE PPA has some packages (and may get more in the future) that are already in the Ubuntu repositories, but are upgraded by using this PPA. To revert those packages back to the version from the Ubuntu repositories we can use ppa-purge.
Install ppa-purge on Ubuntu / Linux Mint:
sudo apt install ppa-purgeNow you can purge the PPA using:
sudo ppa-purge ppa:ubuntudde-dev/stablesudo ppa-purge -d focal ppa:ubuntudde-dev/stableIt’s important to use -d focal on Linux Mint, or else the ppa-purge command will want to remove some important packages, like the Cinnamon desktop. So make sure you use the correct command if you use Linux Mint.
5. Remove the custom Deepin font configuration file
Deepin also installs its own font configuration. To revert to the font configuration you had previously, remove the Deepin font configuration file:
rm ~/.config/fontconfig/conf.d/99-deepin.conf6. Remove a leftover Deepin gschema
Deepin desktop leaves a leftover gschema which will cause some APT warnings. Remove this file using:
sudo rm /usr/share/glib-2.0/schemas/91_deepin_product.gschema.overrideDDE is no longer installed on your system, so you can log in to the session you were using previously.
In case you removed the Deepin Desktop Environment while being logged in to it, and the reboot button no longer works, reboot by typing sudo reboot in the terminal.
Install Linux Deepin 12.12 Desktop Manager on Ubuntu and Linux Mint
Linux Deepin is an Ubuntu based Chinese (Also available in English) Linux distribution that bundled with its own elegant and easy to use Desktop Environment and with other integrated beautiful unique applications, which polishes overall look and feel of Linux Deepin. It is available as standalone distribution so you can download and install it on your systems.
If you don’t interested in removing or formatting your current installation of Ubuntu or Mint to install Linux Deepin from scratch. Here is guide that shows you how to install only Linux Deepin Desktop Manager to achieve some look and feel of Deepin Desktop.
Installing Linux Deepin Desktop Manager
Open a terminal by doing “Ctr+Alt+T” and add the Deepin repository to your system by executing the following commands.
$ sudo sh -c 'echo "deb http://packages.linuxdeepin.com/deepin raring main non-free universe" >> /etc/apt/sources.list' $ sudo sh -c 'echo "deb-src http://packages.linuxdeepin.com/deepin raring main non-free universe" >> /etc/apt/sources.list'
Download and Import Public GPG key to authenticate packages come from Deepin repository. To do so, execute the following commands.
$ wget http://packages.linuxdeepin.com/deepin/project/deepin-keyring.gpg $ gpg --import deepin-keyring.gpg $ sudo gpg --export --armor 209088E7 | sudo apt-key add -
Next, Update the system local repository packages index.
Finally, install the Linux Deepin desktop environment.
$ sudo apt-get install dde-meta-core
The install process might take long time, depending on your Internet and System speed. It download bunch of files to your system, so please be patient while the Linux Deepin Desktop manager installed by the package manager.
Additionally, you can also install some other add-ons such as Deepin Software Center, Music Player and Settings Panel. To do so, run the following command.
$ sudo apt-get install python-deepin-gsettings deepin-music-player deepin-software-center
Once the installation process completes, you may restart or logout from the current session and select the new Deepin Desktop Environment from the login screen.
Linux Deepin Desktop
Login Screen – LightDM Greeter
Application Launcher
Software Center
System Settings
Please aware, installing Linux Deepin Environment will not give you a full Deepin experience. Applications such as Nautilus will remain same, but still this is the recommended way to gain the some experience of Deepin without installing it from the scratch.
If you’re looking to install fresh Deepin Desktop from the scratch in your system, you can download English ISO images for both 32-bit and 64-bit systems by following below links.