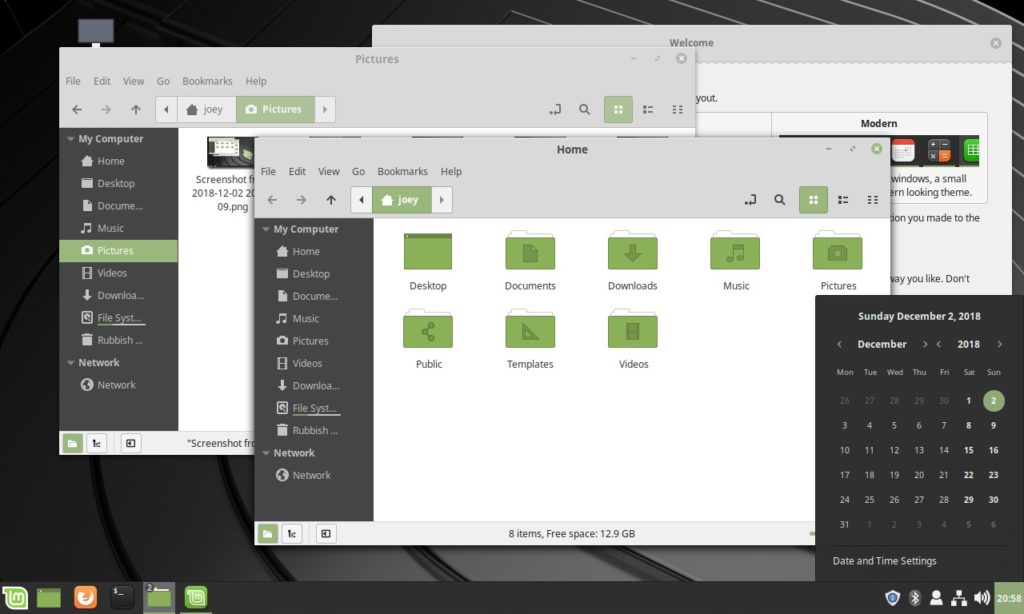- How to Restore Classic Look & Feel (e.g., Sharp Corners) in Linux Mint 20.3 & 21
- Step 1: Install the Legacy Theme:
- Step 2: Apply the Legacy theme:
- Undo:
- How to Change Themes in Linux Mint
- How to change themes in Linux Mint
- Installing third party themes in Linux Mint
- João Gondim
- Как изменить тему в Linux Mint
- Как изменить тему в Linux Mint
- Установить тему Linux Mint
- Установить тему Linux Mint 2
- Установка сторонних тем в Linux Mint
- How to Reset Default Themes via Commands in Linux Mint 21 Cinnamon
- Step 1: Open Terminal
- Step 2: Reset default Themes
- (Optional) Get the default theme
How to Restore Classic Look & Feel (e.g., Sharp Corners) in Linux Mint 20.3 & 21
Linux Mint released v20.3 recently with the default theme changes. It now has larger title-bar buttons, rounded corners, dark mode for certain apps, and less accent colors.
The new theme appearance looks good, and I like it. But, as a user friendly and highly customizable Linux Distribution, there’s always a choice for those don’t like the change. And, here’s I’m going to show you how to restore the old look & feel.
Step 1: Install the Legacy Theme:
The developer team re-named the old theme into “Mint-Y-Legacy“. It’s available in system repositories though not installed out-of-the-box.
Search for and open “Software Manager” from start menu. When it opens, search and install the ‘ mint-themes-legacy ‘ package.
Or, press Ctrl+Alt+T on keyboard to open terminal, and then paste and run the command below to install the theme via apt command:
sudo apt install mint-themes-legacy
[email protected]:~$ sudo apt install mint-themes-legacy [sudo] password for merilyn: Reading package lists. Done Building dependency tree Reading state information. Done The following NEW packages will be installed: mint-themes-legacy 0 upgraded, 1 newly installed, 0 to remove and 64 not upgraded. Need to get 1,666 kB of archives. After this operation, 31.1 MB of additional disk space will be used. . Step 2: Apply the Legacy theme:
After installed the theme package, open System Settings from start menu and navigate to “Themes” settings page.
When it opens, you may apply part or all of the themes via:
- Mint-Y-Legacy for “Window borders” to get sharp title-bar borders and narrower buttons.
- Apply legacy themes for “Controls” to restore buttons, check-boxes, etc.
- And, use legacy themes for “Desktop” to toggle certain apps’ dark and light mode, accent colors, etc.
Undo:
To revert back, simply choose the default “Mint-Y” themes in ‘System Settings -> Themes‘ page.
And, you may remove the legacy theme package as mind either via “Software Manager” or by running the command below in terminal:
sudo apt remove mint-themes-legacy
How to Change Themes in Linux Mint
Using Linux Mint is, from the start, a unique experience for its main Desktop Environment: Cinnamon. This is one of the main features why I love Linux Mint.
Since Mint’s dev team started to take design more serious, “Themes” applet became an important way not only to choose new themes, icons, buttons, window borders and mouse pointers, but also to install new themes directly from it. Interested? Let’s jump into it.
How to change themes in Linux Mint
Search for themes in the Menu and open the Themes applet.
At the applet there’s a “Add/Remove” button, pretty simple, huh? And, clicking on it, you and I can see Cinnamon Spices (Cinnamon’s official addons repository) themes ordered first by popularity.
To install one, all it’s needed to do is click on yours preferred one and wait for it to download. After that, the theme will be available at the “Desktop” option on the first page of the applet. Just double click on one of the installed themes to start using it.
Here’s the default Linux Mint look:
And here’s after I change the theme:
All the themes are also available at the Cinnamon Spices site for more information and bigger screenshots so you can take a better look on how your system will look.
Installing third party themes in Linux Mint
“I saw this amazing theme on another site and it is not available at Cinnamon Spices…”
Cinnamon Spices has a good collection of themes but you’ll still find that the theme you saw some place else is not available on the official Cinnamon website.
Well, it would be nice if there was another way, huh? You might imagine that there is (I’m mean…obviously there is). So, first things first, there are other websites where you and I can find new cool themes.
I’ll recommend going to Cinnamon Look and browse themes there. If you like something download it.
After the preferred theme is downloaded, you will have a compressed file now with all you need for the installation. Extract it and save at ~/.themes. Confused? The “~” file path is actually your home folder: /home//.themes.
So go to the your Home directory. Press Ctrl+H to show hidden files in Linux. If you don’t see a .themes folder, create a new folder and name .themes. Remember that the dot at the beginning of the folder name is important.
Copy the extracted theme folder from your Downloads directory to the .themes folder in your Home.
After that, look for the installed theme at the applet above mentioned.
Remember that the themes must be made to work on Cinnamon, even though it is a fork from GNOME, not all themes made for GNOME works at Cinnamon.
Changing theme is one part of Cinnamon customization. You can also change the looks of Linux Mint by changing the icons.
I hope you now you know how to change themes in Linux Mint. Which theme are you going to use?
João Gondim
I’m a computer science undergraduate, passionate for free and open source software ideas and Data Science enthusiast. Love playing basketball, petting dogs and Salvador’s carnival.
Как изменить тему в Linux Mint
Программы
Использование Linux Mint с самого начала является уникальным опытом в основной среде рабочего стола Cinnamon. Это одна из главных особенностей, почему я люблю Linux Mint.
Поскольку команда разработчиков Mint начала относиться к дизайну более серьезно, апплет «Themes» стал важным способом не только выбора новых тем, значков, кнопок, границ окна и указателей мыши, но и установки новых тем непосредственно из него.
Как изменить тему в Linux Mint
Найдите темы в меню и откройте апплет Themes.
Установить тему Linux Mint
Апплет Themes обеспечивает простой способ установки и изменения тем
В апплете есть кнопка «Добавить / Удалить», довольно просто, да? И, нажимая на нее, вы и я можем видеть темы Cinnamon Spices (официальный репозиторий аддонов Cinnamon), упорядоченные по популярности.
Установить тему Linux Mint 2
Установка новых тем в Linux Mint Cinnamon
Чтобы установить его, все, что нужно сделать, это щелкнуть по приглянувшейся теме и дождаться загрузки. После этого тема будет доступна в опции «Рабочий стол» на главной странице апплета. Просто дважды щелкните по одной из установленных тем, чтобы начать ее использовать.
Все темы также доступны на сайте Cinnamon Spices для получения дополнительной информации и больших снимков экрана, чтобы вы могли лучше рассмотреть, как будет выглядеть ваша система.
Установка сторонних тем в Linux Mint
В Cinnamon Spices есть хорошая коллекция тем, но вы все равно рано или поздно обнаружите, что тема, которую вы видели в другом месте, не доступна на официальном сайте Cinnamon.
В этом случае было бы неплохо, иметь другой способ, ведь есть другие сайты, где мы с вами можем найти новые интересные темы.
Я рекомендую заглянуть на Cinnamon Look и просмотреть темы там. Скачайте оттуда понравившуюся вам тему.
После загрузки темы у вас будет сжатый файл со всем необходимым для установки. Распакуйте его и сохраните в папке themes, которая находится в домашней директории:
Не понятно что значит «~» ? Подобным образом сокращается путь до домашней директории пользователя. Вот полный вариант, где USERNAME ваш логин в системе :
Итак, перейдите в свой домашний каталог. Нажмите Ctrl + H, чтобы показать скрытые файлы в Linux. Если вы не видите папку .themes, создайте новую папку и назовите .themes. Помните, что точка в начале имени папки обязательна.
Скопируйте извлеченную папку темы из вашего каталога загрузок в папку .themes на вашей домашней директории.
После этого ищите установленную тему в вышеупомянутом апплете.
Помните, что темы должны работать на Cinnamon, хотя это ветвь GNOME, не все темы, созданные для GNOME, работают на Cinnamon.
Изменение темы является одной из частей настройки Cinnamon. Вы также можете изменить внешний вид Linux Mint, изменив значки.
How to Reset Default Themes via Commands in Linux Mint 21 Cinnamon
This simple tutorial shows how to reset the default icons, cursor, application and desktop themes in Linux Mint (Cinnamon) by running few Linux commands.
It’s easy to change themes in Linux Mint by going to “System Settings -> Themes” settings page. There’s however no option to reset defaults, in case for those who forgot the default theme names. So, I’m here to tell how to reset themes via Linux commands, which may also helpful for scripting and/or developing.
Step 1: Open Terminal
First, either press Ctrl+Alt+T or click the icon on taskbar to open “Terminal”.
Step 2: Reset default Themes
When the terminal opens, select run the commands below as you want:
To restore the Desktop theme, run command:
gsettings reset org.cinnamon.theme name
To restore the Icon Theme, run command:
gsettings reset org.cinnamon.desktop.interface icon-theme
And, to reset the mouse pointer, run:
gsettings reset org.cinnamon.desktop.interface cursor-theme
For the application user interface, run the command to restore default:
gsettings reset org.cinnamon.desktop.interface gtk-theme
(Optional) Get the default theme
After resetting default themes, you can close “System Settings” , re-open it and then navigate to “Themes” to see the default theme names.
For choice, run the previous commands by replacing reset with get . So the commands will be:
- Get the desktop theme name:
gsettings get org.cinnamon.theme name
gsettings get org.cinnamon.desktop.interface icon-theme
gsettings get org.cinnamon.desktop.interface cursor-theme
gsettings get org.cinnamon.desktop.interface gtk-theme
For lazy men, the default themes in Linux Mint 21 so far are:
- Mint-Y-Aqua for Icon and App themes.
- Bibata-Modern-Classic for mouse pointer.
- Mint-Y-Dark-Aqua for the Desktop theme.