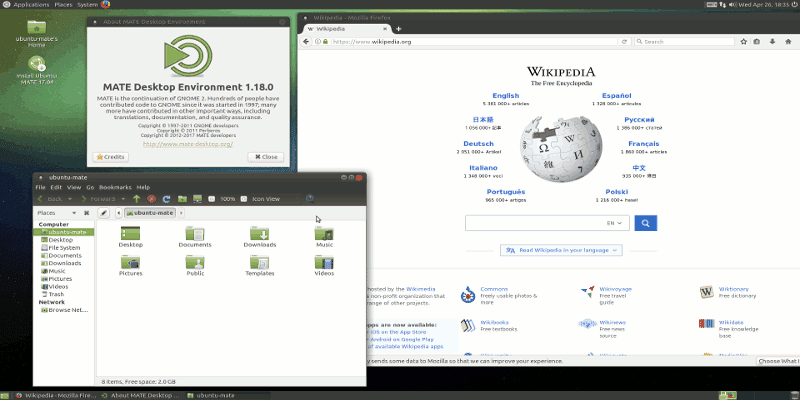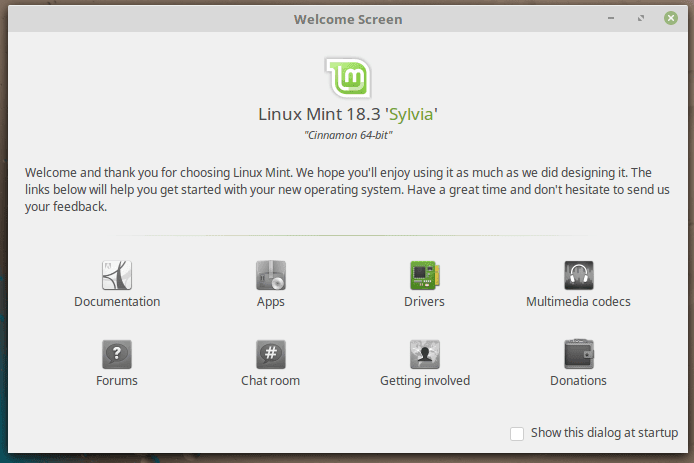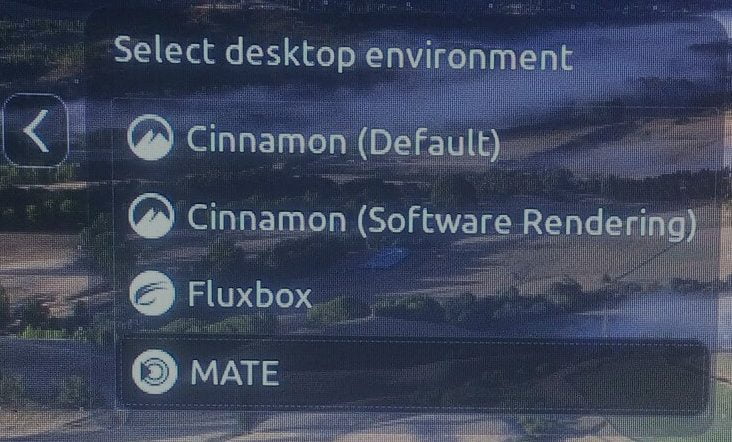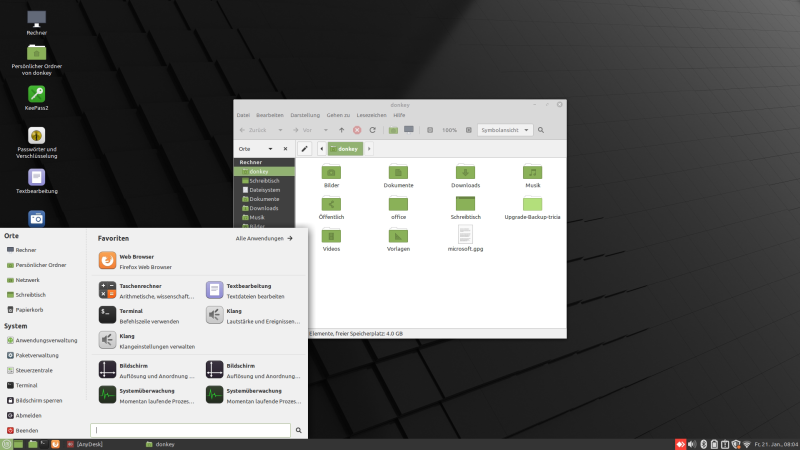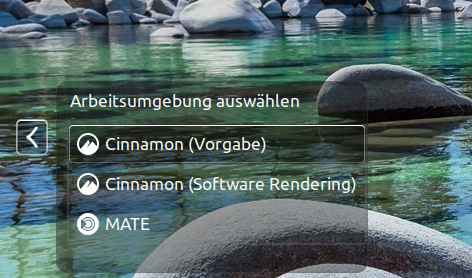- Дисплейные менеджеры в дистрибутивах Linux
- Что такое дисплейный менеджер?
- Способы входа в дистрибутив Линукс
- Популярные графические логин-менеджеры
- How to Install GNOME Desktop Environment in Linux Mint
- Things to know before installing GNOME on Linux Mint
- Install GNOME Desktop Environment in Linux Mint
- Switching to GNOME
- Bonus Tip: How to Apply Themes with consistency
- Wrapping Up
- Как установить среду MATE вместе со средой Cinnamon в Linux Mint
- различия
- Стандартные программы
- Сохраните оба
- Заключение
- MATE-Desktop or Cinnamon-Desktop
- Install MATE-Desktop
- Install Cinnamon-Desktop
Дисплейные менеджеры в дистрибутивах Linux
Поговорим про важную составляющую графического интерфейса дистрибутивов Linux — дисплейные менеджеры, менеджеры входа или логин-менеджеры. Расскажу про то, что это такое и какие популярные менеджеры доступны пользователям.
Что такое дисплейный менеджер?
Это графический экран, который встречает вас при входе в любой дистрибутив Линукс со средой рабочего стола и просит ввести логин и пароль. Их существует огромное множество, ровно также, как существует много сред рабочего стола. Практически все существующие дисплейные менеджеры имеют конфигурационные файлы и доступны для кастомизации.
Способы входа в дистрибутив Линукс
Использование графического дисплейного менеджера не является обязательным. В установленный дистрибутив вы можете настроить автовход, можете установить консольный дисплейный менеджер или входить при загрузке в консоль и оттуда стартовать среду рабочего стола (последний вариант вообще для фриков, но я знаю нескольких людей, которые входят в систему именно так). Основными преимуществами графического логин-менеджера является то, что это привычный большинству пользователям способ входа и то, что при таком входе можно менять среду рабочего стола (в случае, если вы используете одновременно несколько сред на одном дистрибутиве).
Популярные графические логин-менеджеры
Мы поговорим про графические менеджеры входа, их консольным вариантам будет посвящен отдельный пост. Каждый из перечисленных дисплейных менеджеров используется по-умолчанию в конкретных средах рабочего стола, но это не означает, что есть жесткая привязка логин-менеджера, среды рабочего стола и дистрибутива.
GDM (Gnome Display Manager или экранный менеджер GNOME)
Экранный менеджер встретит вас по-умолчанию при использовании среды рабочего стола GNOME. Помимо ввода логина и пароля пользователю доступна смена среды рабочего стола, смена графического сервера (в случае поддержки дистрибутивом и средой сервера Wayland) доступ к расширенным возможностям для ввода (экранная клавиатура, лупа), действия по работе с сеансом (спящий режим, перезагрузка, выключение).
How to Install GNOME Desktop Environment in Linux Mint
Linux Mint is an excellent Linux distribution, especially for beginners.
I like that it stays on the familiar Ubuntu/Debian front and yet it does several things better than Ubuntu. One of them is that it doesn’t push Snaps down my throat.
However, I am not a fan of the Cinnamon desktop as I never really liked the Windows XP or 7’s default setup either.
As I was looking for the stability that Linux Mint offered with the ability to use GNOME and here’s what I got in the end:
Nothing too fancy but this is my Linux Mint 21 running GNOME 42.5.
And if you want to install GNOME on Linux Mint, this guide is for you.
Things to know before installing GNOME on Linux Mint
You really should have good enough reasons to install GNOME on Mint. If you are just feeling experimental, try it in a virtual machine. I performed this tutorial with Linux Mint installed in VirtualBox.
The thing about installing a desktop environment other than the one provided by the distribution is that the removal part complicates the matter.
Cinnamon uses some GNOME elements. If you decide to remove GNOME later, it may impact some parts of Cinnamon.
This could be a cause of panic for inexperienced users. Of course, reinstalling the Cinnamon desktop from the TTY screen could be a possible solution here.
The gist of all this is that if you easily get spooked and don’t like troubleshooting, you should not do these ‘experiments’ on your main computer.
With that aside, let’s see the simple procedure of getting GNOME on Linux Mint.
Install GNOME Desktop Environment in Linux Mint
Here you have two options. Either you can go with a complete GNOME desktop which includes all the GNOME utilities, or you can go with the stripped-down version having the least amount of GNOME packages.
And I will be covering both.
To install GNOME with the least amount of GNOME utilities, you’d have to install a package named vanilla-GNOME using the given command:
sudo apt install vanilla-gnome-desktopAnd if you want to have a complete GNOME experience, you can simply install the gnome package:
Once you execute any of the two shown commands, you will be asked to choose the preferred display manager in the next step.
gdm3 is a display manager for the GNOME desktop while Linux Mint uses lightdm by default and both should work just fine, but I will suggest you go with gdm3 to have the complete GNOME experience.
Switching to GNOME
Once done, log out and hit enter once, and there you’d see a small gear icon. From here, choose GNOME:
And now, you have GNOME with Linux Mint as a base!
Bonus Tip: How to Apply Themes with consistency
You can use that Cinnamon themes, but most of them don’t work as expected, so I will recommend using GNOME themes such as Adwaita to have consistency around the desktop.
For me, the default fonts do not work at all, and I prefer something close to what Fedora offers. So open GNOME tweaks from the system menu and make changes as shown:
- Cantarell Regular (11) for both interface and document text.
- Noto Sans Mono Regular (13) for monospace text.
- Cantarell Bold (11) for window titles.
And it turned out to be far better than the default Ubuntu font scheme.
Since you have GNOME, you can use our detailed guide on installing and changing GNOME themes on Linux to make it as your heart desires.
Wrapping Up
As you can see, installing GNOME on Linux Mint is quite simple. And as I mentioned earlier, the removal part could complicate things as it has the possibility of removing some GNOME packages required by Cinnamon.
What is powering your main machine right now? I’m on Pop!_OS.
Как установить среду MATE вместе со средой Cinnamon в Linux Mint
Есть несколько причин, по которым может потребоваться разместить несколько окружений рабочего стола бок о бок на одном устройстве. Дистрибутив Linux один. Пользовательский интерфейс, использование ресурсов, дополнительные функции и стабильность — вот некоторые из причин для поддержки нескольких сред рабочего стола.
Linux Mint поставляется в разных версиях, с разными окружениями рабочего стола и с виртуальными приложениями. Cinnamon, MATE, Xfce и KDE — это лишь некоторые из различных версий Linux Mint. Первоначально вам необходимо установить один из них. После этого вы можете позже установить поверх них другую среду рабочего стола и запускать их рядом.
различия
Среда рабочего стола Cinnamon — любимая среда Linux Mint. Потому что он основан на рабочем столе Gnome 3. Это, пожалуй, самый красивый интерфейс. Корица обладает множеством визуальных эффектов. Таким образом, они потребляют больше ресурсов компьютера.
С другой стороны, среда рабочего стола MATE является продолжением рабочего стола Gnome 2. У него менее современный пользовательский интерфейс по сравнению с Cinnamon. Это не значит, что они неполноценны. С другой стороны, он потребляет меньше системных ресурсов и подходит для старых компьютеров с ограниченными ресурсами. Например, я предпочитаю использовать MATE всякий раз, когда вы собираетесь использовать ресурсоемкие программы, чтобы уменьшить нагрузку на оперативную память и процессоры.
Стандартные программы
Кроме того, две настольные версии различаются программами по умолчанию, которые устанавливаются вместе с ними. Например, в MATE в качестве файлового менеджера по умолчанию используется Caja. Файловый менеджер Cinnamon по умолчанию — Nautilus. Однако, если вам не нравится какое-либо программное обеспечение по умолчанию, вы можете установить и использовать все, что захотите. Вы можете установить файловый менеджер Cinnamon по умолчанию на MATE и наоборот.
Сохраните оба
Пользователь Cinnamon может установить среду рабочего стола MATE бок о бок и легко переключаться между ними. Точно так же пользователь MATE может без проблем установить и использовать среду рабочего стола Cinnamon. В этом руководстве предполагается, что у пользователя установлен только Linux Mint Cinnamon. Процесс установки очень прост: просто запустите Терминал и введите следующую команду, чтобы установить MATE и все необходимое программное обеспечение.
sudo apt install mint-meta-mate
Вот и все, готово! Этот процесс также можно выполнить с помощью администратора программного обеспечения или Synaptic. Просто ищите мята-мета-мат, выберите его и нажмите «Установить» или «Применить».
Те же инструкции применимы ко всем, у кого есть версия MATE, и кто хочет установить Cinnamon. Единственное, что нужно написать мята-мета-корица, вместо того мята-мета-мат, который необходимо установить.
Не волнуйтесь, если после этого вы не увидите никаких указаний на то, что он установлен. Чтобы переключиться на рабочий стол MATE, вам нужно сначала выйти из сеанса Cinnamon.
На экране входа в систему выберите значок среды рабочего стола (он зависит от диспетчеров дисплея и может не выглядеть так, как на изображении), и выберите MATE из раскрывающихся опций.
Теперь вы должны войти в среду рабочего стола MATE. Вам не нужно ничего дополнительно знать, чтобы использовать MATE. Это интуитивно понятно. Выполните навигацию и ознакомьтесь с окружающей средой рабочего стола. Если вы хотите настроить интерфейс, сделайте это через Центр управления в разделе Внешний вид.
Заключение
Если вам нужна лучшая среда рабочего стола, чем ваша текущая, не всегда должна быть ситуация «X против Y». Иногда их можно установить рядом и пользоваться преимуществами обоих. Однако всегда проверяйте, не повредит ли это чему-нибудь.
MATE-Desktop or Cinnamon-Desktop
MATE is one of the most popular Linux desktop environments, alongside the Cinnamon desktop environment. The MATE desktop is based on the Gnome Shell. Linux Mint is one of the many distributions that include the MATE desktop and Cinnamon desktop.
The history of MATE is quite exciting. It’s actually the sequel to GNOME 2. GNOME is the most widely used desktop environment. But the big change came with the release of v3. It was a completely different design than that of the classic GNOME 2. It caused a huge uproar in the community, which loved and nurtured the classic look.
This is where MATE began its journey as a fork of GNOME 2 with numerous improvements and new features. Still, it remains true to the original GNOME 2.
Linux Mint is one of the most popular Linux distributions, many choose the Linux Mint Cinnamon Edition to install as operating system. Linux Mint is also involved in the development of MATE, a classic desktop environment that is the sequel to GNOME 2, the default desktop of Linux Mint between 2006 and 2011. Although some features are missing and its development is slower than Cinnamon’s, MATE runs faster, consumes fewer resources and is more stable than Cinnamon.
Install MATE-Desktop
If you want to switch to the MATE desktop environment at a later time after installing Linux Mint Cinnamon Edition, there is the possibility to add a second graphical desktop environment as an alternative to the already installed desktop environment, with the following command from Gnome Terminal Shell.
$ sudo apt install mint-meta-mateInstall Cinnamon-Desktop
If it is the other way around, if you have the Linux Mint MATE Edition installed on the system, the Cinnamon desktop environment can be added.
$ sudo apt install mint-meta-cinnamonNow you have to log out, the login screen now shows an icon next to the user name, via the icon “Select Desktop environment” the graphical desktop environment is selected.
Figure: Select Linux Mint desktop environment.
Click on a star to rate it!
Average rating 5 / 5. Vote count: 5
No votes so far! Be the first to rate this post.
We are sorry that this post was not useful for you!
Tell us how we can improve this post?