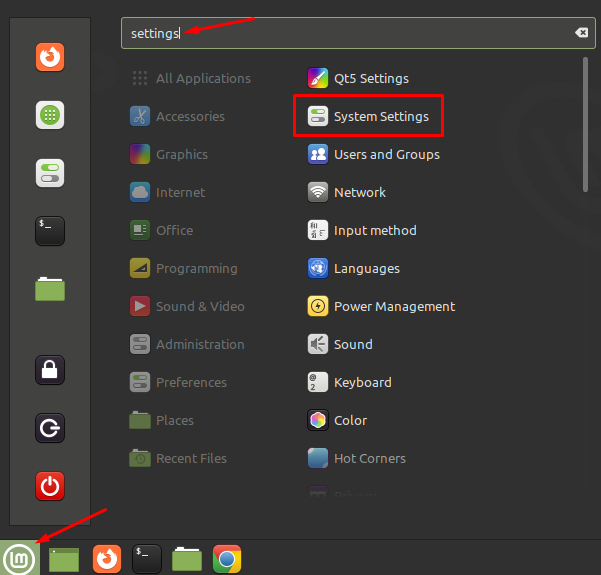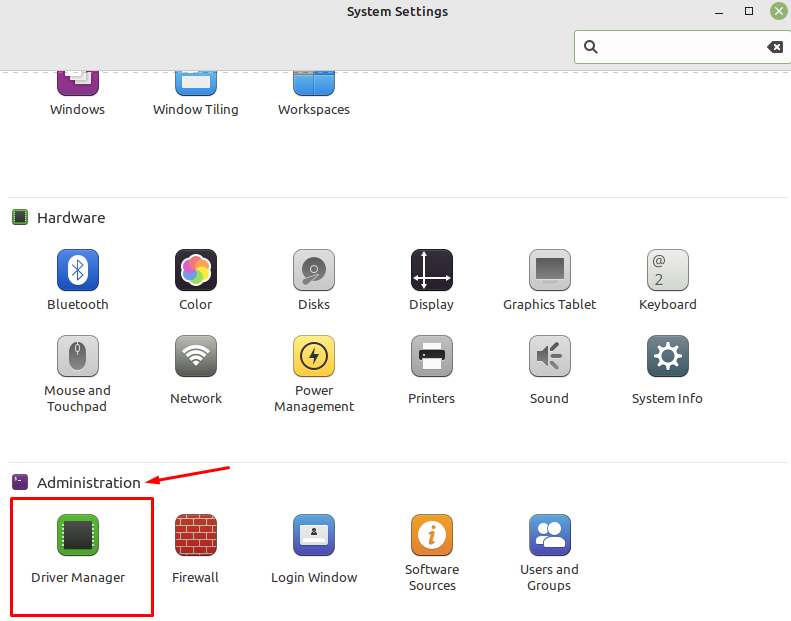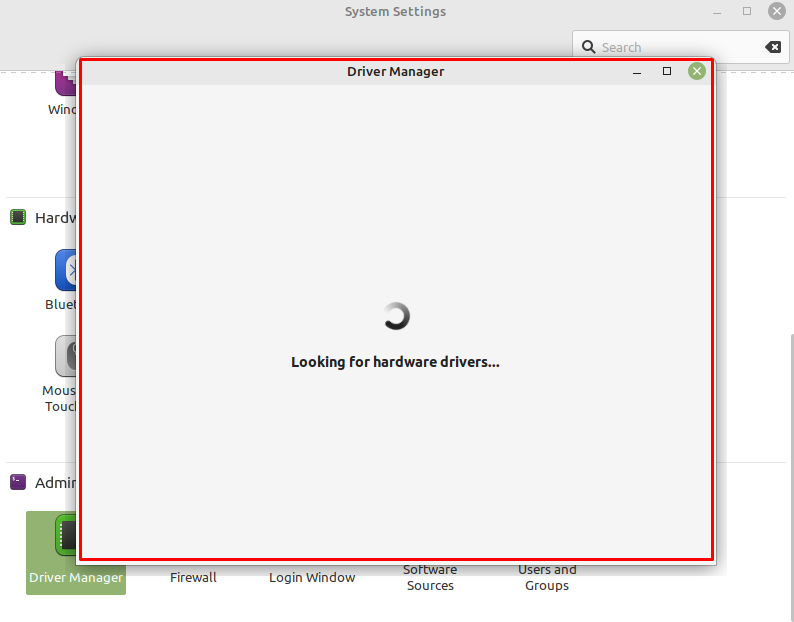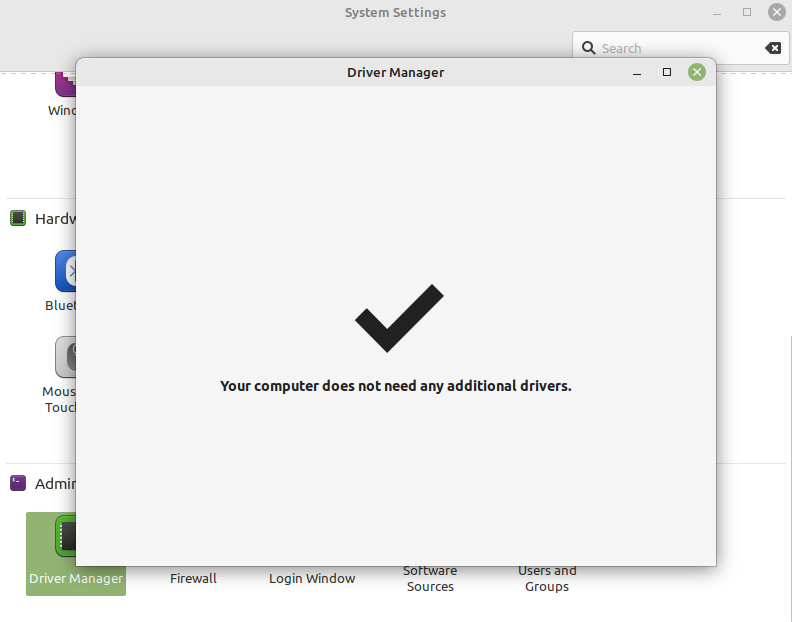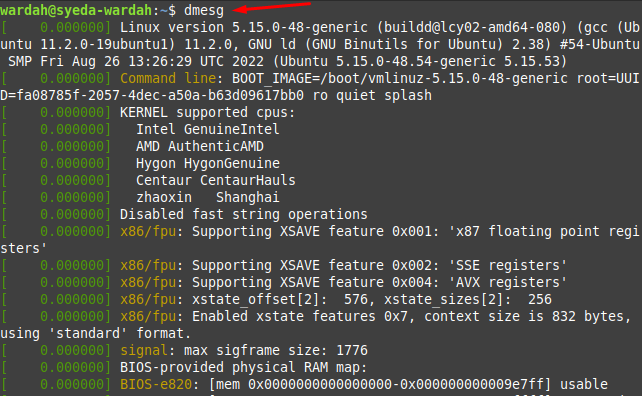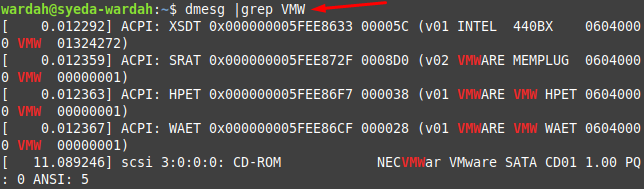- Linux Mint Forums
- Driver Manager Missing!
- Re: Driver Manager Missing!
- Re: Driver Manager Missing!
- Re: Driver Manager Missing!
- Re: Driver Manager Missing!
- Re: Driver Manager Missing!
- Re: Driver Manager Missing!
- Mint: фирменный инструментарий. Менеджер драйверов и интегрированное видео AMD
- Автор: alv
- Mint: фирменный инструментарий. Менеджер драйверов и интегрированное видео AMD: 1 комментарий
- Добавить комментарий
- How to Download Drivers for Linux Mint 21
- How to Download Drivers on Linux Mint 21
- 1: Download Drivers Using GUI
- 2: Download Drivers Using Command-Line Interface
- Conclusion
- About the author
- Syeda Wardah Batool
Linux Mint Forums
Forum rules
Before you post please read how to get help. Topics in this forum are automatically closed 6 months after creation.
Driver Manager Missing!
Post by boris12345678 » Tue Aug 04, 2020 12:04 pm
Hi, I’ve just installed Linux Mint LMDE 4 on my laptop but was having issues with connecting to wifi. After searching the forum I realised I can’t even check which drivers are installed because my driver manager is missing! I made a new flash drive and booted from that with the same result. no driver manager. Any help greatly appreciated!
Last edited by LockBot on Wed Dec 28, 2022 7:16 am, edited 2 times in total.
Reason: Topic automatically closed 6 months after creation. New replies are no longer allowed.
Re: Driver Manager Missing!
Post by jwiz » Tue Aug 04, 2020 2:11 pm
The driver manager isn’t in LMDE 4 Debbie, as it is Ubuntu tech.
You may need to provide further info on your machine by posting the output of ‘inxi -Fxz’ in order to help with that problem.
Most probably you’re missiing the necessary firmware for you wifi chip.
Jared+ Level 1
Posts: 11 Joined: Wed Apr 08, 2020 7:37 am Location: Trinidad and Tobago
Re: Driver Manager Missing!
Post by Jared+ » Tue Aug 04, 2020 2:23 pm
The Driver Manager isn’t available on Linux Mint Debian Edition. It is only on the Ubuntu based versions. As the person above me has stated, run that command in the terminal and post the output on this forum. It should be a relatively easy fix, requiring the installation of a dkms module.
Re: Driver Manager Missing!
Post by linux-rox » Tue Aug 04, 2020 11:37 pm
Re: Driver Manager Missing!
Post by boris12345678 » Wed Aug 05, 2020 6:37 am
Thanks for the replies! I was just following an online guide to Linux and they said LMDE was the best of both worlds so I went for that.
Here’s the results from said command:-
System:Host: tina Kernel: 4.19.0-10-amd64 x86_64 bits: 64 compiler: gcc v: 8.3.0
Desktop: Cinnamon 4.6.6 Distro: LMDE 4 Debbie base: Debian 10.2 buster
Machine:
Type: Laptop System: Hewlett-Packard product: HP ENVY 17 Notebook PC
v: 097E110000405E00000620100 serial:
Mobo: Hewlett-Packard model: 1968 v: KBC Version 93.50 serial:
UEFI: Insyde v: F.60 date: 04/08/2014
Battery:
ID-1: BAT0 charge: 57.7 Wh condition: 58.1/58.1 Wh (100%)
model: Hewlett-Packard Primary status: Charging
CPU:
Topology: Quad Core model: Intel Core i7-4710MQ bits: 64 type: MT MCP
arch: Haswell rev: 3 L2 cache: 6144 KiB
flags: lm nx pae sse sse2 sse3 sse4_1 sse4_2 ssse3 vmx bogomips: 39910
Speed: 1298 MHz min/max: 800/3500 MHz Core speeds (MHz): 1: 1292 2: 1294
3: 1220 4: 1295 5: 1257 6: 1252 7: 1261 8: 1210
Graphics:
Device-1: Intel 4th Gen Core Processor Integrated Graphics
vendor: Hewlett-Packard driver: i915 v: kernel bus ID: 00:02.0
Device-2: NVIDIA GM108M [GeForce 840M] vendor: Hewlett-Packard
driver: nvidia v: 440.100 bus ID: 07:00.0
Display: x11 server: X.Org 1.20.4 driver: modesetting
unloaded: fbdev,nouveau,nvidia,vesa resolution: 1920×1080~60Hz
OpenGL: renderer: Mesa DRI Intel Haswell Mobile v: 4.5 Mesa 18.3.6
direct render: Yes
Audio:
Device-1: Intel Xeon E3-1200 v3/4th Gen Core Processor HD Audio
vendor: Hewlett-Packard driver: snd_hda_intel v: kernel bus ID: 00:03.0
Device-2: Intel 8 Series/C220 Series High Definition Audio
vendor: Hewlett-Packard driver: snd_hda_intel v: kernel bus ID: 00:1b.0
Sound Server: ALSA v: k4.19.0-10-amd64
Network:
Device-1: Broadcom Limited BCM4352 802.11ac Wireless Network Adapter
vendor: Hewlett-Packard driver: bcma-pci-bridge v: N/A port: 5000
bus ID: 08:00.0
Device-2: Realtek RTL8111/8168/8411 PCI Express Gigabit Ethernet
vendor: Hewlett-Packard driver: r8169 v: kernel port: 3000 bus ID: 10:00.0
IF: eno1 state: up speed: 100 Mbps duplex: full mac:
Drives:
Local Storage: total: 931.51 GiB used: 16.00 GiB (1.7%)
ID-1: /dev/sda vendor: Seagate model: ST1000LM014-1EJ164 size: 931.51 GiB
Partition:
ID-1: / size: 907.55 GiB used: 15.99 GiB (1.8%) fs: ext4 dev: /dev/sda3
ID-2: swap-1 size: 8.20 GiB used: 0 KiB (0.0%) fs: swap dev: /dev/sda2
Sensors:
System Temperatures: cpu: 46.0 C mobo: N/A
Fan Speeds (RPM): N/A
Info:
Processes: 254 Uptime: 4m Memory: 11.66 GiB used: 1.18 GiB (10.1%)
Init: systemd runlevel: 5 Compilers: gcc: 8.3.0 Shell: bash v: 5.0.3
inxi: 3.0.32
Pjotr Level 23
Posts: 19047 Joined: Mon Mar 07, 2011 10:18 am Location: The Netherlands (Holland) 🇳🇱 Contact:
Re: Driver Manager Missing!
Post by Pjotr » Wed Aug 05, 2020 6:51 am
boris12345678 wrote: ⤴ Wed Aug 05, 2020 6:37 am Thanks for the replies! I was just following an online guide to Linux and they said LMDE was the best of both worlds so I went for that.
They were wrong. LMDE is only for advanced users. Totally unfit for Linux beginners.
Do a fresh clean installation of the normal Linux Mint instead: much easier and considerably more user-friendly.
Tip: 10 things to do after installing Linux Mint 21.2 Victoria
Keep your Linux Mint healthy: Avoid these 10 fatal mistakes
Twitter: twitter.com/easylinuxtips
All in all, horse sense simply makes sense.
Re: Driver Manager Missing!
Post by boris12345678 » Wed Aug 05, 2020 7:07 am
Thanks for your comment but I don’t want a windows clone or an easy ride so I’m going to persevere with this.
I need some help acquiring the correct broadcom driver please. If I have wifi I’l be able to work everything else out via youtube or this friendly forum!
Pjotr Level 23
Posts: 19047 Joined: Mon Mar 07, 2011 10:18 am Location: The Netherlands (Holland) 🇳🇱 Contact:
Mint: фирменный инструментарий. Менеджер драйверов и интегрированное видео AMD
Приняв решение пререустановить на Ноубучке систему, заменив Mint с Cinnamon’ом на собственный Mint с MATE, я подумал: а не попробовать ли мне сначала задействовать проприетарный драйвер от AMD? Во-первых, чтобы поглядеть, не изменится ли как-то быстродействие, а во-вторых, дабы ознакомиться с соответствующим фирменным инструментом.
Сказано — сделано: запускаю из секции Администрирование главного меню Менеджер драйверов. Это можно сделать и прямой командой:
Первый файл представляет собой символическую ссылку на второй, в чём можно убедиться командой
$=> ls -l /usr/bin/mintdrivers lrwxrwxrwx 1 root root 14 июня 18 01:40 /usr/bin/mintdrivers -> driver-manager*
При любом способе запуска на экране появится (в моём случае с интегрированным процессорным видео Radeon HD 7500G) такая картинка:
Представляется очевидным, что для установки проприетарного драйвера достаточно вместо первой строки отметить третью и нажать кнопку Применить изменения. Только я это сделал — как процесс пошёл:
Шёл процесс довольно медленно, так как кроме собственно драйвера fglrx в ходе его устанавливались lib32gcc1, dkms и ещё куча зависимостей, а также регенерация /boot/initrd.img . По завершении всего этого исходная картинка приняла следующий вид:
Заодно был создан и файл /etc/X11/xorg.conf с описанием конфигурации видеосистемы. Что в моём случае, правда, не помогло: после рестарта машина отказалась загружаться, выдав чёрный экран без возможности переключения в текстовую консоль и реакции на комбинацию из трёх пальцев.
Пришлось перезагружаться в recovery mode
выходить в командную оболочку root’а (ею, вне зависимости от пользовательского login shell, будет /bin/bash ), с предварительным вводом пользовательского пароля:
и заниматься изучением причин этого безобразия. Для чего перво-наперво следовало перемонтировать файловую систему в режим rw — без этого невозможно было даже посмотреть log-файл:
Впрочем, файл /var/log/Xorg.0.log оказался абсолютно пуст, как и все файлы вида /var/log/dmesg.#.gz . Так что причины остались покрыты мраком неизвестности — можно только предположить, что этот самый интегрированный HD 7500G проприетарным драйвером не поддерживается (хотя со свободным работает прекрасно). Так что иного выхода, кроме удаления проприетарщины, не оставалось. Что и было проделано такой командой:
Что заодно удалило и почти все зависимости, а также перегенерировало initrd . Хотя 32-битные библиотеки lib32gcc1 и libc6-i386 пришлось удалять отдельно, командой
Вручную потребовалось и удалить конфиг X-сервера:
После чего система прекрасно загрузилась с родным свободным драйвером.
Возможно, следовало поэкспериментировать с dkms при загрузке системы, но это мне пришло в голову уже после сноса проприетарного драйвера. Да и не стоила игра свеч. Тем более, что лёгкой установки последнего всё равно не получалось. Так что это в очередной раз укрепило меня во мнении, что использовать проприетарщину не следует, если к тому нет крайней необходимости. А последний раз такая необходимость была у меня при недотопом на платформе ION более четырёх лет назад.
Впрочем, проделанный опыт не был совсем уж бесполезным. Во-первых, я убедился, что теоретически установка проприетарных драйверов через штатный их менеджер действительно очень проста, хотя в дальнейшем не исключены осложнения. А во-вторых, ознакомился с восстановительным режимом Mint’а — есть подозрение, что и Ubuntu он точно такой же.
Автор: alv
Сочинитель в жанре беллетристики технологической и более иной. Не рекомендуемой к прочтению информационно-неполовозрелым и литературно невинным гражданам. Посмотреть все записи автора alv
Mint: фирменный инструментарий. Менеджер драйверов и интегрированное видео AMD: 1 комментарий
Спасибо за статью. У меня последняя (на 03.2016) Mint-17.x с MATE.
«вместо первой строки отметить третью и нажать кнопку Применить изменения» — я сделал хуже,- нажал вторую, потом не дождавшись — сбросил:((
Но потом таки нажал fglrx, дождался окончания. Не перезагружаясь нажал fglrx-updates и опять дождался окончания. На всяк случай распечатал этот пост и перезагрузился.
Всё! Всё работает отлично! В панели появились AMD контроль центры! И, главное, исчели черные пятна при скроллинге в Eclipse!
Добавить комментарий
Для отправки комментария вам необходимо авторизоваться.
How to Download Drivers for Linux Mint 21
Most of the time, drivers are already installed on the system. But if you don’t get them, they can be installed manually using a system manager or bootable device. For the folks who are unaware of system drivers; it’s a set of files that tells the hardware component how to make connections with the operating system. Without drivers, the system hardware and software components can’t function or they are useless.
In Linux, most of the distributions come with pre-installation of drivers. But they can be downloaded if it’s a system demand.
How to Download Drivers on Linux Mint 21
Before getting started, make sure your internet connection is stable and working.
You can download drivers using multiple ways:
1: Download Drivers Using GUI
To download drivers using the GUI approach, first we need to check what drivers are required to install. For this, Launch the applications menu and search settings in the search-bar. You will find two suitable results; QtS Settings and System Settings, click to System Settings:
In the System Settings display, scroll down until you get the Administration category. There you will find an icon of Driver Manager, hit it to get its screen on system:
The Driver Manager application requires authentication to open its display. For this you need sudo privileges; type the correct Linux Mint password to get it:
Once you entered the password, it will search for the drivers that needs to be installed on Linux Mint 21 system; wait until it gets done:
After taking a while, you will get a screen of required drivers. If your system requires any additional drivers; they will be displayed on screen. In my system, all system drivers are already installed, so a message of “system doesn’t need any additional drivers” is appeared as shown in below image:
You might get desired drivers on screen; in that case, tick the checkboxes of available drivers you want to install and click the Apply Changes button. Once done, restart your system and drivers will be installed on your Linux Mint 21 system.
2: Download Drivers Using Command-Line Interface
Run the “dmesg” command to display all device drivers on Linux screen:
If you want to get details regarding specific driver, use the grep command in terminal:
For example, i am searching VMW:
To install the required driver on Linux Mint system, follow the process:
Step 1: First, you are required to add the repository of drivers (you will get it from the driver’s guide):
Step 2: After adding the repository, download the driver by following the mentioned syntax:
Conclusion
In Linux distributions, most of the drivers are already installed to let the system function properly. But still, according to the system’s demand, there might be some other drivers that need to be installed. To get them, you need to check through Drivers Managers and can download from there .
About the author
Syeda Wardah Batool
I am a Software Engineer Graduate and Self Motivated Linux writer. I also love to read latest Linux books. Moreover, in my free time, i love to read books on Personal development.