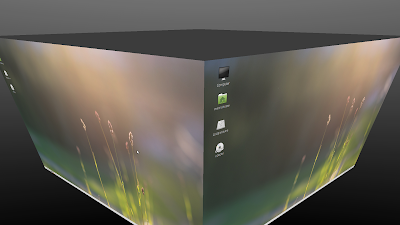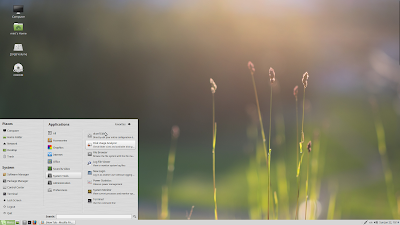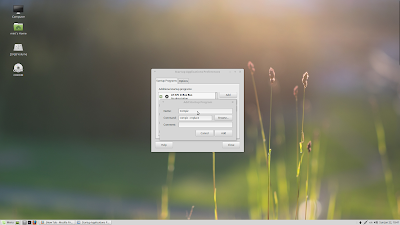Wpilot
Для того чтобы настроить визуальные эффекты в Linux такие как прозрачные окна, анимация при перемещении окон и особенно 3D куб рабочего стола чем не может похвастаться windows без дополнительной программы и многие другие эффекты нужно установить оконный менеджер Compiz.
Если вы скачали Linux Mint 18.1 с графической оболочкой MATE то можете увидеть что Compiz установлен и в Control Center вы найдете CompizConfig Settings Manager (Менеджер настройки CompizConfig). Но поиграв с настройками вы обнаружите что эффекты Compiz не работают.
У кого не установлен Compiz выполняем команды в терминале
sudo apt-get install compiz compiz-plugins compizconfig-settings-manager
Далее установим Редактор конфигурации системы и поменяем оконный менеджер
sudo apt-get install dconf-tools
Откройте редактор dconf Editor поочередно открывая вкладки org > mate > desktop > session > required-components в имени windowmanager замените marco на compiz
Настраиваем автоматический запуск Compiz при входе в систему. Открываем Control Center > Startup Applications. В поле Name пишем Compiz а в Command команду compiz —replace
Останется только перезагрузить систему. И после перезагрузки настроить различные эффекты Compiz как пожелаете.
Linux mint эффекты окон
Здравствуйте! Со времён линукс минт 18.1 у меня пропали тени у окон и различные эффекты сворачивание окон, у калькулятора всё нормально, уже давно с этим смирился, сейчас стоит минт 18.3 и случайно нашёл клавиши Ctrl+Alt+Esc которые вернули мне эти красивости, посмотрел в настройках клавиатуры клавиатура>Комбинации клавиш>Система>Перезапустить Cinnamon
Но если перезапускать Cinnamon с панели ПКМ>Устранить неполадки>перезапустить Cinnamon то эффекты не появляются, отсюда вопрос что делают эти кнопки Ctrl+Alt+Esc и что добавить в автозапуск чтоб лицезреть красивости без рукоприкладства?
svtv1 Сообщения: 278 Зарегистрирован: 26 дек 2017, 15:27 Решено: 2 Благодарил (а): 39 раз Поблагодарили: 23 раза
нет теней у окон и эффектов
di_mok Сообщения: 5465 Зарегистрирован: 27 авг 2016, 19:06 Решено: 32 Откуда: Арзамас Благодарил (а): 1587 раз Поблагодарили: 1273 раза Контактная информация:
нет теней у окон и эффектов
Настоящая водка — это не пьянство, а ключ к своей совести, с нее-то и начинается настоящая мудрость. (c)
svtv1 Сообщения: 278 Зарегистрирован: 26 дек 2017, 15:27 Решено: 2 Благодарил (а): 39 раз Поблагодарили: 23 раза
нет теней у окон и эффектов
Chocobo Сообщения: 10010 Зарегистрирован: 27 авг 2016, 22:57 Решено: 215 Откуда: НН Благодарил (а): 812 раз Поблагодарили: 3000 раз Контактная информация:
нет теней у окон и эффектов
mint , не отрабатывать тени могут по ошибкам композитного менеджера (muffin), это надо ~/.cinnamon/glass.log полистать на тему проблем.
Ну и можешь покрутить расширение Custom Shadows , где пусть и скромные настройки теней, но таки-есть
mint Сообщения: 60 Зарегистрирован: 20 фев 2017, 09:28 Благодарил (а): 9 раз Поблагодарили: 2 раза Контактная информация:
нет теней у окон и эффектов
без этих волшебных кнопок не работает, там 3 позиции и ни одна не включает тень, но самое странное что у калькулятора всегда была тень
в логах есть такая запись
error t=2017-11-11T12:24:34.395Z Cinnamon Software Rendering mode enabled
svtv1 Сообщения: 278 Зарегистрирован: 26 дек 2017, 15:27 Решено: 2 Благодарил (а): 39 раз Поблагодарили: 23 раза
нет теней у окон и эффектов
mint Сообщения: 60 Зарегистрирован: 20 фев 2017, 09:28 Благодарил (а): 9 раз Поблагодарили: 2 раза Контактная информация:
Урок #14. Настройка внешнего вида Linux
Большинство настроек Linux Mint доступно через панель «Системных настроек», которую называют также «Центром управления». Доступ к системным настройкам можно получить прямо из главного меню, а точнее из его левой колонки куда они вынесены по умолчанию.
Все настройки сгруппированы в четыре раздела:
В этой заметке мы рассмотрим первую группу настроек «Оформление», позволяющих изменять внешний вид операционной системы, придавая ей индивидуальность.
В эту группу входят четыре категории:
Первая категория «Темы» позволяет нам настроить стилевое оформление отдельных элементов операционной системы, например, стиль окон, значков или указателя мыши.
Вы просто выбираете для каждого отдельного элемента понравившийся вариант и в итоге получаете некоторую совокупность настроек оформления, которую называют темой. Как вы понимаете, вариантов и комбинаций различных элементов оформления получается очень много и таким образом вы можете придать индивидуальную внешность вашему Линукс.
Также тут есть ссылка «Добавить/удалить темы рабочего стола», которая позволяет выбрать готовую тему, то есть совокупность настроек, из перечня установленных с Linux Mint тем.
При желании можно переключиться на вкладку «Доступные темы (online)», при этом будет обновлен кэш, то есть список доступных на специальном сайте тем. Обновление кэша займет некоторое время и потребует доступа к интернету, но затем вы получите перечень доступных для скачивания тем.
Я небольшой любитель подобных изысков, но таким образом можно очень существенно изменить внешний вид операционной системы, придав ее индивидуальность. Поэкспериментируйте и возможно найдете тему себе по душе. Если же нет, то всегда можно вернуться к теме оформления, установленной в Линукс по умолчанию, нажав на кнопку «Вернуть тему по умолчанию».
Следующая категория «Фоновые рисунки» позволяет выбрать фотографию в качестве изображения рабочего стола. Это так называемые обои рабочего стола.
Пользователи Windows 7 и Windows 8 вряд ли найдут для себя тут что-то непонятное. Также как и в Windows здесь можно указать либо одно изображение, либо группу (выбрав папку с изображениями). Далее можно настроить формат изображения, то есть то, каким образом оно будет выводиться на экране (мозаика, по центру, масштабированный и т.д.).
Если выбрано несколько изображений, то можно указать временной интервал, через который изображения будут меняться на экране. Само собой можно выбрать не только изображения из библиотеки Линукс, но и указать любую картинку или фотографию на компьютере.
К этой же категории можно получить доступ из контекстного меню, вызванного щелчком правой кнопки мыши в любой свободной области рабочего стола.
Следующая категория «Шрифты» позволяет настроить шрифт для различных элементов интерфейса операционной системы. Как вы понимаете, здесь можно изменить не только сам шрифт, но и его размер, а также начертание.
Насколько эта настройка полезная судить вам. Я ни разу ей не пользовался ни в Windows, ни в Linux, но для людей с не очень хорошим зрением может быть актуальным изменение размера шрифта некоторых элементов интерфейса, которые по умолчанию могут быть достаточно мелкими.
Ну и заключительная категория этого раздела «Эффекты». Как понятно из названия, речь пойдет об эффектах, причем визуальных. Все они перечислены в списке «Настройка эффектов» — это эффект при закрытии окон, при их отображении, сворачивании и так далее.
Не буду тратить ваше время показывая какие эффекты тут имеются, так как вы можете поэкспериментировать с параметрами и увидеть их в действии самостоятельно.
На этом пока все. Поэкспериментируйте с настройками внешнего вида и придайте своему Линукс индивидуальность, ну а в следующий раз мы продолжим разбираться с настройками операционной системы и поговорим о том, как можно расширить ее возможности за счет дополнительных мини-программ.