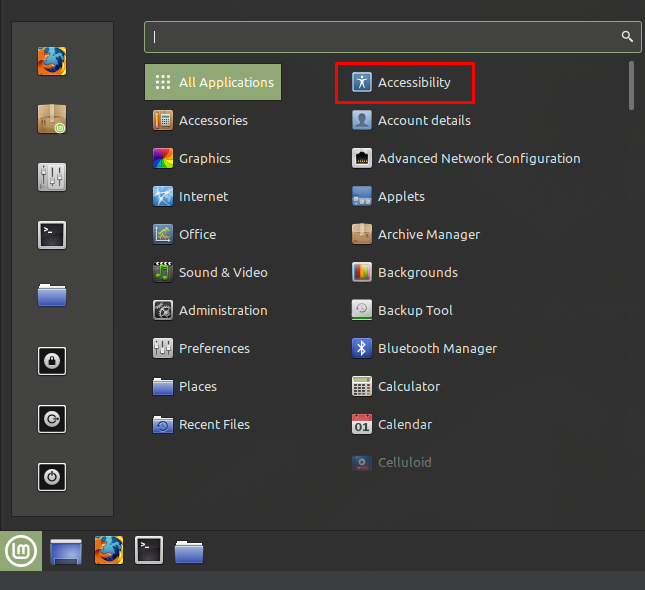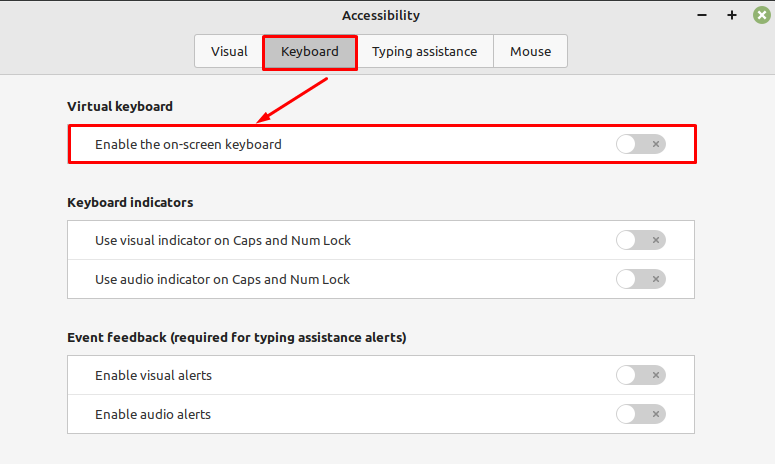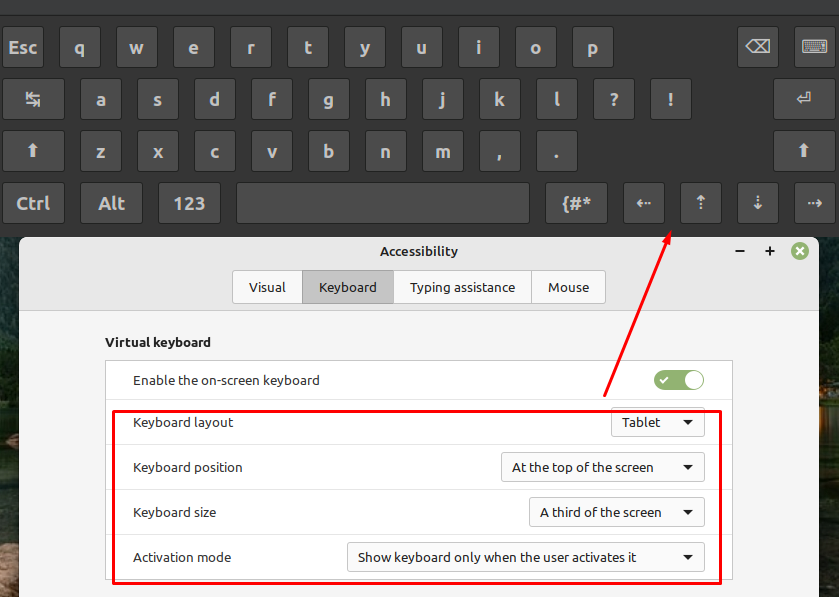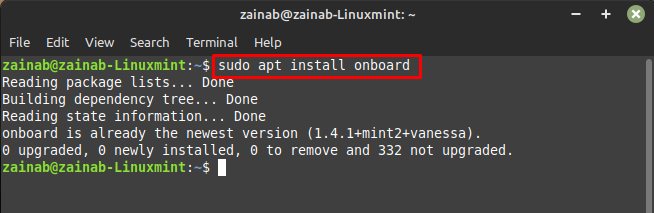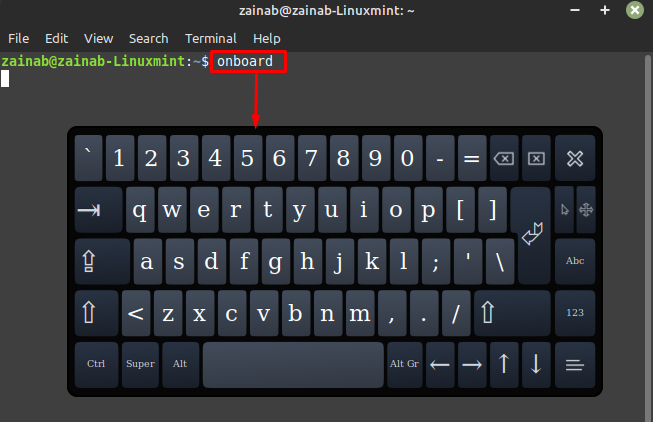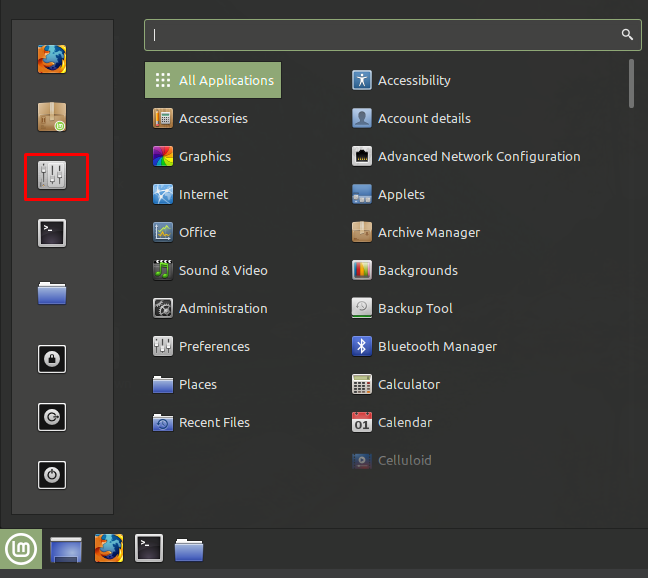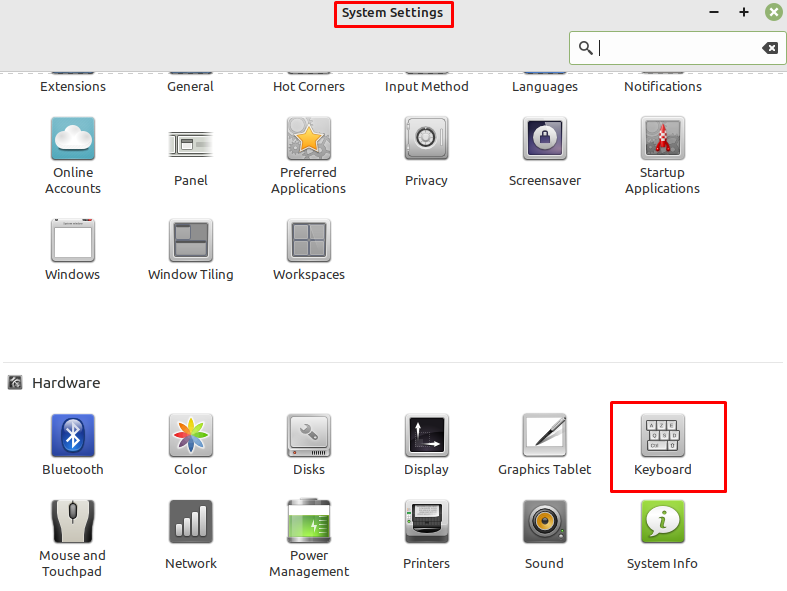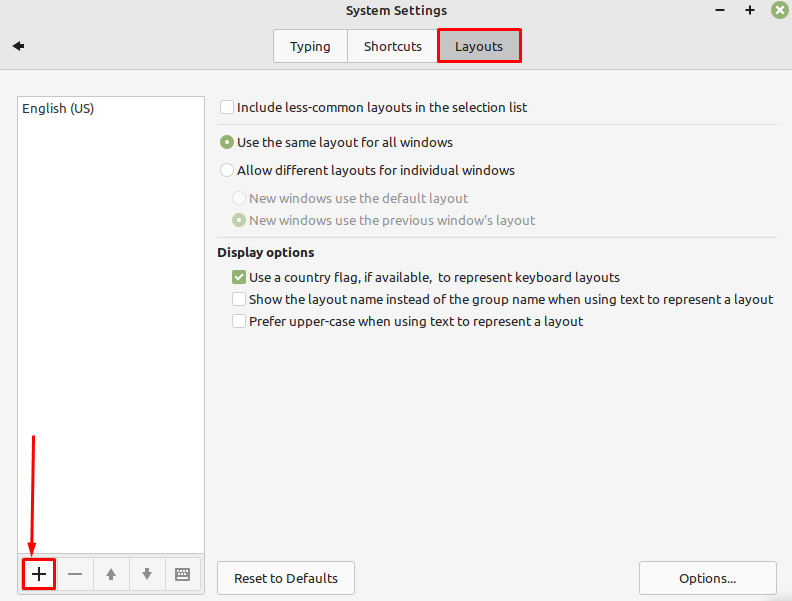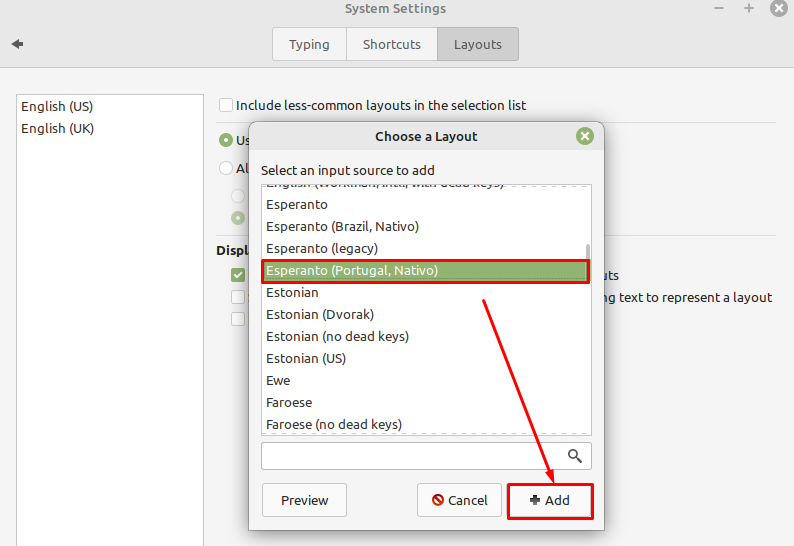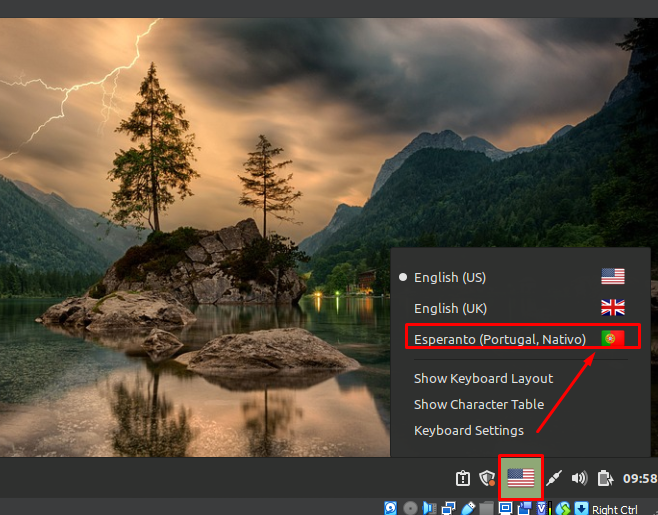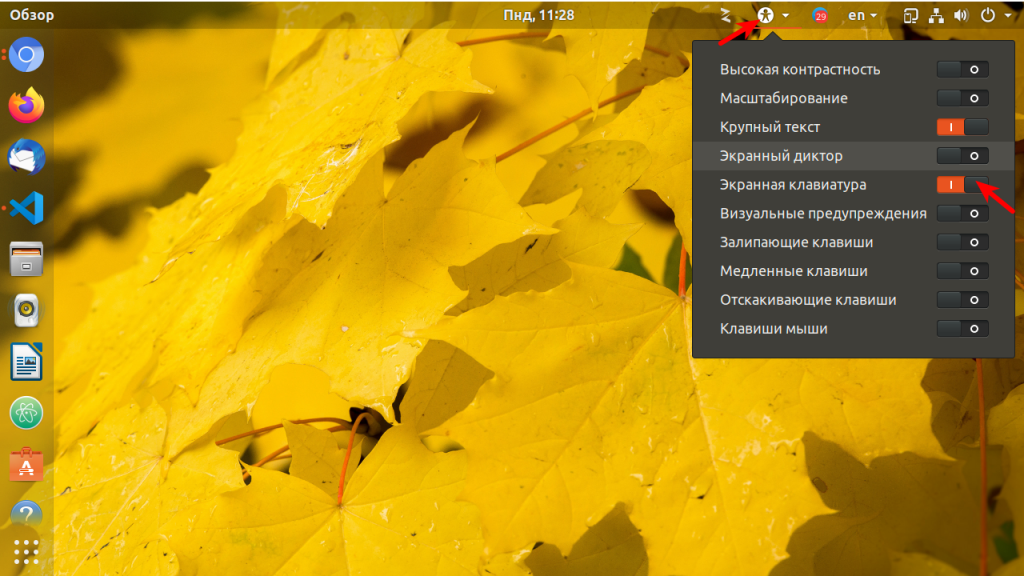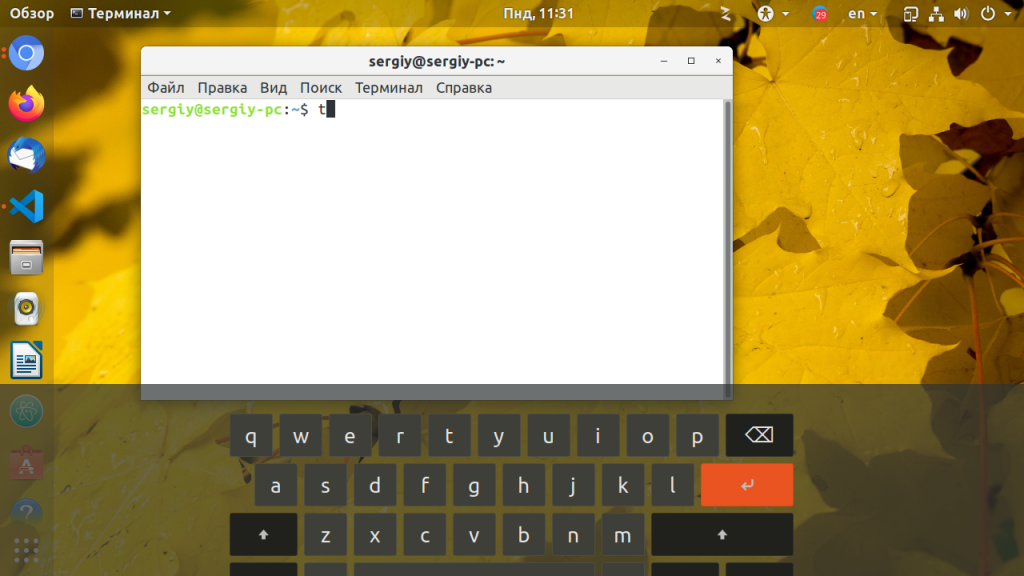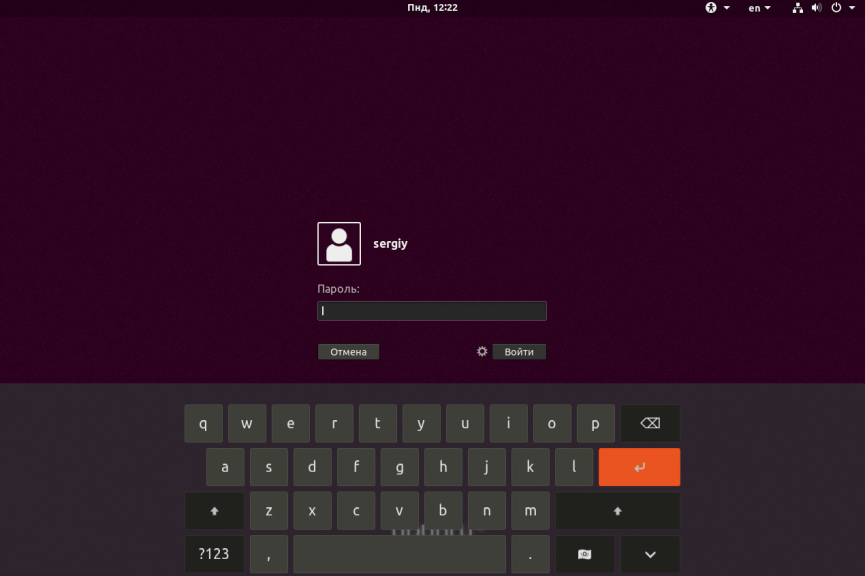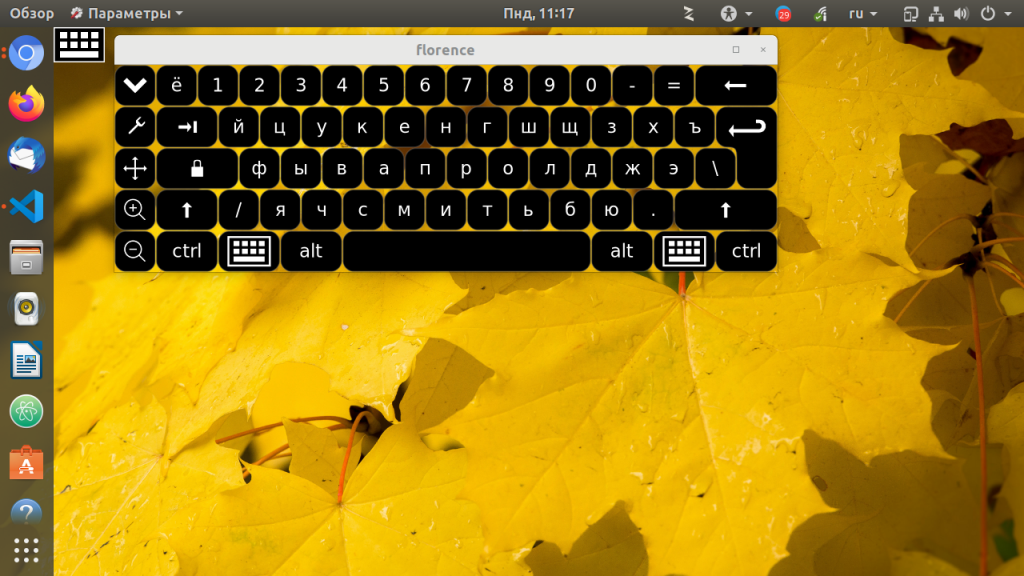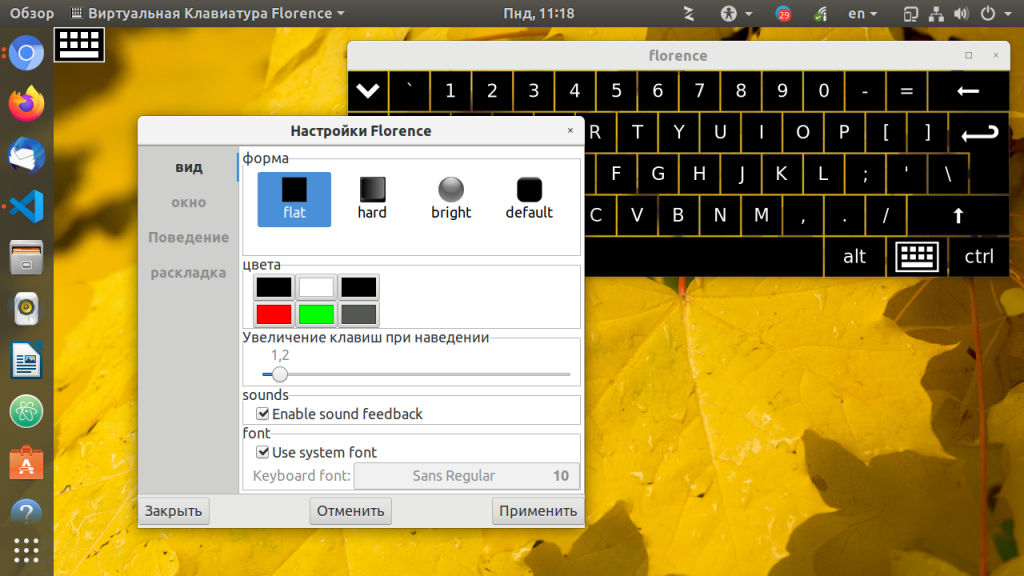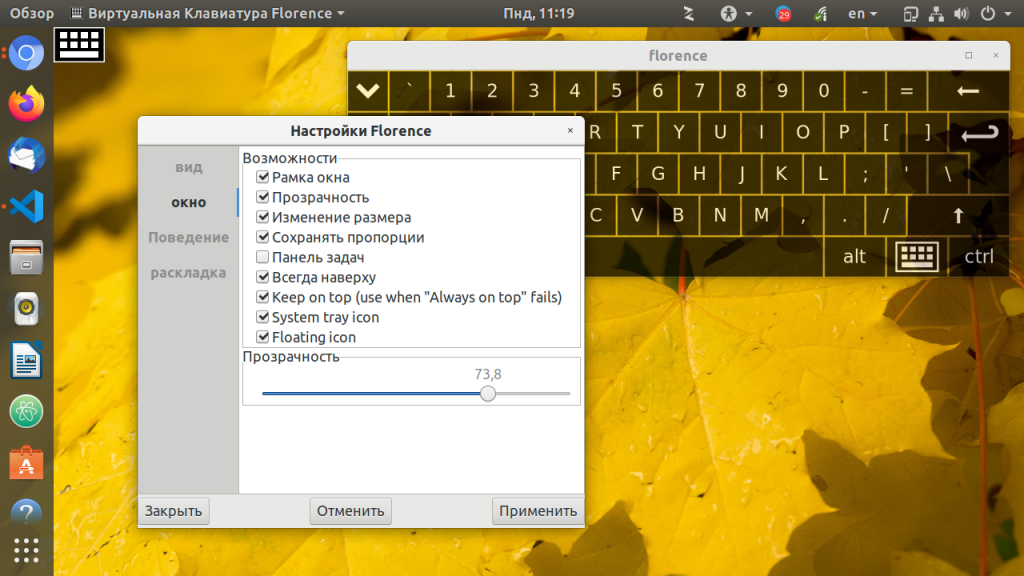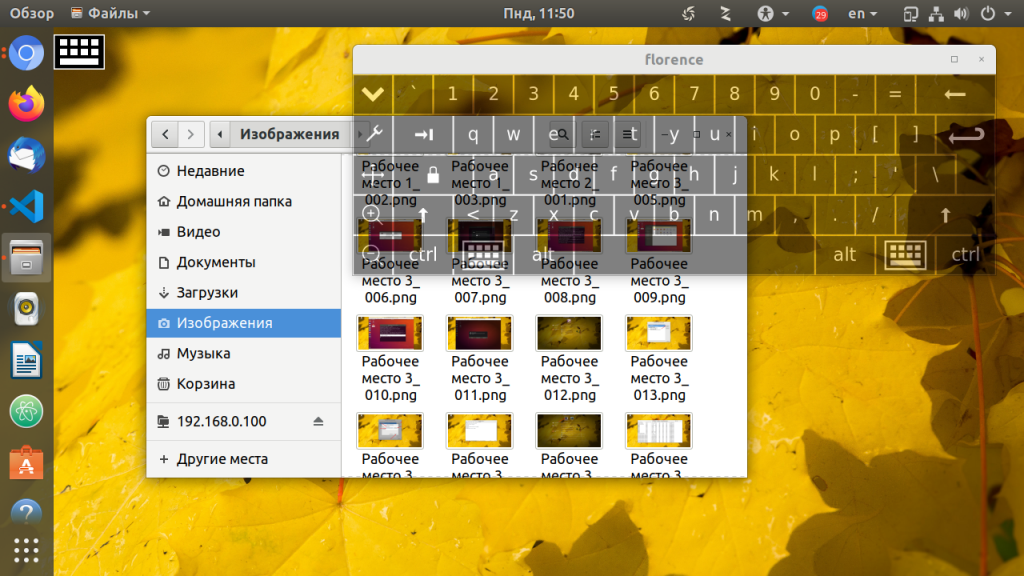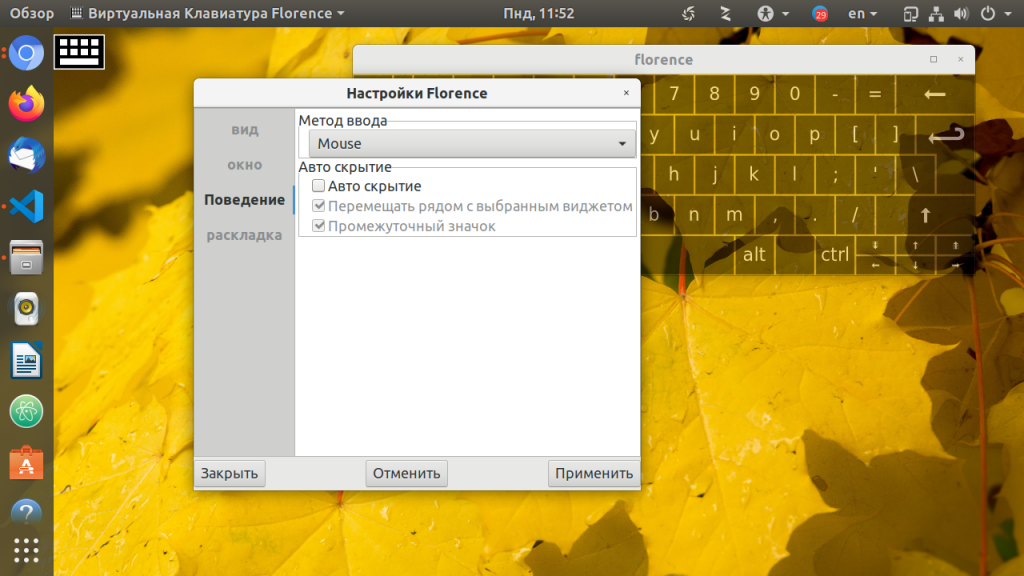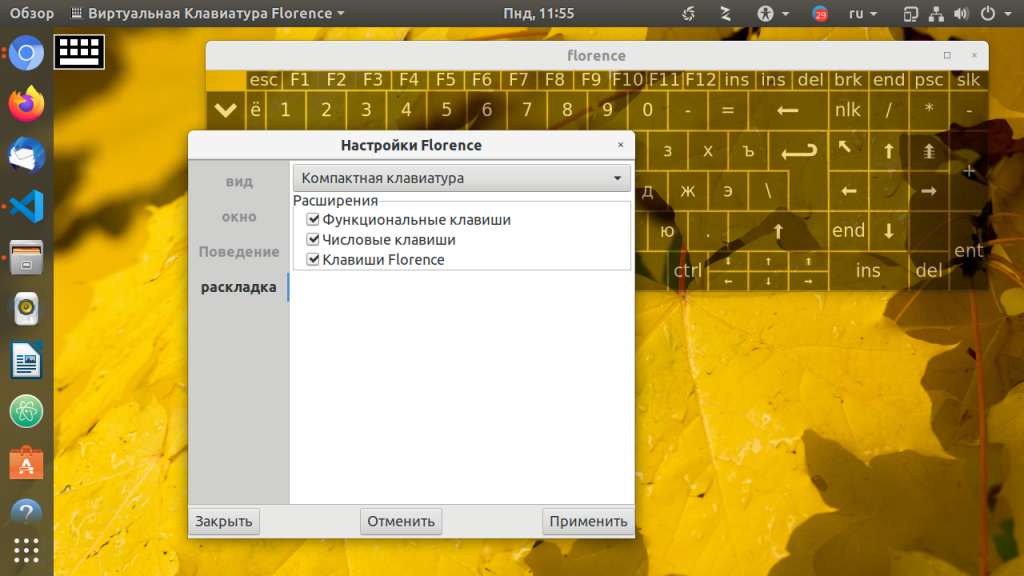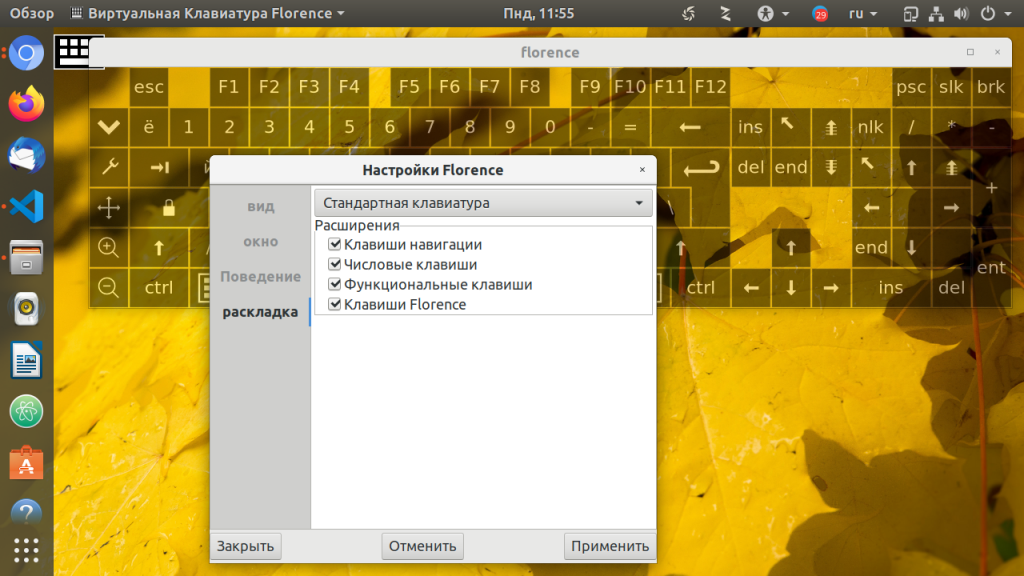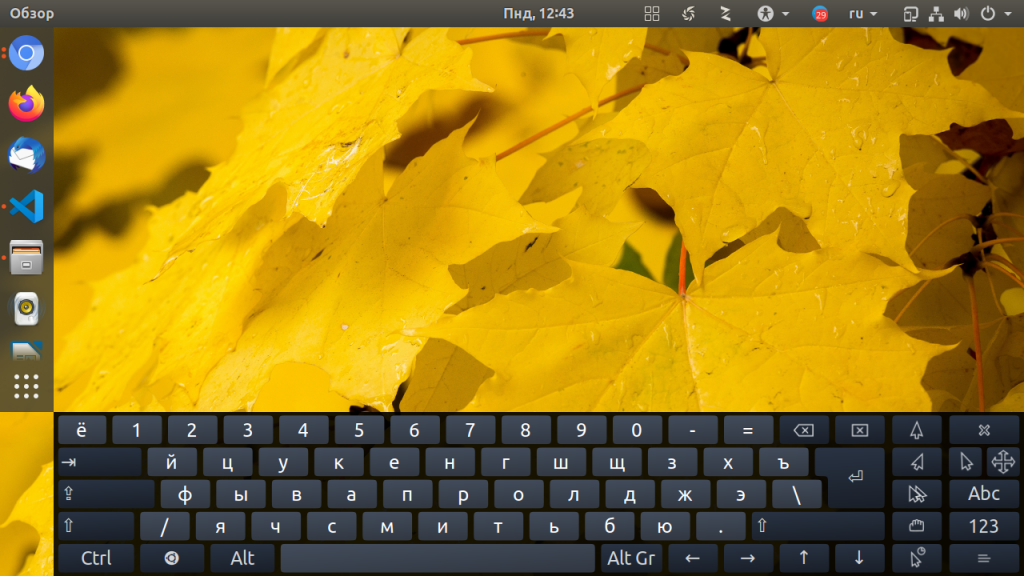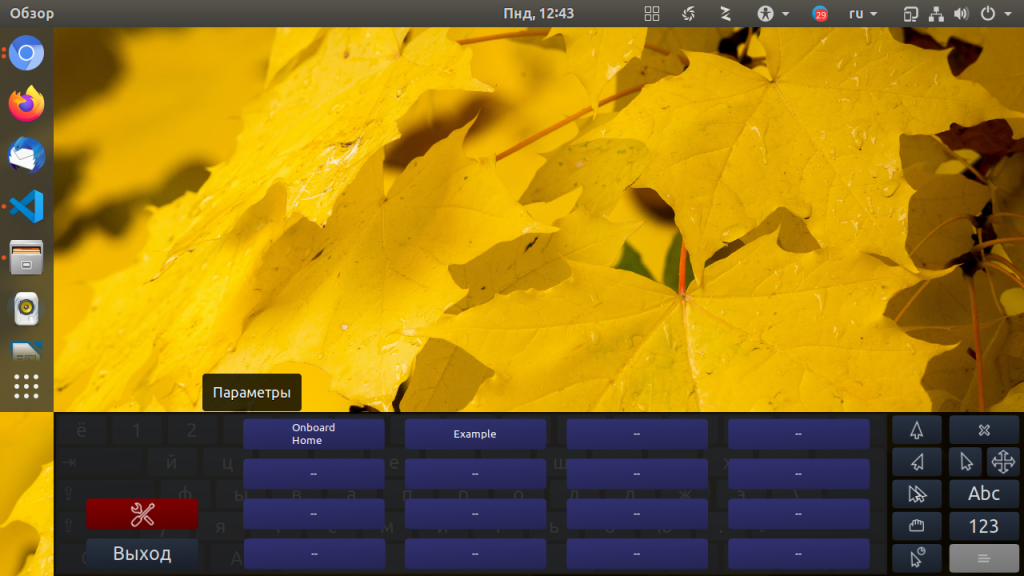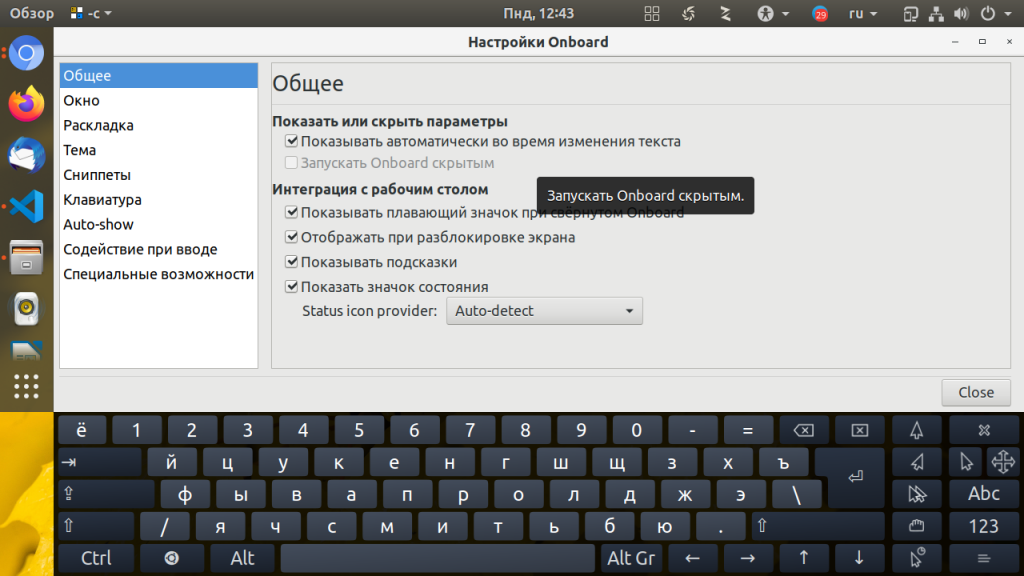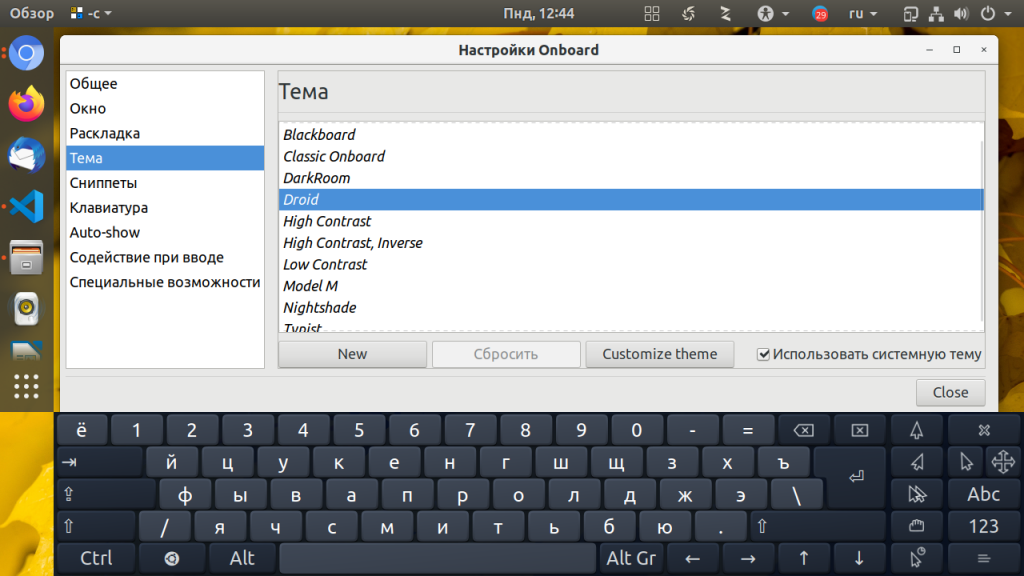- compizomania
- Linux Mint: как включить экранную клавиатуру
- Как включить экранную клавиатуру в Linux Mint 21
- Как включить экранную клавиатуру в Linux Mint 21
- 1: Как включить экранную клавиатуру через системные настройки в Linux Mint
- 2: Как включить экранную клавиатуру через терминал в Linux Mint
- Как изменить язык клавиатуры в Linux Mint
- Нижняя граница
- Экранная клавиатура в Linux
- Экранная клавиатура Gnome
- Экранная клавиатура Florence в Linux
- Виртуальная клавиатура Onboard
- Выводы
compizomania
Многие начинающие пользователи Ubuntu/Linux Mint не знают о существовании экранной клавиатуры или видели строку меню Специальные возможности, но не предали ей особого значения, хотя в этом разделе меню есть приложение установленное по умолчанию — Onboard или Экранная клавиатура.
Как правило на клавиатуре компьютера уже имеется две алфавитные раскладки, нанесённые на клавиши (англоязычные страны, такие как США, Англия и т.д. не в счёт, т.к. имеют только одну раскладку) и многих пользователей это устраивает или можно купить алфавитные наклейки на клавиатуру, но есть определённая категория пользователей, которые в целях необходимости могут использовать Onboard.
Практическое назначение Onboard или для каких категорий пользователей может служить данная клавиатура:
1. Русскоговорящие пользователи, проживающие за пределами России и купившие компьютеры по месту жительства без обозначения на клавиатуре русского алфавита.
2. Пользователи России, купившие компьютер за границей, который также не имеет русской раскладки на клавиатуре.
3. Пользователи, которым по роду своей деятельности или каким-то другим мотивам, необходимо использовать более двух языков для печатания текста и естественно, что на любой клавиатуре имеется максимум две алфавитные раскладки.
Возможности и применение Onboard
Прежде всего в Параметры системы ->Раскладка клавиатуры у вас должны быть установлены необходимые языковые раскладки (пример):
После открытия Экранной клавиатуры, она отображается, как правило, поверх всех окон, а её значок в трее и вы, выбрав нужный язык в раскладке клавиатуры, уже можете печатать текст в поисковике браузера, текстовом редакторе или любом другом приложении с помощью указателя мышки, кликая на клавиатуре Onboard:
В Настройки Onboard есть достаточно настроек на усмотрение пользователя:
Linux Mint: как включить экранную клавиатуру
Если у вас возникли трудности с использованием клавиатуры, вы можете предпочесть экранную клавиатуру, которой можно управлять с помощью других устройств ввода. Хотя это не особенно полезно для большинства пользователей, он может быть важен для тех пользователей, которые в нем нуждаются.
Чтобы активировать экранную клавиатуру Linux Mint, вам нужно зайти в настройки специальных возможностей. Для этого щелкните значок Linux Mint в нижнем левом углу, затем переместите мышь вверх к «Все приложения», а затем вбок к верхней опции «Доступность».
В настройках специальных возможностей перейдите на вкладку «Клавиатура» и щелкните верхний ползунок с надписью «Включить экранную клавиатуру» в положение «Вкл.».
После включения клавиатуры появятся еще четыре варианта клавиатуры. Первый позволяет настроить раскладку клавиатуры, вы можете выбирать между «Планшет», «Сенсорный», «Полный масштаб» и «Сканирование».
«Положение клавиатуры» позволяет настроить расположение экранной клавиатуры. У вас есть выбор между его расположением вверху или внизу экрана. Параметр «Размер клавиатуры» позволяет вам настроить, какую часть экрана занимает экранная клавиатура, с возможностью выбора четверти, трети или половины вертикального пространства экрана.
Примечание. При тестировании настроек положения и размера клавиатуры выяснилось, что экранную клавиатуру необходимо выключить и снова включить, чтобы настройки вступили в силу. Также важно отметить, что размещение экранной клавиатуры в нижней части экрана заставляло ее мешать работе с элементами экрана, такими как меню «Пуск». Размещение клавиатуры в верхней части экрана позволяет надежно выделить эту часть экрана для исключительного использования экранной клавиатуры.
Параметр «Режим активации» позволяет вам выбрать, будет ли экранная клавиатура всегда активна, когда пользователь включил ее, или если клавиатура появляется только в том случае, если текстовое поле ожидает ввода.
Примечание. Некоторые приложения, такие как Google Chrome, не распознаются как ожидающие ввода, поэтому клавиатура может никогда не отображаться, если не установлено, что она всегда включена.
Как включить экранную клавиатуру в Linux Mint 21
Клавиатура является одним из основных устройств, используемых для взаимодействия с системой. Разве это не раздражает, когда вы выполняете свою работу в системе Linux, и вдруг ваша клавиатура перестает работать? Или начинает подключаться и отключаться автоматически, в этом случае вас может спасти экранная клавиатура. Ищете способ включить клавиатуру в Linux Mint? Мы вас прикрыли.
Как включить экранную клавиатуру в Linux Mint 21
В Linux Mint экранная клавиатура такая же, как в планшетах и мобильных телефонах, что позволяет легко печатать. Есть разные способы включить экранную клавиатуру в Linux Mint:
1: Как включить экранную клавиатуру через системные настройки в Linux Mint
Изменение любых настроек или выполнение любой задачи из графического интерфейса в Linux Mint — это всегда удобный подход. Вам просто нужно выполнить несколько шагов, чтобы включить экранную клавиатуру:
Шаг 1: Откройте меню Linux Mint и выберите Доступность:
Шаг 2: Нажмите на вкладку «Клавиатура» и включите переключатель, чтобы Включите экранную клавиатуру:
Экранная клавиатура теперь включена, вы можете настроить и изменить настройки в соответствии со своими предпочтениями:
2: Как включить экранную клавиатуру через терминал в Linux Mint
Другой способ включения экранной клавиатуры в Linux Mint — через терминал. Для начала необходимо установить бортовую утилиту через терминал. В большинстве дистрибутивов Linux, включая Linux Mint, он предварительно установлен, но если он не установлен в вашей системе, откройте терминал, нажав Ctrl+Альт+Т и введите следующую команду:
sudo apt установить на борту
Запустите экранную клавиатуру, выполнив следующую команду:
Как изменить язык клавиатуры в Linux Mint
Существуют разные причины, по которым кто-то хочет изменить язык клавиатуры. Возможно, вы захотите ввести что-то на другом языке. В Linux легко изменить язык клавиатуры. Выполните следующие шаги, чтобы изменить настройки:
Шаг 1: Перейти к Настройки системы из меню приложения Linux Mint:
Шаг 2: прокрутите вниз и найдите Клавиатура вариант:
Шаг 3: На клавиатуре щелкните значок Макеты вкладку и нажмите на знак плюса в конце открытого окна:
Шаг 4: изменить язык клавиатуры, просто выбрав нужный язык в появившемся меню. После выбора языка нажмите кнопку Добавить кнопку, язык клавиатуры теперь должен быть изменен:
Вы можете получить доступ к языкам клавиатуры из левой нижней части экрана, как показано на рисунке ниже:
Нижняя граница
Большинство дистрибутивов Linux, включая Linux Mint, имеют встроенные специальные клавиатуры, которые можно включить в настройках системы. Вы также можете скачать стороннюю утилиту, например на борту через терминал. Приведенный выше раздел руководства поможет вам включить экранную клавиатуру в Linux Mint.
Экранная клавиатура в Linux
Экранные клавиатуры — это альтернативный метод ввода который может заменить физическую клавиатуру. Виртуальная клавиатура может понадобиться в различных ситуациях. Например ваша физическая клавиатура сломалась или у вас недостаточно клавиатур для дополнительных машин. в вашем компьютере нет свободного разъема для подключения клавиатуры или вы человек с ограниченными возможностями и не можете использовать клавиатуру, или вы счастливый обладатель устройства с сенсорным экраном.
Также экранная клавиатура защищает вас от кейлогеров которые могут записывать ваши нажатия на клавиши чтобы получить секретную информацию например ваши пароли. Некоторые онлайновые банковые сервисы заставляют пользователей использовать виртуальную клавиатуру для защиты данных.
Для Linux существует несколько виртуальных клавиатур: GOK (Gnome Onscreen Keyboard), kvkbd, onboard, Florence.
В этой инструкции я остановлюсь клавиатуре Gnome по умолчанию и Florence. У последней есть несколько преимуществ перед другими клавиатурами например: настраиваемая раскладка, несколько методов ввода и авто скрытие и т д. Также из этой инструкции вы узнаете как пользоваться Ubuntu только с помощью мыши.
Экранная клавиатура Gnome
В современные версии окружения рабочего стола Gnome уже встроена экранная клавиатура. Она выглядит довольно неплохо и основное её преимущество в том, что она не всегда находится в открытом состоянии на экране, а появляется только когда вам нужно набирать какой-либо текст. Чтобы активировать эту клавиатуру кликните по значку Специальные возможности и включите пункт Экранная клавиатура:
Затем, вы сможете пользоваться клавиатурой. Это работает как в самой системе, так и на экране входа:
Клавиатура достаточно удобная, красивая и появляется всегда, когда вы активируете мышкой какое-либо поле ввода.
Аналогично, через Специальные возможности её можно вызвать на экране входа в систему GDM:
Поэтому теперь нет необходимости придумывать способы запустить там другую клавиатуру.
Экранная клавиатура Florence в Linux
Florence доступна в официальных репозиториях большинства дистрибутивов. Для установки в Ubuntu или Linux Mint наберите:
sudo apt install florence
Для Fedora, CentOS или RHEL установка команда установки будет выглядит следующим образом:
sudo yum install florence
Пользователи Arch Linux могут установить ее из AUR. После установки Florence вы можете запустить ее командой:
По умолчанию виртуальная клавиатура находиться поверх других окон, позволяя вам легко переключиться в нужное окно.
Чтобы изменить настройки клавиатуры нажмите на кнопку настроек в левой части клавиатуры со значком гаечного ключа. На вкладке Вид вы можете настроить стиль клавиатуры, цвета и включить / отключить звуковые эффекты.
На вкладке Окно вы можете установить прозрачность фона или клавиш, геометрию клавиатуры, панель, и другие подобные функции.
Прозрачность может быть полезна когда расширения экрана недостаточно чтобы клавиатура не блокировала окна. Например, прозрачная клавиатура с уровнем прозрачности кнопок 50%:
В меню поведение вы можете выбрать метод ввода. Florence поддерживает несколько методов ввода: Mouse, Touchscreen, Таймер и Переход. По умолчанию установлен метод ввода с помощью мыши. Последний метод не требует кликов мышью. в методе Таймер кнопка нажимается когда указатель мыши находиться над ней некоторое время. Метод рисование работает аналогично таймеру, но поддерживает отслеживание траекторий и обучение, с ним вы можете действовать намного быстрее чем с таймером.
Вы меню макет вы можете изменить раскладку клавиатуры. Например, вы можете добавить дополнительные навигационные клавиши, цифровые и функциональные клавиши:
А также выбрать расположение клавиш:
Чтобы экранная клавиатура florence запускалась автоматически надо скопировать её ярлык в папку автозагрузки:
cp /usr/share/applications/florence.desktop ~/.config/autostart/
Виртуальная клавиатура Onboard
Изначально, этой клавиатуры в статье не было, с момента её написания прошло много времени и почитав комментарии я решил её добавить. Для установки клавиатуры в Ubuntu используйте команду:
Запустить клавиатуру можно командой:
По умолчанию, клавиатура располагается внизу экрана. Здесь можно выбрать режим отображения букв или цифр:
За значок с крестом в правой части клавиатуры, вы можете перетянуть её в нужное место экрана. Чтобы открыть настройки клавиатуры кликните по кнопке с бутербродом в нижнем правом углу, а затем по красной кнопке со значком ключа:
В настройках вы можете изменить различные параметры клавиатуры, в том числе и возможность автоматически открываться при необходимости ввода текста, правда, для этого придется перезагрузить систему:
Кроме того, на вкладке Тема вы можете изменить внешний вид клавиатуры:
Чтобы onboard запускалась автоматически надо скопировать её ярлык в автозагрузку системы:
cp /usr/share/applications/onboard.desktop ~/.config/autostart/
Теперь вы сможете пользоваться системой без физической клавиатуры.
Выводы
Надеюсь эта инструкция была полезной для вас. Как вы видите Florence — мощная экранная клавиатура что может использоваться для различных целей. Если вы пользуетесь другой экранной клавиатурой поделитесь в комментариях.
Обнаружили ошибку в тексте? Сообщите мне об этом. Выделите текст с ошибкой и нажмите Ctrl+Enter.