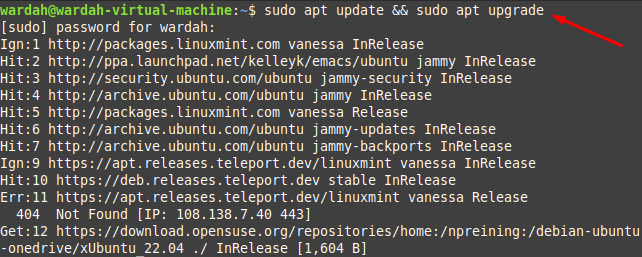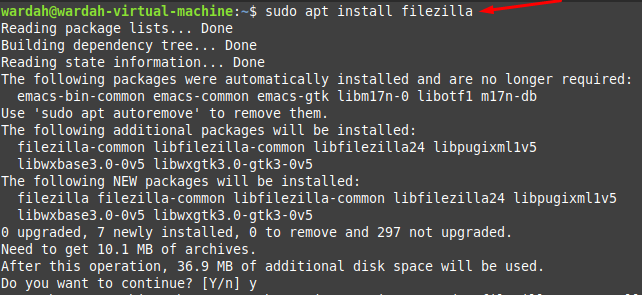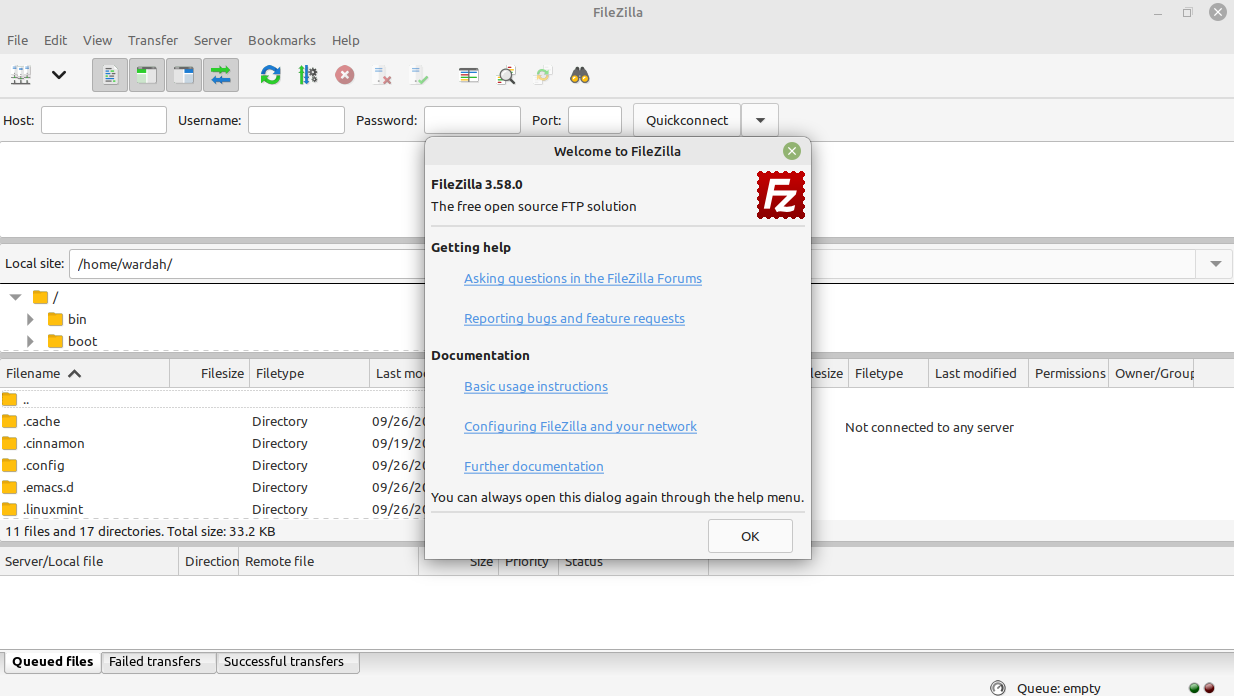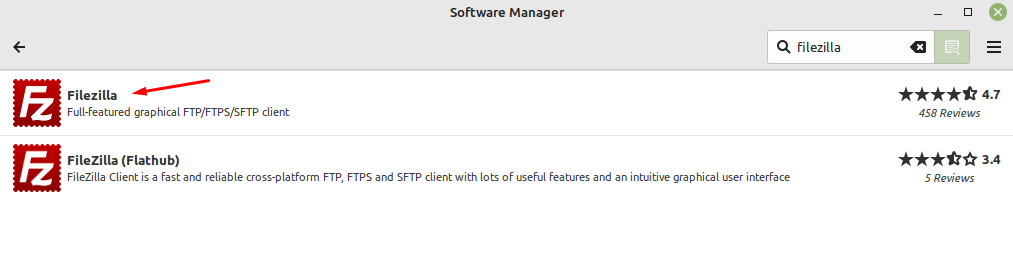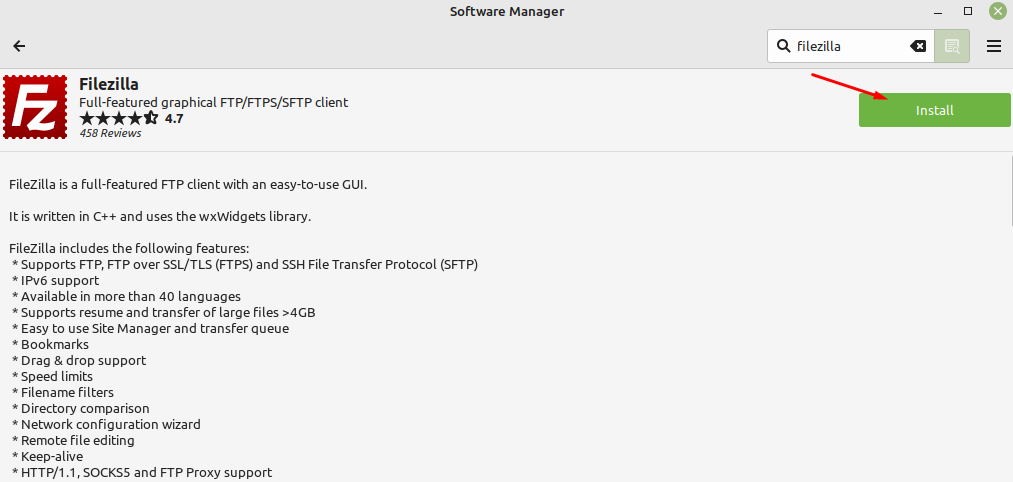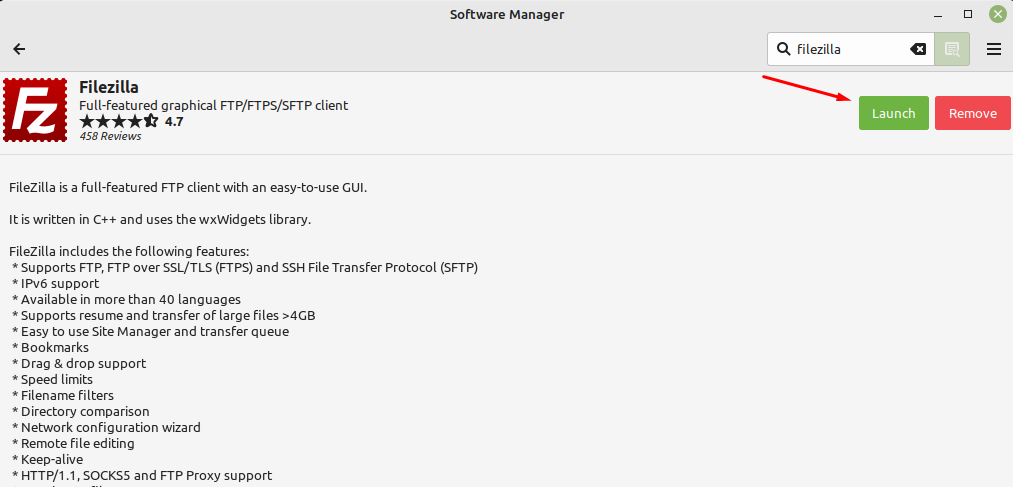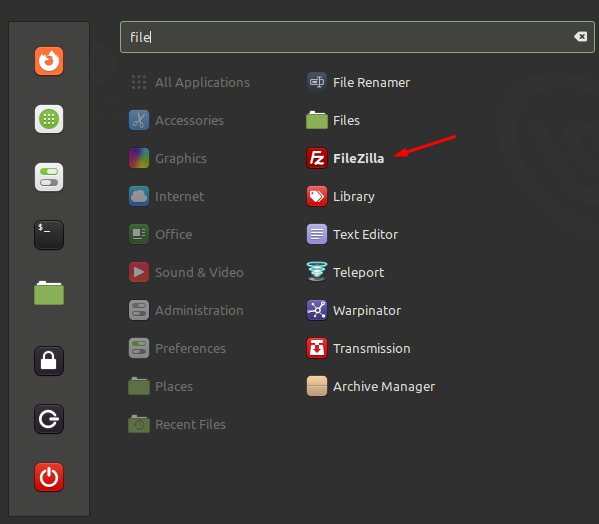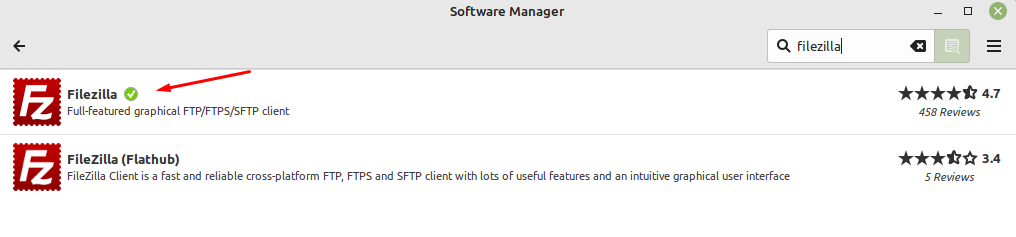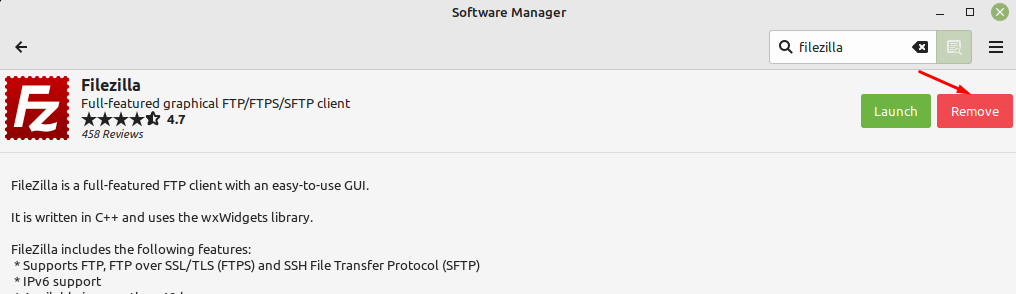- How to install FileZilla on linuxmint 18.03
- How to Install FileZilla on Linux Mint 21
- Install FileZilla on Linux Mint 21
- 1: Install FileZilla through Terminal
- 2: Install FileZilla through GUI
- How to Uninstall FileZilla from Linux Mint 21
- 1: Uninstall FileZilla Using Terminal (apt Repository)
- 2: Uninstall FileZilla Using GUI
- Conclusion
- About the author
- Syeda Wardah Batool
- How to Install FileZilla Server on Ubuntu Linux
- Install Wine
- Install FileZilla Server
How to install FileZilla on linuxmint 18.03
FileZilla is a cross-platform and free software FTP application, consisting of FileZilla Client and FileZilla Server. which allows us to upload or download the file to FTP server.it’ s available for all major operating system such as Linux, windows, mac.
Update the system repository
linuxhelp ~ # apt-get update Hit:1 http://archive.ubuntu.com/ubuntu xenial InRelease Get:2 http://archive.canonical.com/ubuntu xenial InRelease [11.5 kB] Ign:3 http://packages.linuxmint.com sylvia InRelease Get:4 http://archive.canonical.com/ubuntu xenial/partner amd64 Packages [3,128 B] Get:5 http://archive.canonical.com/ubuntu xenial/partner i386 Packages [3,124 B] Get:6 http://security.ubuntu.com/ubuntu xenial-security InRelease [107 kB] Get:7 http://archive.ubuntu.com/ubuntu xenial-updates InRelease [109 kB] Get:8 http://packages.linuxmint.com sylvia Release [24.2 kB] Get:9 http://archive.ubuntu.com/ubuntu xenial-backports InRelease [107 kB] Get:10 http://packages.linuxmint.com sylvia Release.gpg [819 B] Get:11 http://security.ubuntu.com/ubuntu xenial-security/main amd64 Packages [501 kB] Get:12 http://packages.linuxmint.com sylvia/main amd64 Packages [18.4 kB] Get:13 http://archive.ubuntu.com/ubuntu xenial-updates/main amd64 Packages [785 kB] Get:14 http://security.ubuntu.com/ubuntu xenial-security/main i386 Packages [445 kB] Get:15 http://security.ubuntu.com/ubuntu xenial-security/main Translation-en [216 kB] Get:16 http://packages.linuxmint.com sylvia/main i386 Packages [17.7 kB] . . . Get:37 http://archive.ubuntu.com/ubuntu xenial-updates/multiverse i386 Packages [15.5 kB] Get:38 http://archive.ubuntu.com/ubuntu xenial-updates/multiverse Translation-en [8,344 B] Get:39 http://archive.ubuntu.com/ubuntu xenial-backports/main amd64 Packages [4,844 B] Get:40 http://archive.ubuntu.com/ubuntu xenial-backports/main i386 Packages [4,836 B] Get:41 http://archive.ubuntu.com/ubuntu xenial-backports/universe amd64 Packages [7,400 B] Get:42 http://archive.ubuntu.com/ubuntu xenial-backports/universe i386 Packages [7,080 B] Get:43 http://archive.ubuntu.com/ubuntu xenial-backports/universe Translation-en [3,996 B] Fetched 5,844 kB in 10s (580 kB/s) Reading package lists. Done Install FileZilla application
linuxhelp ~ # apt-get install filezilla -y Reading package lists. Done Building dependency tree Reading state information. Done The following additional packages will be installed: filezilla-common libfilezilla0 libpugixml1v5 libwxbase3.0-0v5 libwxgtk3.0-0v5 The following NEW packages will be installed: filezilla filezilla-common libfilezilla0 libpugixml1v5 libwxbase3.0-0v5 libwxgtk3.0-0v5 0 upgraded, 6 newly installed, 0 to remove and 374 not upgraded. Need to get 8,977 kB of archives. After this operation, 36.9 MB of additional disk space will be used. Get:1 http://archive.ubuntu.com/ubuntu xenial/universe amd64 filezilla-common all 3.15.0.2-1ubuntu1 [2,036 kB] Get:2 http://archive.ubuntu.com/ubuntu xenial/universe amd64 libfilezilla0 amd64 0.4.0.1-1 [32.1 kB] . . . Processing triggers for desktop-file-utils (0.22+linuxmint1) . Processing triggers for mime-support (3.59ubuntu1) . Setting up filezilla-common (3.15.0.2-1ubuntu1) . Setting up libfilezilla0 (0.4.0.1-1) . Setting up libpugixml1v5:amd64 (1.7-2) . Setting up libwxbase3.0-0v5:amd64 (3.0.2+dfsg-1.3ubuntu0.1) . Setting up libwxgtk3.0-0v5:amd64 (3.0.2+dfsg-1.3ubuntu0.1) . Setting up filezilla (3.15.0.2-1ubuntu1) . Processing triggers for libc-bin (2.23-0ubuntu9) . After installation, you can access the application from the menu as follows 
Filezilla application.
The version of filezilla
With this, the method to install FileZilla on linuxmint 18.03 comes to an end.
How to Install FileZilla on Linux Mint 21
FileZilla is an open source, popular and free-to-use file transfer protocol (FTP) used to exchange files among FTP servers. It creates a connection between one FTP server to other FTP servers and shares data. It consists of FTP clients and FTP servers, FTP clients are available for multiple Operating Systems, like Windows, macOS, and Linux.
Its prominent features make it unique among developers and encourage them to work with it. Some of the top features are:
- It supports IPV6
- It supports a Resume option
- It supports drag and drop option, bookmarks, multiple tabs, remote file editing
- Network configuration wizard, synchronized directory browsing, FTP-proxy support, and many more.
Install FileZilla on Linux Mint 21
We have offered multiple approaches from the Linux system to install the FileZilla client application on Linux Mint 21:
1: Install FileZilla through Terminal
FileZilla client application can be installed from the apt which is a default repository of Linux system, first run the update command to refresh all the system packages up to date:
Run the given command to install FileZilla on Linux Mint 21 system:
To confirm the installation, type the version command in terminal:
So, FileZilla is successfully installed on your system, you can execute FileZilla by typing:
2: Install FileZilla through GUI
Installing FileZilla tool from the graphical user interface (GUI) is also the easiest task to perform. What you can do is, open the Software Application Manager and search for the FileZilla:
Click on the first option and you will get the FileZilla screen there. Navigate towards Install button and hit it:
It needs sudo privileges to install this application. Enter the correct Linux Mint password and click on Authenticate button:
And your required FileZilla application will be installed successfully on Linux Mint 21 system. You can launch it by clicking on Launch button:
You can also get it from All Applications menu:
How to Uninstall FileZilla from Linux Mint 21
We can remove the FileZilla application by using two approaches as mentioned above i-e through the terminal (apt repository) and GUI.
1: Uninstall FileZilla Using Terminal (apt Repository)
If you have installed the FileZilla application through terminal then run the mentioned apt command to uninstall the FileZilla tool from Linux Mint 21 system:
2: Uninstall FileZilla Using GUI
If you have used the GUI approach for the installation of the FileZilla tool, then this process will work. In the Software Application manager, search for the FileZilla:
Hit and select Remove button:
Conclusion
FileZilla is an open source, popular file transfer protocol that is used to create FTP client and FTP server connections to share files. It is free of cost cross-platform FTP client. This article has demonstrated the use of the FileZilla application and its installation process using GUI and Terminal. Moreover, its uninstallation process is also mentioned through terminal and GUI approaches.
About the author
Syeda Wardah Batool
I am a Software Engineer Graduate and Self Motivated Linux writer. I also love to read latest Linux books. Moreover, in my free time, i love to read books on Personal development.
How to Install FileZilla Server on Ubuntu Linux
This brief tutorial shows students and new users how to install FileZilla FTP and FTPS servers on Ubuntu 20.04 | 18.04.
FileZilla is an open-source project that creates FTP clients and servers for Windows, macOS, and Linux systems. Its cross-platform FTP client supports Windows, macOS, and Linux systems.
However, the FileZilla FTP server is supported on Windows only. FileZilla Server is a free, open-source FTP and FTPS Server.
For those who want to run the FileZilla server on Linux, the steps below show them how to do that. There is no straightforward way to install the FileZilla server on Linux. To get the server installed, you will have to use Wine.
To get started with installing the FileZilla server on Ubuntu, follow the steps below:
Install Wine
As we mentioned above, the FileZilla server is a Windows application. It doesn’t support Linux systems, including Ubuntu. To install and use it in Ubuntu, you’ll need to install Wine.
Wine allows users to run applications designed for Windows in a Linux environment.
To install Wine, use the steps below:
Before installing Wine, run the command below to enable the 32-bit architecture.
sudo apt update sudo dpkg --add-architecture i386
After installing the package above, run the commands below to add the Wine package repository and key.
wget -qO - https://dl.winehq.org/wine-builds/winehq.key | sudo apt-key add -
Add the repository file by running the commands below.
sudo apt-add-repository 'deb https://dl.winehq.org/wine-builds/ubuntu/ focal main'
Now that the repository is added run the commands below to install Wine.
sudo apt update sudo apt install --install-recommends winehq-stable
Next, run the commands below to configure your environment for Wine.
export WINEARCH=win32 export WINEPREFIX=~/.wine32 sudo winecfg
Wine should be installed and ready to use. You can begin installing applications designed for Windows with Wine environment.
Install FileZilla Server
Now that Wine is installed download the FileZilla server package from its download site.
Most downloaded content is saved in your Downloads folder. Open your terminal and browse to the Downloads folder and execute the installer.
cd ~/Downloads sudo wine FileZilla_Server-*.exe
That will launch the installation wizard. Choose the default settings and continue.
Accept the default settings as shown below. The default port 14147 is the admin interface of FileZilla Server should listen on.
After that, click Install to complete the installation.
FileZilla server should automatically startup after the installation. Click Connect to start accepting connections.
Click on Edit on the menu and select Users—then Shared folders. Add a user account and at least one home folder for your created user.
Click Add, select the folder you want the user to access, and click OK when done.
You can now connect using the account created above. However, you’ll get a message that the server doe not support FTP over TLS and that your password will be sent in clear text over the internet.
You can enable FTPS by following the steps below:
- Go to Edit, selectSettings, then scroll down to FTP over TLS settings.
- Check the option box to “Enable FTP over TLS support (FTPS) “.
- Click on Browser and select any folder where you want to save the certificate and key.
- Click Generate Certificate button.
- And then finally the OK
FileZilla should now have a certificate to encrypt your communications.
The next time you connect to the server, you’ll be prompted to access the server certificate.
To allow the launching of the FileZilla server icon your the desktop, right-click it, then select Allow Launching.
This post showed you how to install FileZilla Server on Ubuntu via Wine. If you find any error above, please use the form below to report.
Richard W
I love computers; maybe way too much. What I learned I try to share at geekrewind.com.