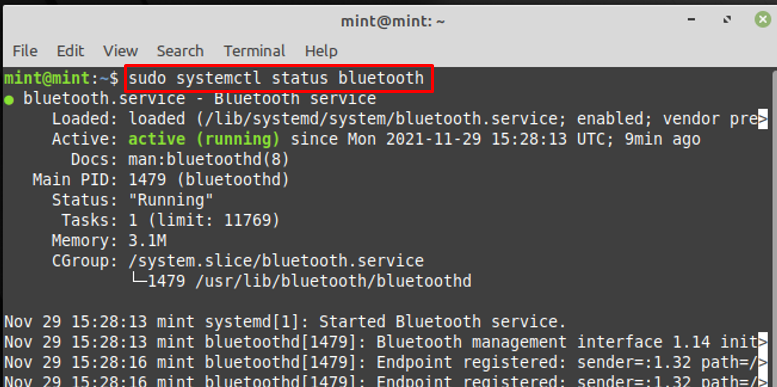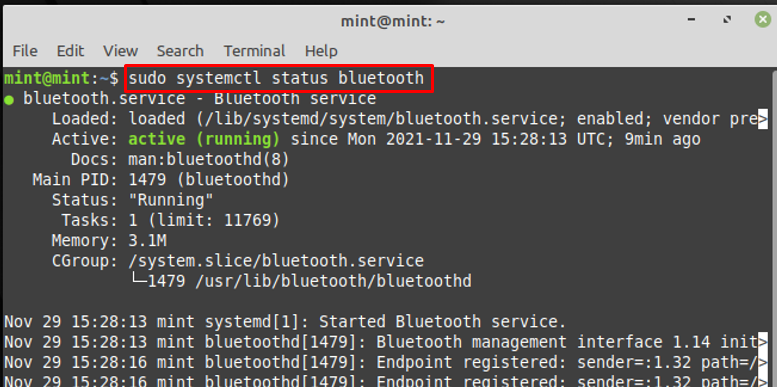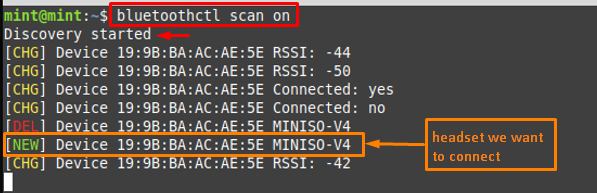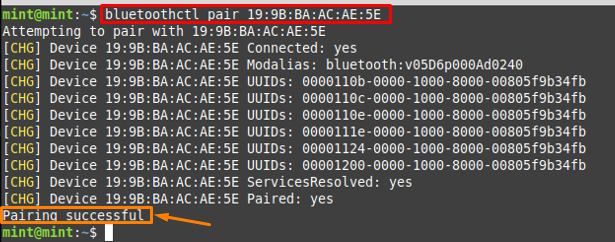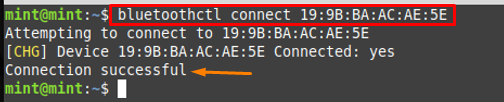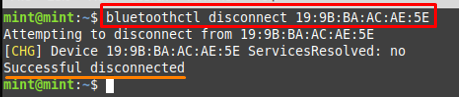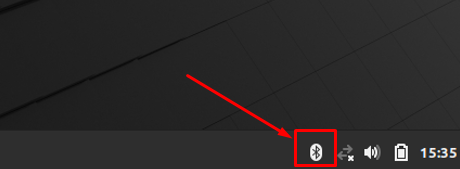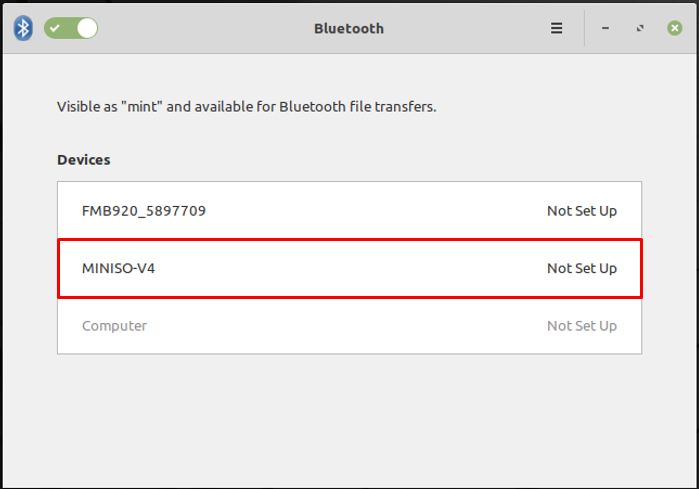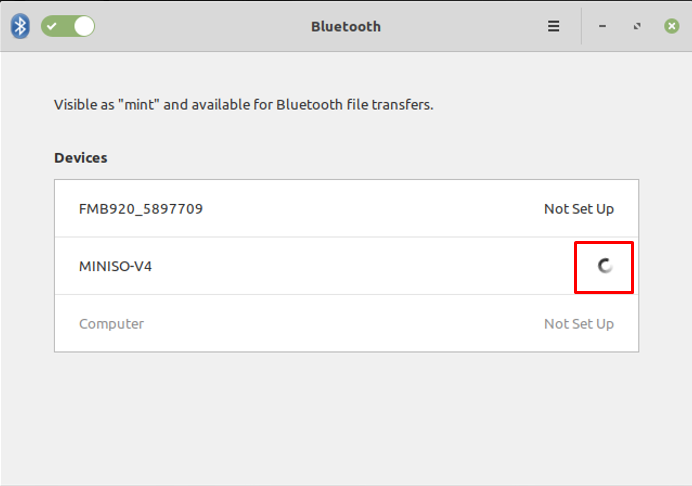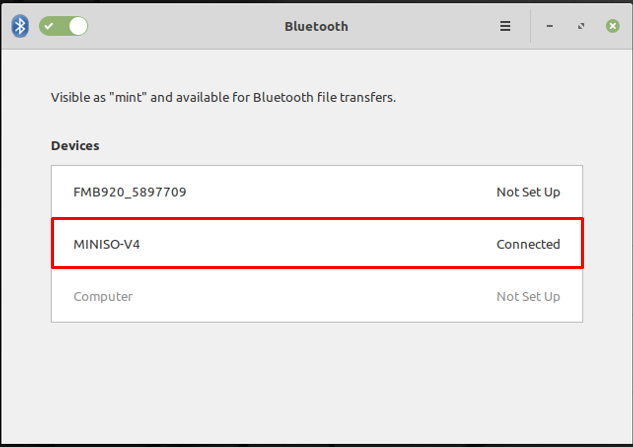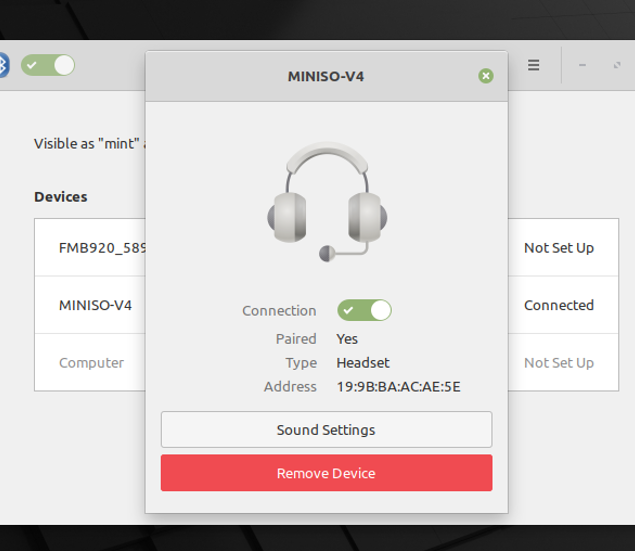- Форум YourDevice
- Linux Mint настройка блютуз наушников, гарнитуры. «Устройство успешно добавлено, но соединение с ним невозможно»
- Linux Mint настройка блютуз наушников, гарнитуры. «Устройство успешно добавлено, но соединение с ним невозможно»
- Re: Linux Mint настройка блютуз наушников, гарнитуры. Настройка воспроизведения звука.
- Re: Linux Mint настройка блютуз наушников, гарнитуры. Настройка воспроизведения звука.
- Re: Linux Mint настройка блютуз наушников, гарнитуры. Настройка воспроизведения звука.
- Re: Linux Mint настройка блютуз наушников, гарнитуры. Настройка воспроизведения звука.
- Re: Linux Mint настройка блютуз наушников, гарнитуры. Настройка воспроизведения звука.
- Re: Linux Mint настройка блютуз наушников, гарнитуры. Настройка воспроизведения звука.
- Re: Linux Mint настройка блютуз наушников, гарнитуры. Настройка воспроизведения звука.
- Re: Linux Mint настройка блютуз наушников, гарнитуры. Настройка воспроизведения звука.
- Re: Linux Mint настройка блютуз наушников, гарнитуры. Настройка воспроизведения звука.
- Re: Linux Mint настройка блютуз наушников, гарнитуры. Настройка воспроизведения звука.
- How do I connect Bluetooth headset on Linux Mint
- How do I connect Bluetooth headset on Linux Mint
- How to connect Bluetooth headset using the terminal in Linux Mint
- How to connect Bluetooth headset using Graphical Interface in Linux Mint
- Conclusion
- Linux mint гарнитура bluetooth
- подключение bluetooth наушников на linux mint 18.2
- подключение bluetooth наушников на linux mint 18.2
- подключение bluetooth наушников на linux mint 18.2
- Как настроить bluetooth-гарнитуру с микрофоном в Ubuntu, Mint (Debian)
- Включив микрофон bluetooth-гарнитура
Форум YourDevice
Linux Mint настройка блютуз наушников, гарнитуры. «Устройство успешно добавлено, но соединение с ним невозможно»
admin Администратор Сообщения: 1095 Зарегистрирован: 18 янв 2012, 01:25 Откуда: Екатеринбург Контактная информация:
Linux Mint настройка блютуз наушников, гарнитуры. «Устройство успешно добавлено, но соединение с ним невозможно»
Сообщение admin » 17 июл 2015, 22:19
Необходимо в терминале ввести:
1. sudo apt-get purge pulseaudio-module-bluetooth bluetooth bluez-* bluez
2. sudo apt-get install blueman bluez pulseaudio-module-bluetooth —install-suggests
3. pactl load-module module-bluetooth-discover
admin Администратор Сообщения: 1095 Зарегистрирован: 18 янв 2012, 01:25 Откуда: Екатеринбург Контактная информация:
Re: Linux Mint настройка блютуз наушников, гарнитуры. Настройка воспроизведения звука.
Сообщение admin » 19 июл 2015, 00:01
Re: Linux Mint настройка блютуз наушников, гарнитуры. Настройка воспроизведения звука.
Сообщение KopylovSergey » 19 июл 2015, 00:12
Первое что на ум приходит — модуль не подгружается автоматически (тот, что в п. 3. pactl load-module module-bluetooth-discover) и надо править конфиги pulseaudio. Проверь, после перезагрузки введи только pactl load-module module-bluetooth-discover, если заработает — надо либо конфиги править, либо в автозагрузку эту строку добавлять (но это уже костыли 🙂 ).
admin Администратор Сообщения: 1095 Зарегистрирован: 18 янв 2012, 01:25 Откуда: Екатеринбург Контактная информация:
Re: Linux Mint настройка блютуз наушников, гарнитуры. Настройка воспроизведения звука.
Сообщение admin » 19 июл 2015, 00:23
Что то вообще всё грустно, после повторной установки (повтора всех пунктов) вообще всё пропало, блютуз свисток не видит
admin Администратор Сообщения: 1095 Зарегистрирован: 18 янв 2012, 01:25 Откуда: Екатеринбург Контактная информация:
Re: Linux Mint настройка блютуз наушников, гарнитуры. Настройка воспроизведения звука.
Сообщение admin » 19 июл 2015, 00:34
Re: Linux Mint настройка блютуз наушников, гарнитуры. Настройка воспроизведения звука.
Сообщение KopylovSergey » 19 июл 2015, 01:20
admin Администратор Сообщения: 1095 Зарегистрирован: 18 янв 2012, 01:25 Откуда: Екатеринбург Контактная информация:
Re: Linux Mint настройка блютуз наушников, гарнитуры. Настройка воспроизведения звука.
Сообщение admin » 19 июл 2015, 01:44
Ага, если не критично и нечего терять, то применяю 2 метода:
1. Метод — «Научного тыка». Если не помогает, то » 2 метод».
2. Метод — «Стереть всё для ясности» , довести до того состояния, когда нужно было применять «1 метод». Если не помогло, то — «1 метод»,»1 метод» ,»1 метод» и так до «пока не надоест». Повторяемость циклов — величина бесконечная, зависит от степени ЛЕНИ и НЕОБХОДИМОСТИ
А потом уже «капаем» и разбераемся
admin Администратор Сообщения: 1095 Зарегистрирован: 18 янв 2012, 01:25 Откуда: Екатеринбург Контактная информация:
Re: Linux Mint настройка блютуз наушников, гарнитуры. Настройка воспроизведения звука.
Сообщение admin » 19 июл 2015, 09:15
admin Администратор Сообщения: 1095 Зарегистрирован: 18 янв 2012, 01:25 Откуда: Екатеринбург Контактная информация:
Re: Linux Mint настройка блютуз наушников, гарнитуры. Настройка воспроизведения звука.
Сообщение admin » 28 июл 2015, 20:51
После перезагрузки делаем следующее:
1. Включить блютуз устройство.
2. В терминале: pactl load-module module-bluetooth-discover
3. Блутуз устройства -> Настройки -> Приёмник A2DP -> Вперёд
4. Отключить, потом подключить блютуз устройство.
Re: Linux Mint настройка блютуз наушников, гарнитуры. Настройка воспроизведения звука.
Сообщение KopylovSergey » 28 июл 2015, 21:47
Отключить синезубое устройство, далее «dmesg | tail» (как-то так, надо в консоли набирать и смотреть правильно или нет. по памяти говорю:) Должно выдать последние системные сообщения). Потом включить блютуз-устройство. Снова «dmesg | tail». Смотрим какое устройство появилось (\dev\xxx). Перезагрузиться. Посмотреть после перезагрузки — появилось наше устройство в «\dev\xxx» или нет. Если не появилось — курить форумы — почему оно не появляется автоматически.
Re: Linux Mint настройка блютуз наушников, гарнитуры. Настройка воспроизведения звука.
Сообщение KopylovSergey » 28 июл 2015, 21:51
Сдается мне что блютуз-свисток — USB-шный, и вот эта ЮСБ-шка не хочет автоматически монтироваться корректно. Копать в этом случае в сторону hal -> user policy. Если, конечно, hal ещё жив в линуксах (давно это было 🙂 )
admin Администратор Сообщения: 1095 Зарегистрирован: 18 янв 2012, 01:25 Откуда: Екатеринбург Контактная информация:
How do I connect Bluetooth headset on Linux Mint
Bluetooth is a short-range wireless technology that is meant to connect electronic devices to share data or connect for media-related purposes. The major application domain of Bluetooth technology is to use it for media-related tasks or sharing data. Bluetooth allows two devices to connect without requiring any modem, network, or any third medium. Therefore, it is the prior choice of users to share files/data (within a short-range). Users may connect the speakers with any computing device or smartphone to play music/movies, or to have a handset calling and texting access.
Following the importance of this technology, this guide provides a demonstration to connect Bluetooth headset to the Linux Mint system.
How do I connect Bluetooth headset on Linux Mint
This section contains the procedural guide to connect Bluetooth headset on Linux Mint using the Command Line Interface, and Graphical User Interface methods:
How to connect Bluetooth headset using the terminal in Linux Mint
To connect Bluetooth to your Linux Mint, you must follow the steps provided below.
Step 1 : Before getting into details, check the status of Bluetooth service with the help of the command written below:
If the service is disabled or not working; you may provide the following commands to start and enable the Bluetooth service.
$ sudo systemctl start bluetooth
$ sudo systemctl enable bluetooth
Step 2 : Ensure that your system’s Bluetooth is discoverable to all nearby devices. For this, use the discoverable option of bluetoothctl as shown in the below-mentioned command.
Note : The bluetoothctl is a Linux-based utility to manage Bluetooth devices on the system
Now, scan for the devices by issuing the below-stated command.
The above command lists down the available devices with their MAC (Media Access Control Address) addresses as well. As in our case, the device is “MINISO-V4“, so we have noted its MAC address.
Step 3 : Pair the specific device using the following syntax. For instance, the command provided below will pair the “MINISO-V4” headset using its MAC address.
After pairing, it is recommended that you must trust the paired device with the help of the command written below.
After pairing, check for the list of paired devices by using the command written below. And you will get your paired devices list in the output.
Step 4 : And after pairing, connect that Bluetooth headset device with the help of the command provided below. Upon successful connection, the “Connection successful” message is returned.
Step 5 : Unpair or Disconnect
However, if you want to disconnect any device then you would execute the bluetoothctl command in the following way.
You can unpair any device by using the remove keyword as shown in the command below.
How to connect Bluetooth headset using Graphical Interface in Linux Mint
If your Bluetooth manager is working fine, then you will find the Bluetooth symbol on the desktop taskbar as seen in the image below.
Upon clicking, all the devices will be displayed as can be seen in the image below and here the name of the headset device is “MINISO-V4”.
After clicking on the Bluetooth headset name, the connection will be made instantaneously.
And the status will be changed to “Connected” as displayed below.
You can get further details by clicking on it and after doing so the interface obtained is displayed below.
From the image shown above:
– You can disconnect your headset by clicking on the “Remove Device” button
– To get detailed sound settings, you can click “Sound Settings”
Conclusion
Wireless technology has improved the accessibility of several devices in a network. Bluetooth is a short-range wireless technology being used to connect electronic devices, share data or play any music. This guide provides a detailed demonstration to use Bluetooth to connect your headset to the Linux Mint system. We have also provided the installation and configuration of the Bluetooth manager on Linux Mint; this configuration is required as in many cases users are not able to get the nearby devices.
Linux mint гарнитура bluetooth
Dja, я нажимаю на название наушников, надпись «не настроено» пропадает на некоторое время, а потом появляется снова
slant Сообщения: 4253 Зарегистрирован: 21 июн 2017, 18:09 Решено: 82 Благодарил (а): 51 раз Поблагодарили: 1833 раза Контактная информация:
подключение bluetooth наушников на linux mint 18.2
Первым делом убедитесь, что и адаптер в ноутбуке, и сами наушники поддерживают профиль A2DP. Т.к. если нет — толку скорее всего не будет. Если профиль поддерживается — нужно будет выполнить сопряжение, но не в этой утилите. Она, если правильно помню, только для передачи файлов. А аудиоустройствами, даже такими, занимается pulseaudio. Само сопряжение выполняется из консоли.
Вот тут про подобное написано, правда для arch, но мне помогло когда-то и на минте.
https://wiki.archlinux.org/index.php/Bl . %B8%D0%B9)
Unborn Сообщения: 1920 Зарегистрирован: 03 сен 2016, 13:36 Решено: 24 Благодарил (а): 5 раз Поблагодарили: 264 раза Контактная информация:
подключение bluetooth наушников на linux mint 18.2
iceberg , доустановить пакет пульсы pulseaudio-bluetooth, pavucontrol, если не установлен. В нем и выбирать устройство вывода.
iceberg Сообщения: 5 Зарегистрирован: 09 ноя 2017, 16:15 Контактная информация:
подключение bluetooth наушников на linux mint 18.2
я попытался установить пакеты, описанные Unborn, и вот, что получилось ( не бейте сильно, если неправильная команда, я минт установил позавчера )
Как настроить bluetooth-гарнитуру с микрофоном в Ubuntu, Mint (Debian)
Если вы используете или просто перенести в среде linux, особенно в дистрибутивы Ubuntu или Mint, производных от Debian, вы можете столкнуться с проблемами с микрофоном на гарнитуре bluetooth.
Особенно сейчас, во время пандемии, знаменитые call (видеоконференции) делают все более и более частью нашей повседневной жизни. Итак, вы решили купить тот, bluetooth наушник, отличный для использования, и когда подключил микрофон не работает? Не волнуйтесь, есть способ сделать микрофон на гарнитуре с поддержкой bluetooth работает в linux.
Этот учебник был протестирован с наушниками JBL и Air Pods, но это должно работать для большинства случаев.
Включив микрофон bluetooth-гарнитура
Для гарнитура сможет правильно работать с микрофоном, необходимо включить звуковой профиль HSP/HFP. Однако, по умолчанию pulseaudio (звуковой сервер встроенного в этих дистрибутивов linux), поддерживает только для HSP. Чтобы сделать HSP/HFP работать, нужно включить HFP в pulseaudio, и для этого мы будем использовать службу ofono.
2. Настройте pulseaudio для использования ofono
Отредактируйте файл /etc/pulse/default.pa , найдите строку load-module module-bluetooth-discover и перейдите load-module module-bluetooth-discover headset=ofono
3. Добавьте пользователя pulse в группу bluetooth , так что он имеет все необходимые разрешения
4. Измените и добавьте необходимые разрешения в файле /etc/dbus-1/system.d/ofono.conf добавьте следующий код прямо перед закрытием
5. Чтобы сделать ofono работала, необходимо обеспечить модем для него. И для этого мы будем устанавливать эмулятор модема называется phonesim , который будет реализован по ofono для работы. Установка ofono-phonesim :
6. Настройте phonesim , добавив следующие строки в файл /etc/ofono/phonesim.conf