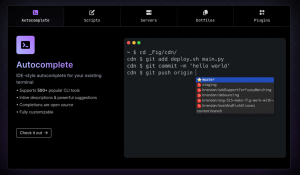- gnome on Linux Mint 21 «Vanessa»
- 2. Uninstall / Remove gnome package
- 3. Details of gnome package
- 4. References on Linux Mint 21 «Vanessa»
- 5. The same packages on other Linux Distributions
- Как установить GNOME на Linux Mint 20
- Что мы имеем:
- 1) Установите GNOME на Linux MINT с помощью команды apt
- 2. Установите Gnome Desktop с помощью tasksel
- Удалить среду GNOME с Linux Mint
- Заключение
- Как установить среду рабочего стола GNOME в Linux Mint
- Что нужно знать перед установкой GNOME в Linux Mint
- Установите среду рабочего стола GNOME в Linux Mint
- Переключение на GNOME
- Бонусный совет: как последовательно применять темы
- Подведение итогов
- Еженедельник FOSS № 23.24: Бесплатная книга, выпуск Debian 12, новая серия Bash [специальный выпуск к годовщине]
- 10 лучших эмуляторов терминала для Mac в 2023 году
- 13 бесплатных прокси-серверов для анонимного просмотра веб-страниц
gnome on Linux Mint 21 «Vanessa»
Here is a brief guide to show you how to install gnome package:
2. Uninstall / Remove gnome package
Learn how to uninstall gnome package:
3. Details of gnome package
Package: gnome
Architecture: amd64
Version: 1:42+3
Priority: optional
Section: universe/gnome
Source: meta-gnome3
Origin: Ubuntu
Maintainer: Ubuntu Developers
Original-Maintainer: Debian GNOME Maintainers
Bugs: https://bugs.launchpad.net/ubuntu/+filebug
Installed-Size: 36
Depends: gnome-core (= 1:42+3), desktop-base, libproxy1-plugin-networkmanager, network-manager-gnome (>= 1.8), cheese (>= 3.38), file-roller (>= 3.38), gnome-calendar (>= 3.38), gnome-clocks (>= 3.38), gnome-color-manager (>= 3.36), gnome-maps (>= 3.38), gnome-music (>= 3.36), shotwell | gnome-photos (>= 3.36), gnome-todo (>= 3.28), gnome-weather (>= 3.36), orca (>= 3.38), rygel-playbin (>= 0.36), rygel-tracker (>= 0.36), simple-scan (>= 3.36), avahi-daemon, evolution (>= 3.36), gnome-sound-recorder, gnome-tweaks (>= 3.30), libgsf-bin, libreoffice-gnome, libreoffice-writer, libreoffice-calc, libreoffice-impress, rhythmbox (>= 3.0), seahorse (>= 3.36), xdg-user-dirs-gtk, cups-pk-helper (>= 0.2), evolution-plugins (>= 3.36), gstreamer1.0-libav (>= 1.10), gstreamer1.0-plugins-ugly (>= 1.10), rhythmbox-plugins, rhythmbox-plugin-cdrecorder, totem-plugins
Recommends: gnome-games, gnome-remote-desktop, nautilus-extension-brasero, transmission-gtk
Suggests: alacarte, empathy, firefox-esr-l10n-all | firefox-l10n-all, goobox | sound-juicer, polari, vinagre (>= 3.22), webext-ublock-origin
Filename: pool/universe/m/meta-gnome3/gnome_42+3_amd64.deb
Size: 2580
MD5sum: df25887f15defdc4d2d7d09872912886
SHA1: 1dbcf388d99f800fb43c4a21862d15fc4f46b361
SHA256: f7a82fce47b38fa898053a3860bec63d62763fea7408174d20946a26dd866f02
SHA512: df791d6e7ce70468a6b0829f5ec6b92ea0294683792ab011d699368157d7670c3435b30959130c50d95d4b62f16cabdc60501aa4f72ef5b6f27d6e8fe4bd64d1
Description: Full GNOME Desktop Environment, with extra components
Description-md5: 984c5028c0ccad6f8854b311229d0985
4. References on Linux Mint 21 «Vanessa»
5. The same packages on other Linux Distributions
gnome (1:3.22+9) Ubuntu 18.04 LTS (Bionic Beaver)
gnome (1:3.14+3ubuntu1) Ubuntu 16.04 LTS (Xenial Xerus)
gnome (1:3.38+3) Ubuntu 21.04 (Hirsute Hippo)
gnome (1:3.30+3) Ubuntu 20.10 (Groovy Gorilla)
gnome (1:40+1) Ubuntu 21.10 (Impish Indri)
gnome (1:42+3) Ubuntu 22.04 LTS (Jammy Jellyfish)
gnome (1:3.30+1) Debian 10 (Buster)
Как установить GNOME на Linux Mint 20
Установка дополнительной среды рабочего стола позволяет получить больше пользовательского опыта без установки другого дистрибутива Linux.
Gnome — это среда рабочего стола по умолчанию для многих дистрибутивов Linux. Gnome основан на GTK+ и обновляется каждые 6 месяцев.
Linux Mint по умолчанию имеет среду рабочего стола Cinnamon, MATE или Xfce. Cinnamon и Mate — это тоже что и GNOME с кодовой базой GNOME 3 и GNOME 2 соответственно.
В этой статье я расскажу, как установить рабочий стол GNOME 3 (gnome-shell) в вашем Linux Mint 20.
Что мы имеем:
1) Установите GNOME на Linux MINT с помощью команды apt
Во-первых, вам нужно обновить все пакеты в системе Linux Mint. Для этого откройте терминал и выполните следующую команду:
Теперь установите все пакеты, которые имеют новые версии:
Для установки среды Gnome необходимо установить gnome-session и gdm3. Используйте команду apt для их установки.
$ sudo apt install gnome-session gdm3-y
Когда появится окно информации просто примите его. Нажмите кнопку ОК.
Далее появится новая подсказка. Выберите либо gdm3, либо lightdm.
Gdm3 — это GNOME display manager, который обеспечивает графический вход в систему и обрабатывает аутентификацию пользователя. Он использует минимальную версию gnome-shell, благодаря которой вы установите сеанс GNOME3.
lightdm — это кросс-настольный дисплейный менеджер, который очень легкий. А так же поддерживает различные технологии отображения.
Установка всех зависимостей и пакетов может занять некоторое время. Когда все закончится, перезагрузите систему.
Когда появится экран входа в систему, выберите Gnome и введите свой пароль.
Ваш рабочий стол должен быть изменен, как показано на рисунке ниже.
Чтобы проверить версию Gnome требуется:
Из репозитория была установлена версия Gnome 3.36.8.
Чтобы проверить версию с терминала, введите:
2. Установите Gnome Desktop с помощью tasksel
Альтернативный способ установки Gnome — это использование tasksel. Если tasksel не установлен в вашей системе, сначала установите его с помощью:
Теперь, чтобы установить Ubuntu desktop (gnome 3), введите команду:
$ sudo tasksel install ubuntu-desktop
Удалить среду GNOME с Linux Mint
Если вы хотите удалить GNOME из Mint 20, тогда сделайте следующее.
- Войдите в другую среду рабочего стола. Если не изменить среду рабочего стола, то удалить GNOME не получится.
- Для удаления GNOME выполните следующую команду.
$ sudo apt purge gnome-сессия gdm3-y
$ sudo apt autoremove-y
Заключение
Многие дистрибутивы Linux, такие как Ubuntu, Fedora, Debian, POP OS, по умолчанию используют GNOME. Вы можете легко установить Gnome, если он не поставляется вместе с дистрибутивом.
В этой статье вы узнали, как установить Gnome на Mint Linux 20.
Пожалуйста, если вы найдете ошибки или неточности в тексте, сообщите пожалуйста мне. Используя форму комментария ниже.
Как установить среду рабочего стола GNOME в Linux Mint
Linux Mint — отличный дистрибутив Linux, особенно для начинающих.
Мне нравится, что он остается на знакомом фронте Ubuntu/Debian, но при этом делает несколько вещей. лучше, чем убунту . Один из них заключается в том, что он не проталкивает Snaps мне в горло.
Тем не менее, я не являюсь поклонником рабочего стола Cinnamon, поскольку мне никогда не нравились настройки Windows XP или 7 по умолчанию.
Поскольку я искал стабильность, которую предлагает Linux Mint с возможностью использования GNOME, и вот что я получил в итоге:
Ничего особенного, но это мой Linux Mint 21 с GNOME 42.5.
И если вы хотите установить GNOME на Linux Mint, это руководство для вас.
Что нужно знать перед установкой GNOME в Linux Mint
У вас действительно должно быть достаточно веских причин, чтобы установить GNOME на Mint. Если вы просто хотите поэкспериментировать, попробуйте на виртуальной машине. Я выполнил этот урок с Linux Mint установлен в VirtualBox .
Проблема установки среды рабочего стола, отличной от той, которая предоставляется дистрибутивом, заключается в том, что часть удаления усложняет дело.
Cinnamon использует некоторые элементы GNOME. Если вы решите удалить GNOME позже, это может повлиять на некоторые части Cinnamon.
Это может вызвать панику у неопытных пользователей. Конечно, возможным решением здесь может быть переустановка рабочего стола Cinnamon с экрана TTY.
Суть всего этого в том, что если вы легко пугаетесь и не любите устранять неполадки, вам не следует проводить эти «эксперименты» на своем основном компьютере.
Помимо этого, давайте посмотрим на простую процедуру получения GNOME в Linux Mint.
Установите среду рабочего стола GNOME в Linux Mint
Здесь у вас есть два варианта. Либо вы можете использовать полный рабочий стол GNOME, который включает все утилиты GNOME, либо вы можете использовать урезанную версию с наименьшим количеством пакетов GNOME.
К установить GNOME с наименьшим количеством утилит GNOME, вам нужно будет установить пакет с именем ванильный гном с помощью данной команды:
sudo apt установить vanilla-gnome-desktopИ если вы хотите получить полный опыт работы с GNOME, вы можете просто установить гном упаковка:
После того, как вы выполните любую из двух показанных команд, вам будет предложено выбрать предпочтительный диспетчер отображения на следующем шаге.
гдм3 это диспетчер отображения для рабочего стола GNOME, в то время как Linux Mint использует лайтдм по умолчанию, и оба должны работать нормально, но я предлагаю вам использовать gdm3, чтобы получить полный опыт работы с GNOME.
Переключение на GNOME
После этого выйдите из системы и нажмите Enter один раз, и вы увидите маленький значок шестеренки. Отсюда выберите GNOME:
И теперь у вас есть GNOME с Linux Mint в качестве основы!
Бонусный совет: как последовательно применять темы
Вы можете использовать эти темы Cinnamon, но большинство из них не работают должным образом, поэтому я рекомендую использовать темы GNOME, такие как Adwaita, для согласованности на рабочем столе.
Для меня шрифты по умолчанию вообще не работают, и я предпочитаю что-то близкое к тому, что предлагает Fedora. Поэтому откройте настройки GNOME из системного меню и внесите изменения, как показано ниже:
- Кантарелл Регулярный (11) как для интерфейса, так и для текста документа.
- Noto Sans Mono Regular (13) для моноширинного текста.
- Кантарелл Жирный (11) для заголовков окон.
И это оказалось намного лучше, чем стандартная схема шрифтов Ubuntu.
Поскольку у вас есть GNOME, вы можете воспользоваться нашим подробным руководством по установке и изменение тем GNOME в Linux сделать так, как душе угодно.
Подведение итогов
Как видите, установить GNOME на Linux Mint довольно просто. И, как я упоминал ранее, часть удаления может усложнить ситуацию, поскольку она может удалить некоторые пакеты GNOME, необходимые для Cinnamon.
Что сейчас питает вашу основную машину? Я на Pop!_OS.
С Еженедельным информационным бюллетенем FOSS вы узнаете полезные советы по Linux, откроете для себя приложения, изучите новые дистрибутивы и будете в курсе последних новостей из мира Linux.
Еженедельник FOSS № 23.24: Бесплатная книга, выпуск Debian 12, новая серия Bash [специальный выпуск к годовщине]
Я один из тех «проснувшихся коммунистов»: Линус ТорвальдсЛинус Торвальдс, еще один день, еще одна твердая позиция и небольшой ответ кому-то.Это новости ФОССАнкуш Дас13 сочетаний клавиш, которые должен знать каждый пользователь UbuntuЗнание сочетан.
10 лучших эмуляторов терминала для Mac в 2023 году
MacOS поставляется с хорошим терминальным приложением, поскольку оно отзывчиво и способно выполнять практически любую задачу командной строки, которую вы ему ставите. Моя проблема с этим, однако, заключается в том, что он не такой настраиваемый ил.
13 бесплатных прокси-серверов для анонимного просмотра веб-страниц
Прокси-серверы выступать в качестве промежуточного уровня между вами и Интернетом. Они используются для обеспечения различных типов безопасности, функций и конфиденциальности. Прокси-сервер можно выбрать в зависимости от потребности человека или п.

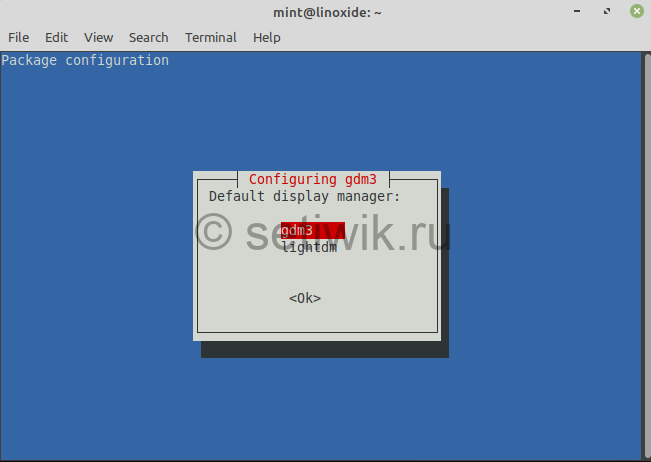


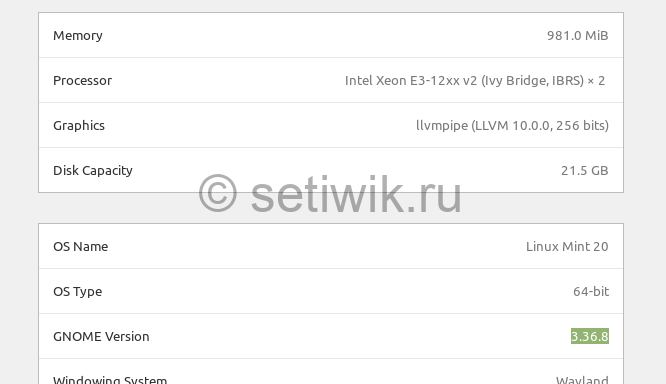
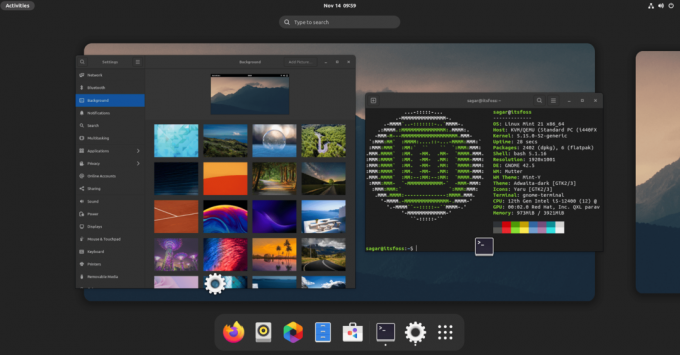
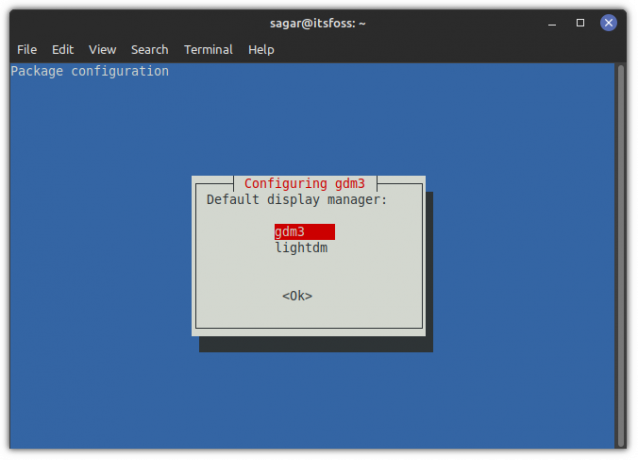
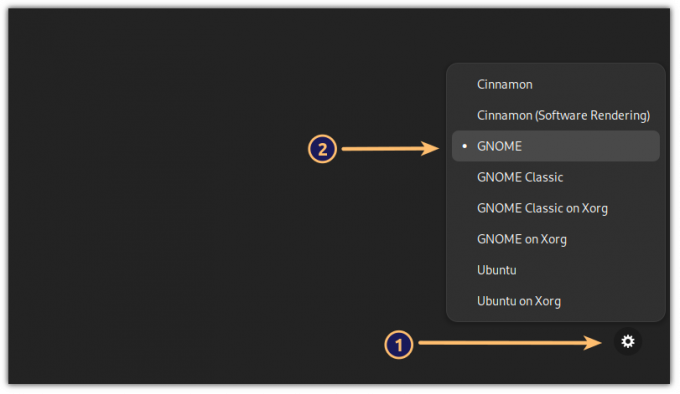
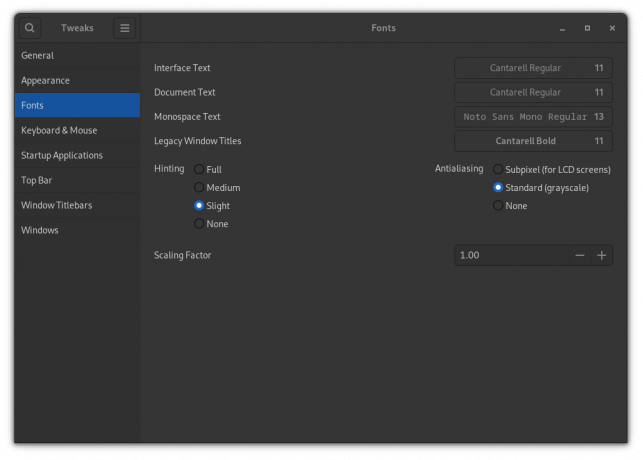
![Еженедельник FOSS № 23.24: Бесплатная книга, выпуск Debian 12, новая серия Bash [специальный выпуск к годовщине]](https://wowgold-seller.com/f/957fa4fc16326295120b3df690a9f3f3.png?width=300&height=460)