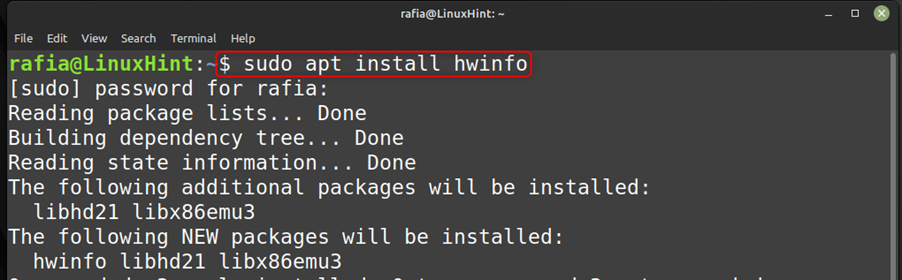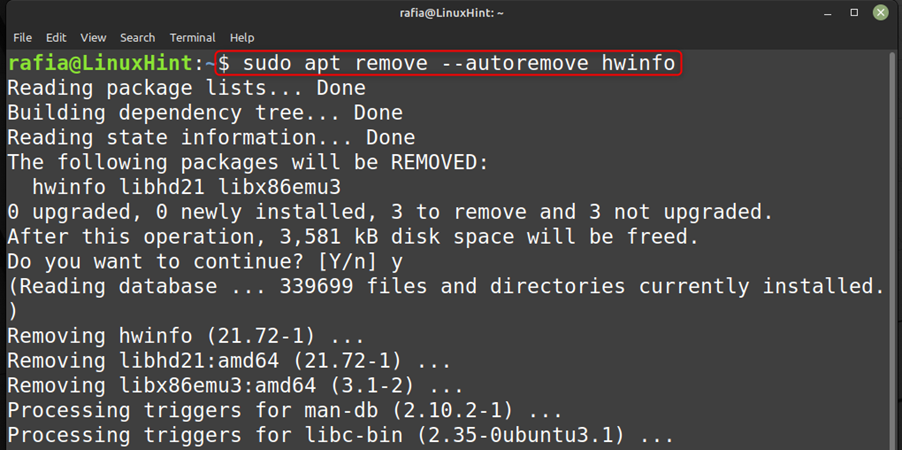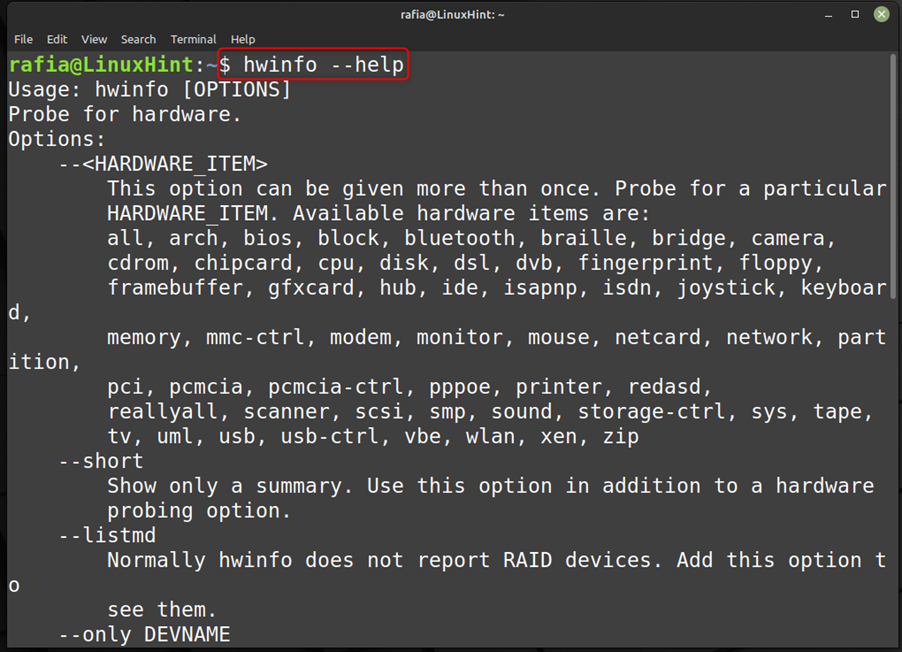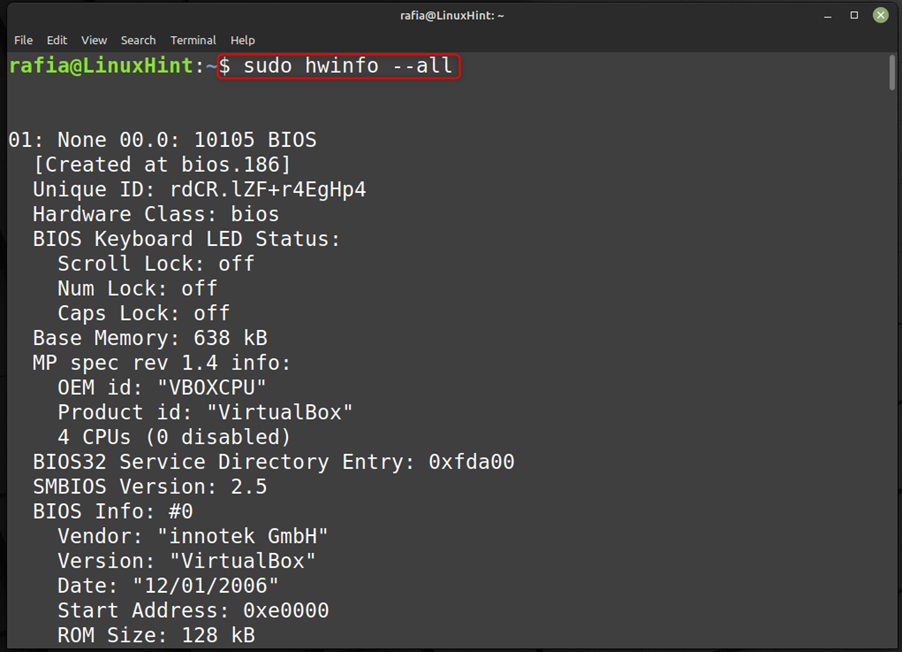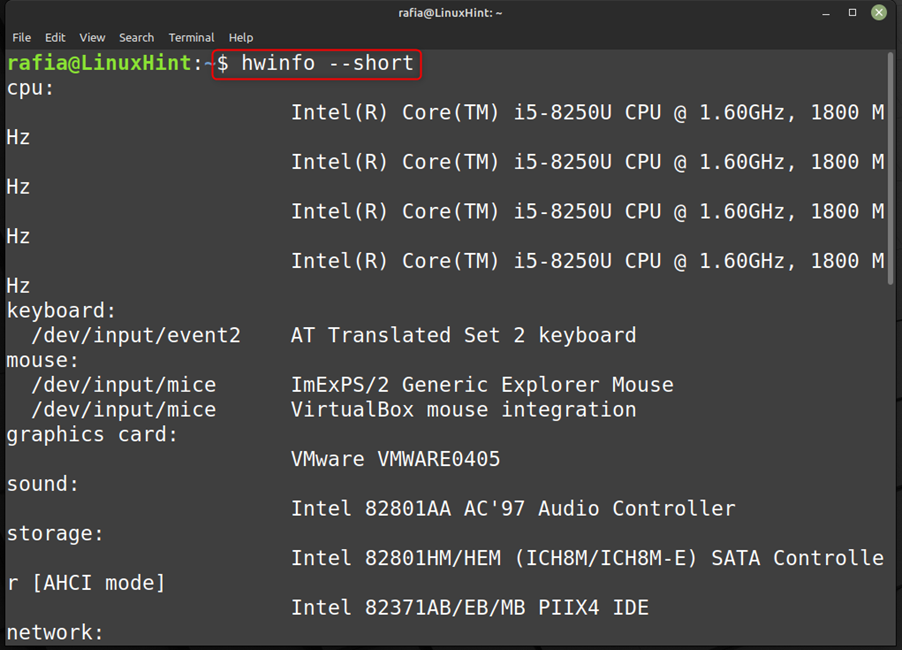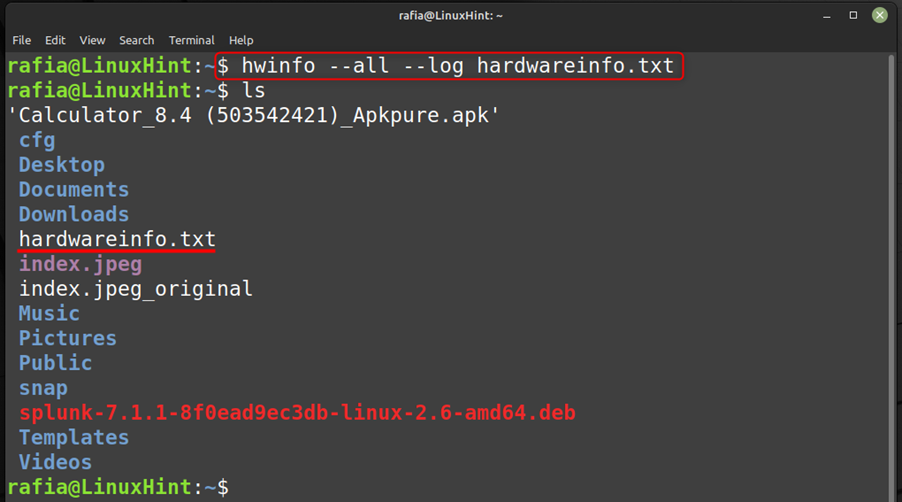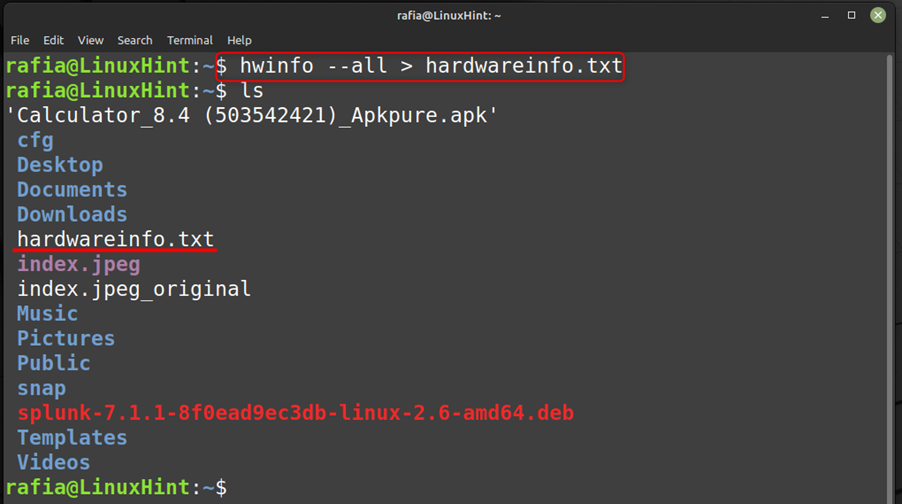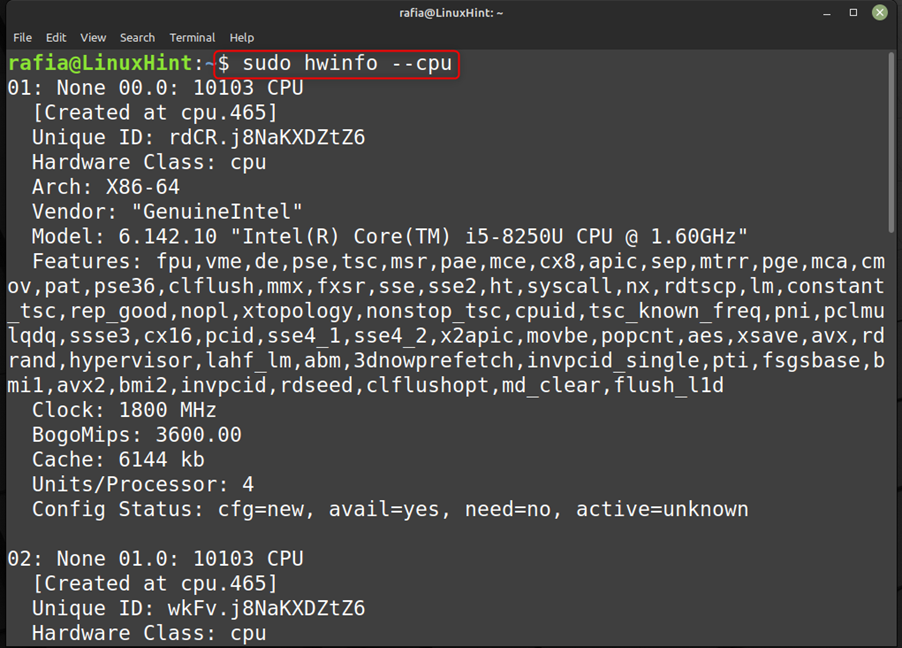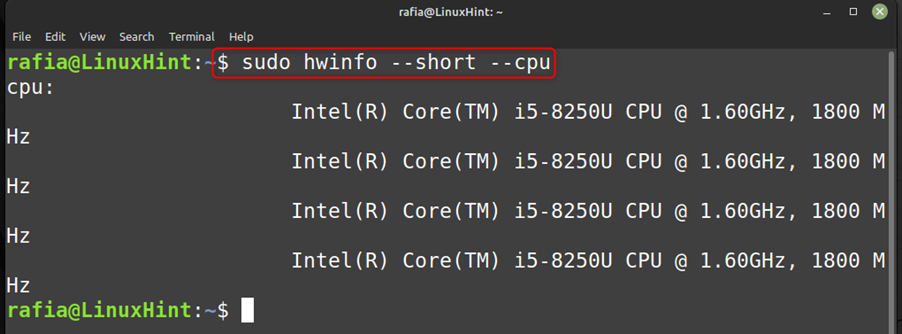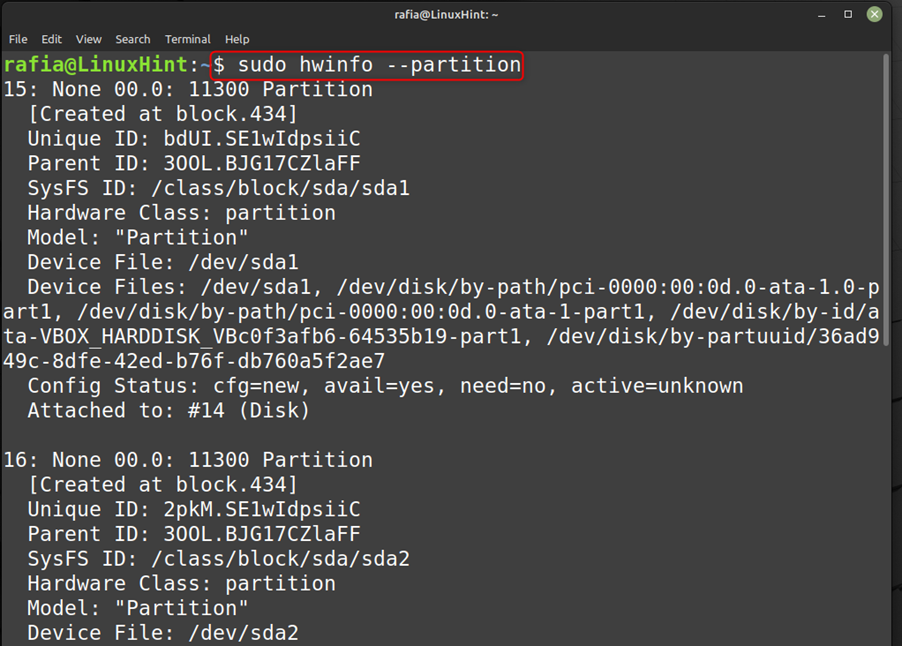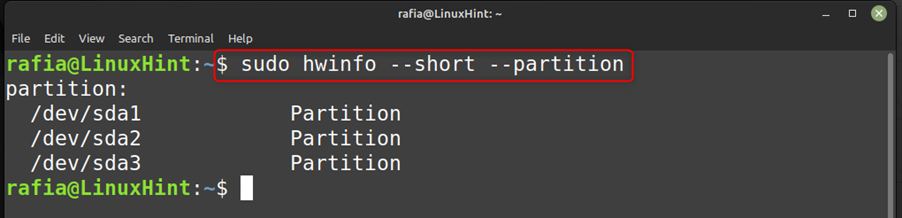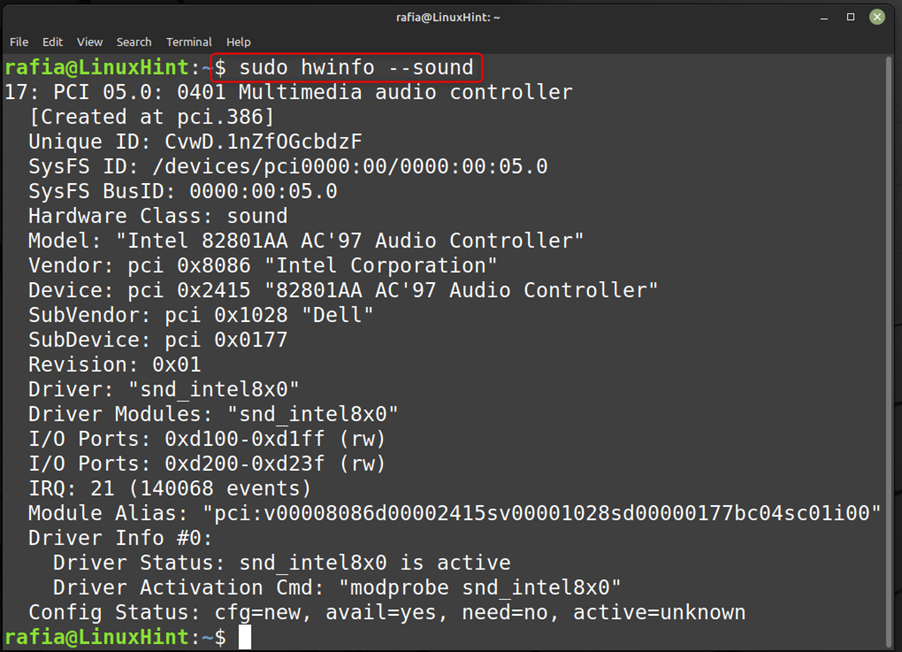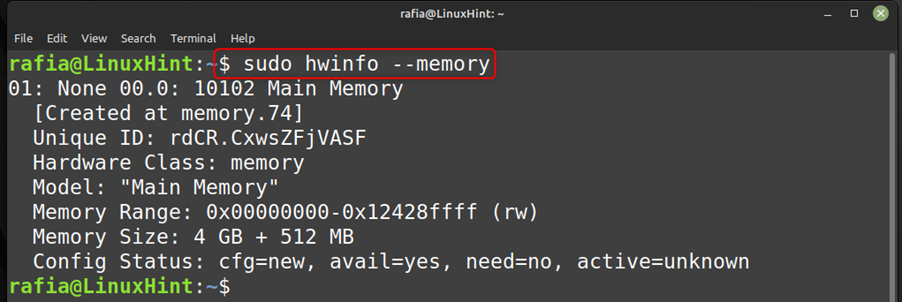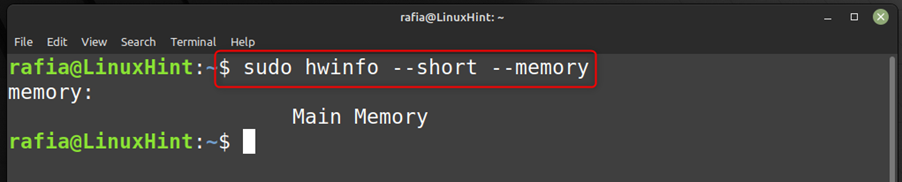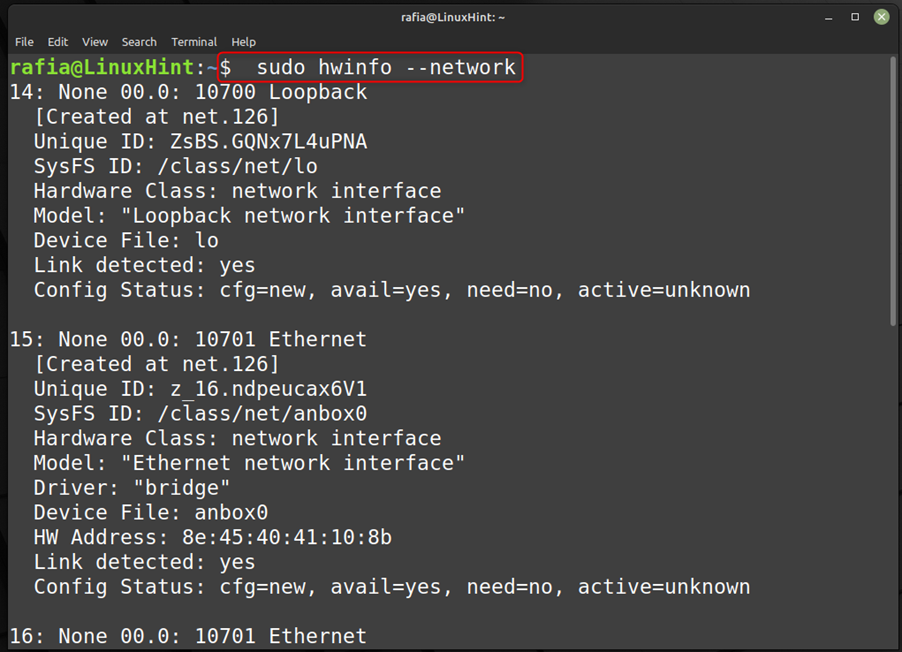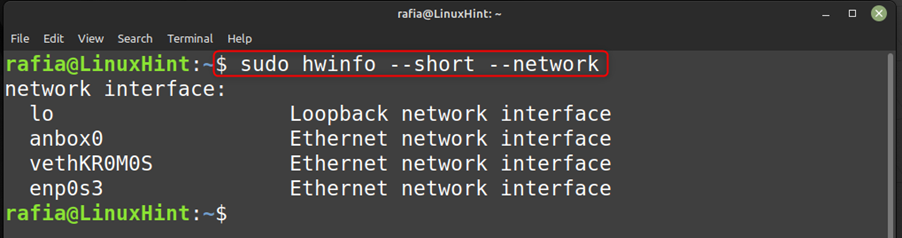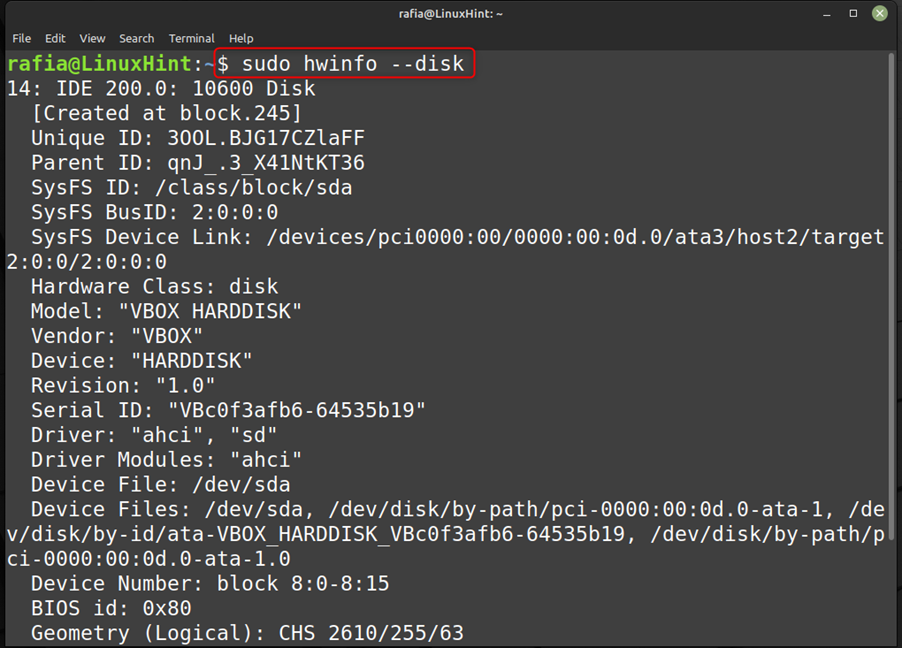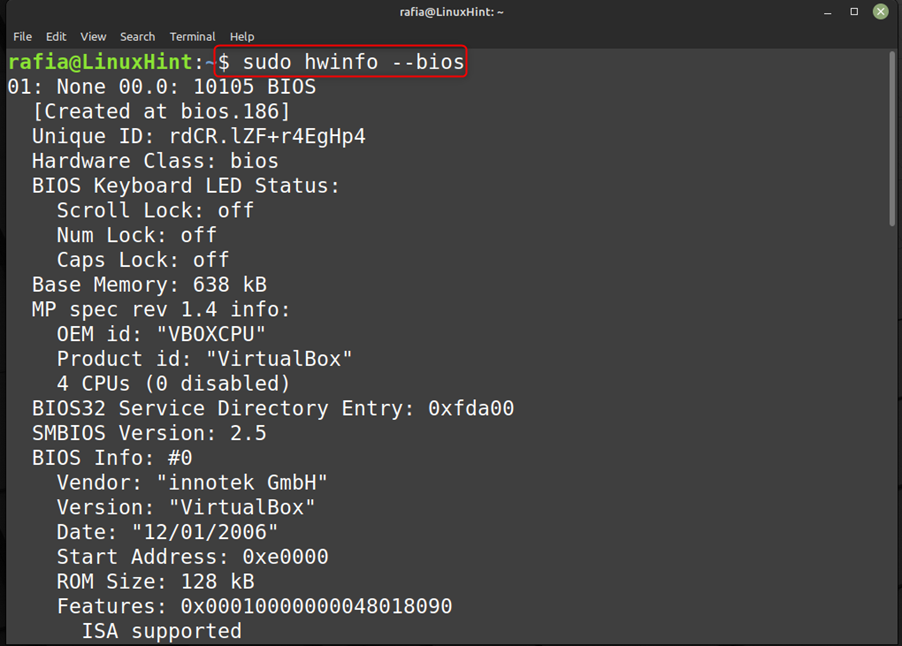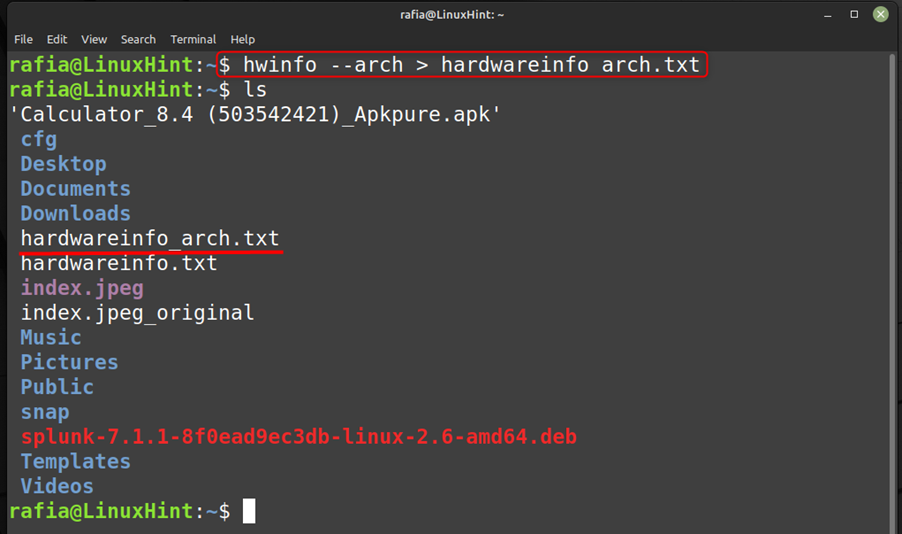- How to Display System and Hardware Details in Linux Mint 20
- Displaying System and Hardware Details in Linux Mint 20
- Check computer system name
- Check the Release Number of your System’s Kernel
- Check the Version Number of your System’s Kernel
- Check the Name of your Network Node
- Check the Processor Type of your System
- Check the Operating System of your Machine
- Check the system architecture
- Check the Hardware Platform of your System
- Check all the CPU Related Information of your System
- Check the Architecture of your System
- Check the Hard Drive Related Information of your System:
- Check the Virtualization Status of your System
- Check the Motherboard Related Information of your System
- Check the Hardware Related Information of your System
- Conclusion
- Search
- About This Site
- Latest Tutorials
- How to View Hardware Information in Linux
- 1. Lscpu Command – Show Linux CPU Information
- 2. Lshw Command – Show Linux Hardware Information
- 3. Lspci Command – Show Linux PCI Information
- 4. Lsusb Command – Show Linux USB Devices Information
- 5. Lsblk Command – Show Linux Block Devices Information
- 6. Df Command – Show Linux Disk Usage Information
- 7. Free Command – Show Linux Memory Information
- 8. Mount Command – Show Linux Mounted File System Information
- 9. Fdisk Command – Show Linux Partitions Information
- How to use hwinfo Command in Linux
- How to Install hwinfo Command Line Tool in Linux
- Installation of hwinfo Command Line Tool in Linux Using Apt
- Getting help of hwinfo Command Line Tool
- How to Use hwinfo Command Line Tool in Linux
- Display Information about all Hardware Units
- Display Brief Information about all Hardware Units
- Save the Hardware Information into File
- Display Device-specific Information with hwinfo
- Display CPU Details
- Display Partition Details
- Display Sound Card Details
- Display Memory Details
- Display Network Details
- Display Disk Details
- 7: Display System Architecture Details
- Display BIOS Details
- Export Hardware Information of a Device to a File
- Conclusion
- About the author
- Rafia Amjad
How to Display System and Hardware Details in Linux Mint 20
Every computer system has certain specifications and sometimes you feel the need to know the details of a particular system component. In such scenarios, you should know all the ways through which you can extract the relevant information about a particular component.
This tutorial will show you a wide range of commands and tools to display hardware details of your computer on Linux Mint 20. The same commands will work on Ubuntu Linux and Debian too.
Displaying System and Hardware Details in Linux Mint 20
There are different ways of displaying different system and hardware details in Linux Mint 20 which are discussed below:
Check computer system name
To check the Kernel name of your system, you have to execute the following command:
Check the Release Number of your System’s Kernel
If you want to check the release number of your system’s kernel, then you will have to execute the command mentioned below:
Check the Version Number of your System’s Kernel
To know the version number of your system’s kernel, the following command should be executed:
Check the Name of your Network Node
You can even know the hostname of your network node by executing the command shown below in your Linux Mint 20 terminal:
Check the Processor Type of your System
You can check out the processor type of your Linux Mint 20 system by running the following command in your terminal:
Check the Operating System of your Machine
The operating system of a Linux Mint 20 system can be checked by executing the command shown below:
Check the system architecture
For checking the make/model of your Linux Mint 20 system’s hardware, you have to execute the following command:
Check the Hardware Platform of your System
You can even check the hardware platform of your Linux Mint 20 system simply by running the command shown below:
Check all the CPU Related Information of your System
Basically, the CPU related information of a Linux based system is stored in the /proc/cpuinfo file. Therefore, if you want to know about all the CPU related information of your Linux Mint 20 system, then you can do it by running the following command:
Check the Architecture of your System
The architecture of a Linux Mint 20 system can be found out by executing the command shown below:
Check the Hard Drive Related Information of your System:
You can check hard drive related information such as disk partitioning, mount points, etc. by running the following command:
Check the Virtualization Status of your System
If you want to check if virtualization is enabled on your system or not, you can execute the command shown below:
The highlighted portion of the image shown above indicates that virtualization is enabled on our Linux Mint 20 system and its type is “full”.
Check the Motherboard Related Information of your System
The motherboard related information of your Linux Mint 20 system can be extracted by running the following command:
Check the Hardware Related Information of your System
For getting all the hardware related information of your Linux Mint 20 system, the “lshw” utility needs to be installed on it by executing the command shown below:
Once this utility is installed, you can use it to get the hardware summary of your system in the following manner:
The -short flag has been used over here to extract the summary. Otherwise, the output of the simple “sudo lshw” command is too large.
Finally, you can even store all your hardware-related statistics in an HTML file by executing the command shown below:
sudo lshw -html > HardwareSummary.html
This HTML file will be stored in your Home directory by default. To access this HTML file, you simply have to double click on it and it will open up with your default web browser as shown in the following image:
Conclusion
This article shared with you the different ways in which you can extract useful information about the different components of a Linux Mint 20 system. Now, you can access relevant information about any of these components at any time you want.
Search
About This Site
Vitux.com aims to become a Linux compendium with lots of unique and up to date tutorials.
Latest Tutorials
How to View Hardware Information in Linux
Being a Linux enthusiast implies that you are familiar with both the hardware and software entities of your system. Since it is the hardware that hosts the Linux operating system software, understanding the underlying hardware specs will help you achieve several objectives:
- You will know the Main Memory (RAM) allocation on your system and how much is usable. This information is important especially when you want to upgrade/change your Linux OS.
- You can quickly take note of available storage space and storage capacity on your Linux system in case you need to store more data, especially on a Linux server environment.
- You will be able to determine the performance status of critical hardware components that define your computer/machine.
The Linux operating system has a reputation of making life easier for users that want to achieve critical OS objectives like viewing the hardware information of their machine. Moreover, you do not need to install any third-party application package/software.
The commands associated with the display of your Linux hardware information cover CPU info, Memory info, and other hardware peripherals and devices info.
This article guide is going to highlight some of these commands and their usage.
1. Lscpu Command – Show Linux CPU Information
If you are interested in the CPU and Processing Unit hardware information of your machine/computer, consider the reputation of this Linux command. Its usage is straightforward as demonstrated below:
2. Lshw Command – Show Linux Hardware Information
The output of the lshw command is not limited to CPU and Processing Unit hardware information. It also reveals essential hardware information related to hardware units like Network Adapters, Memory, USB Controllers, and Disk.
Running the lshw command as a super-user (Sudoer user) produces a more accurate output.
The lshw command’s output reveals your computer’s general info like vendor, product, and serial; the computer’s core, CPU, memory, network, and USB info.
3. Lspci Command – Show Linux PCI Information
The lspci command has a dedicated functionality in detailing and briefing a machine’s PCI Buses hardware info together with the details of other connected hardware components.
Run lspci if you also need hardware info related to SATA Controllers, Network Adapters, USB Ports, Graphics Card, and VGA Adapter.
4. Lsusb Command – Show Linux USB Devices Information
The lsusb command suites a Linux user interested in hardware information associated with their machine’s USB controllers. It also reveals detailed information on hardware devices linked to the USB controllers.
A more detailed output can be achieved by using the «-v» option alongside lsusb command.
5. Lsblk Command – Show Linux Block Devices Information
If you need hardware information on connected block devices like flash drives, optical drives, and internal hard drive partitions, you will appreciate what the lsblk command has to offer.
6. Df Command – Show Linux Disk Usage Information
The df command details the filesystem partitions hardware info like available space, used space, and mount points.
7. Free Command – Show Linux Memory Information
The free command reveals important hardware info about the machine’s Swap and Main Memory.
8. Mount Command – Show Linux Mounted File System Information
The mount command reveals mounted file systems in Linux.
9. Fdisk Command – Show Linux Partitions Information
The fdisk command is prominent for detailing active hardware partition information of your Linux system. You however need to run the fdisk command as a Sudoer/root user.
The hardware commands discussed in this article should be able to get you any hardware information regarding your Linux-powered computer/machine.
How to use hwinfo Command in Linux
While using Linux Mint you might come across the need to know the details about your hardware devices attached to the system. You can use the command-line programme hwinfo for this task. Using this tool, you can display short or brief details of all the hardware and can save it to a text file.
How to Install hwinfo Command Line Tool in Linux
You can use the below mentioned method to install the hwinfo command line tool on Linux system:
Installation of hwinfo Command Line Tool in Linux Using Apt
For the installation of hwinfo command line tool execute the command given below:
To Uninstall hwinfo command line tool execute the command given below:
Getting help of hwinfo Command Line Tool
To get the help about the hwinfo command execute the command given below:
How to Use hwinfo Command Line Tool in Linux
You can use the hwinfo command for the following purposes:
- Display all information about all hardware units
- Save hardware info to file
- Display device-specific information
Display Information about all Hardware Units
To display all information about your system, execute the command given below:
Or you can execute the command given below to display all information:
Display Brief Information about all Hardware Units
If you want to display the brief information about all Hardware Units and not the details then execute the command given below:
Save the Hardware Information into File
You can save all the information into a file that you displayed by executing the command given below:
Display Device-specific Information with hwinfo
You can also display the information about a specific drive using the hwinfo command using the below mentioned command formats.
The given below command format is to display all the information about a device:
You can use the following command format to display brief information about a device:
Display CPU Details
To display the information about CPU, execute the command given below:
To display the short information about CPU execute the command given below:
Display Partition Details
To display the information about partition details, execute the command given below:
To display the short information about partition details, execute the command given below:
Display Sound Card Details
You can display the information about sound by executing:
You can display the short information about sound by executing the command given below:
Display Memory Details
You can display the information about memory by executing the command given below:
You can display the short information about memory by executing the command given below:
Display Network Details
To display the information about network details, execute the command given below:
You can display the short information about network by executing the command given below:
Display Disk Details
To display the information about disk details, execute the command given below:
You can display the short information about disk by executing the command given below:
7: Display System Architecture Details
To display the information about Architecture of your system execute:
To display the brief information about Architecture of your system execute the command given below:
Display BIOS Details
To display the information about BIOS of your system execute the command given below:
To display the brief information about BiOS of your system execute the command given below:
Export Hardware Information of a Device to a File
You can export the device specific information to a file by using the format of the command given below:
For example, you can export the information of architecture to a file by using the format of the command given below:
Conclusion
If you want to get the details of the hardware devices you are using you can just install the hwinfo command line tool using apt package manager. You can learn every detail about the hardware devices after installing this utility and save the information into the text files. To know all the utilities of the hwinfo command line tool follow the guide mentioned above in the article.
About the author
Rafia Amjad
I have a degree in Electronics and love to write. My research and writing emphasize on the most recent innovations in gaming and technology.