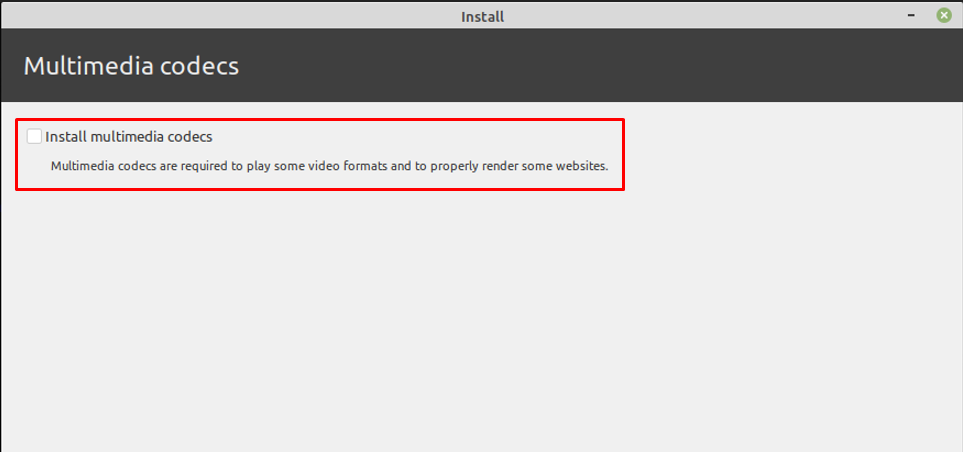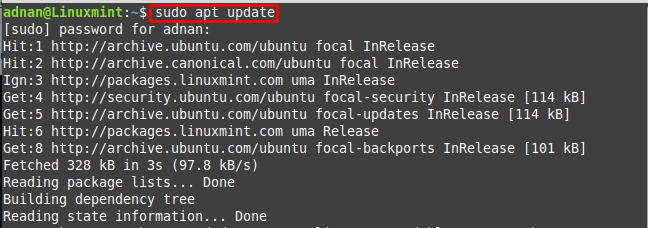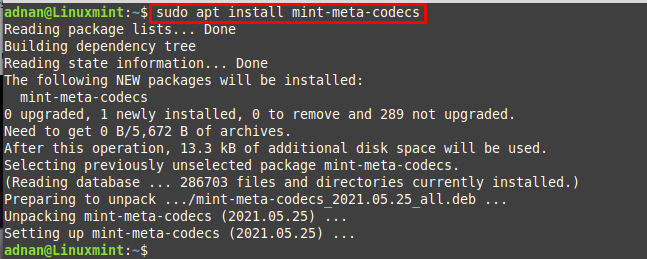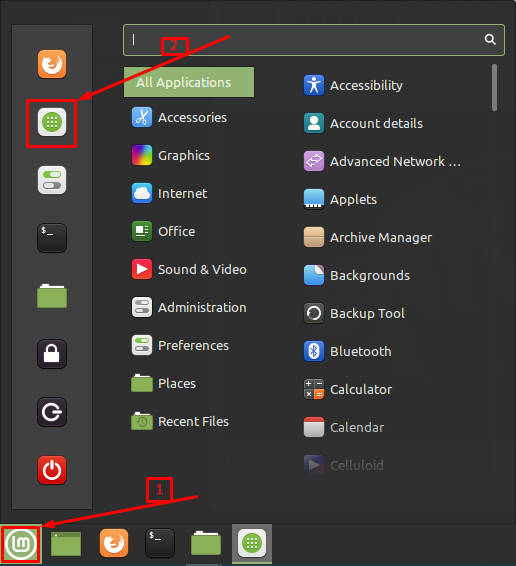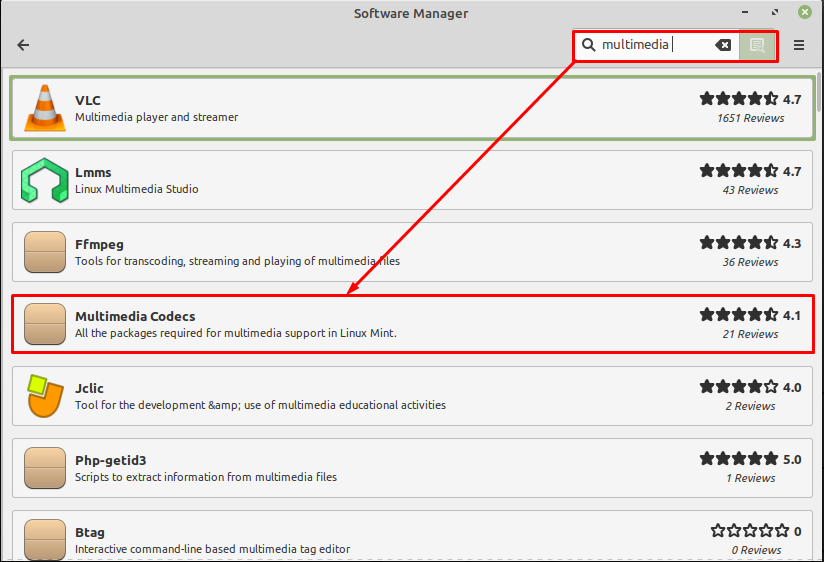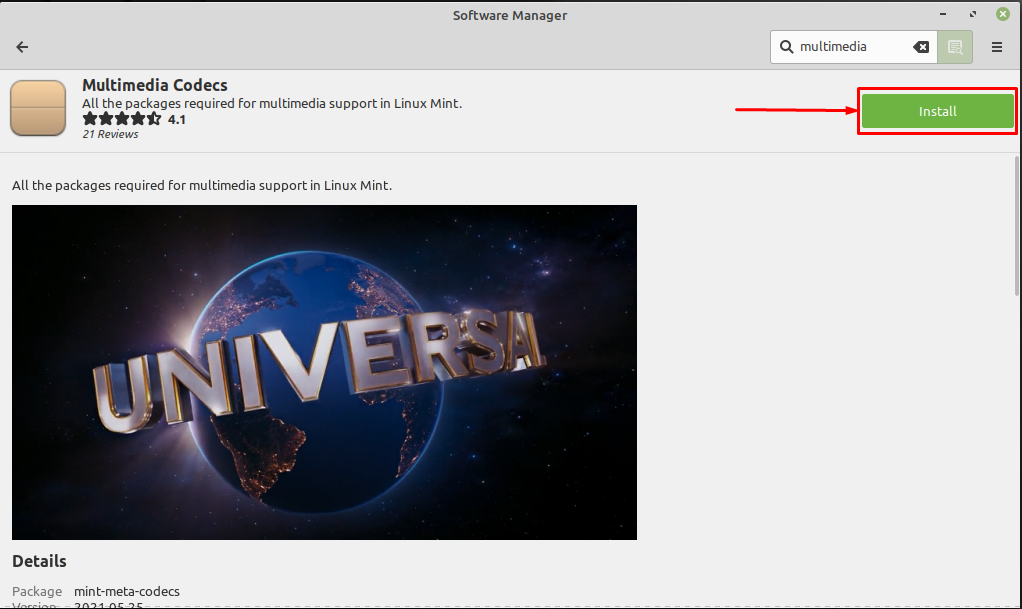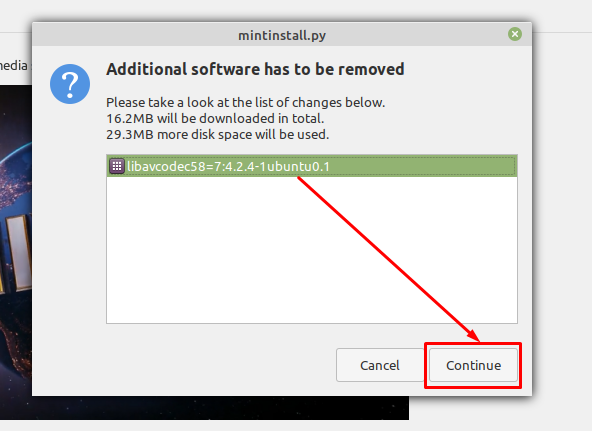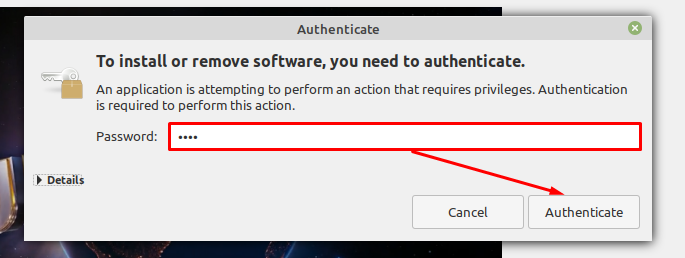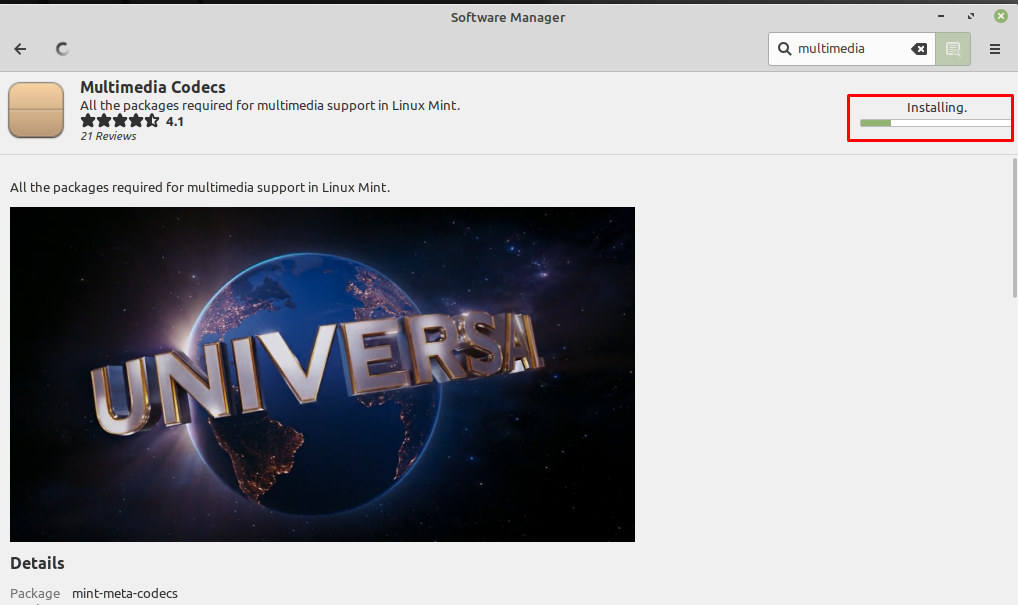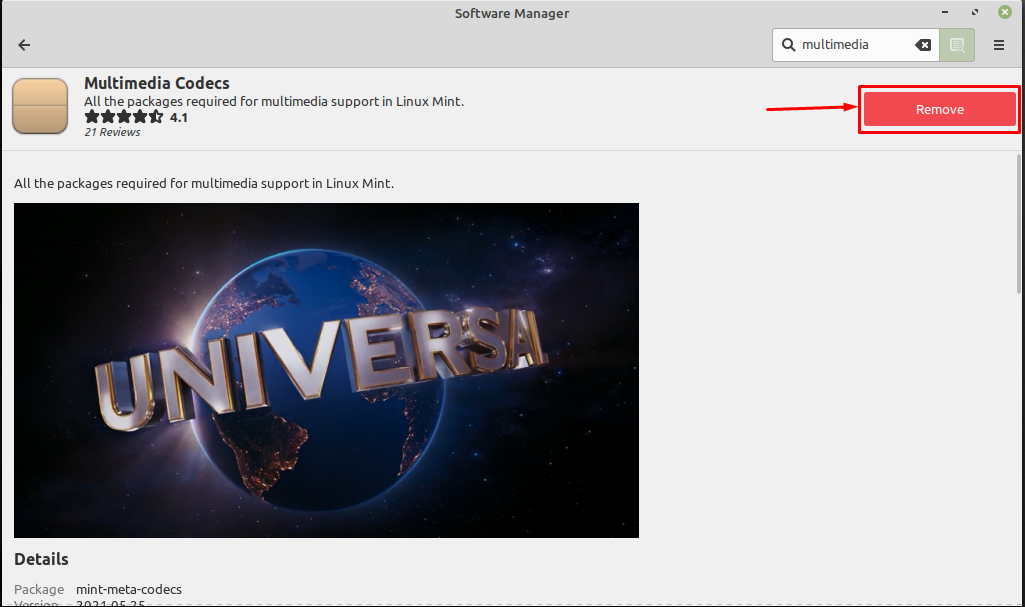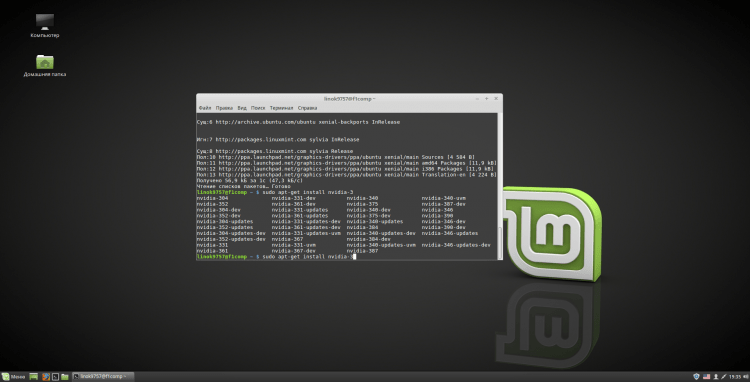- Как установить мультимедийные кодеки в Linux Mint
- Установка мультимедийных кодеков на ваш Linux Mint
- Использование терминала для установки мультимедийных кодеков на ваш Linux Mint
- Использование графического интерфейса для установки мультимедийных кодеков на ваш Linux Mint
- Заключение
- Как установить Linux Mint вместе с Windows
- Исправить загрузку Linux Mint из-за проблемы с черным экраном
- Как открыть брандмауэр в Linux Mint
- How to install Multimedia Codecs on Linux Mint
- How to Install Multimedia Codecs on Linux Mint using the terminal
- How to Install Multimedia Codecs on Linux Mint using Graphical Interface
- Conclusion
- Настройка Linux Mint 18.3, часть 1: драйверы и кодеки
- Установка кодеков
- Способ 1. Через графический интерфейс
- Способ 2. Через эмулятор терминала
- Установка драйверов
- Способ 1. Через графический интерфейс
- Способ 2. Через эмулятор терминала
- Видео с процессом установки
- Выводы
Как установить мультимедийные кодеки в Linux Mint
М Мультимедийные кодеки состоят из необходимых библиотек и зависимостей для работы с различными формами медиафайлов. Многие дистрибутивы Linux (например, Manjaro) включают предустановленные кодеки.
В Linux Mint добавлена возможность установки мультимедийных кодеков во время установки системы. Однако вы можете снять этот флажок по разным причинам, в том числе для ускорения процесса установки.
Помимо установки дополнительных медиаплееров, таких как VLC или MPV, мультимедийные кодеки позволяют воспроизводить аудио и видео с помощью встроенных плееров. Кроме того, после установки разрешено воспроизведение зашифрованных DVD.
Установка мультимедийных кодеков на ваш Linux Mint
В Linux Mint есть два способа установки мультимедийных кодеков.
Использование терминала для установки мультимедийных кодеков на ваш Linux Mint
Для тех, кто привык к интерфейсам командной строки Linux, или если вы случайно удалили определенные библиотеки мультимедиа и исходное приложение больше недоступно. Следуйте этому разделу, чтобы установить или переустановить кодеки с помощью терминала.
Для начала откройте терминал Linux Mint (Ctrl+Alt+T). Затем введите следующую команду, чтобы обновить репозиторий пакетов:
судо подходящее обновление
После обновления системы выполните следующую команду, чтобы установить все необходимые компоненты (отсутствующие библиотеки аудио/видео и DVD) для запуска мультимедийных файлов в Linux Mint.
Примечание: Пакет mint-meta-codecs содержит все пакеты, необходимые для включения всех мультимедийных возможностей в Linux Mint.
sudo apt установить минт-мета-кодеки
Использование графического интерфейса для установки мультимедийных кодеков на ваш Linux Mint
Все дистрибутивы Linux, включая Linux Mint, имеют удобный графический интерфейс. Следующие шаги проведут вас через процесс получения самых последних мультимедийных кодеков, доступных для вашей ОС Linux Mint.
Шаг 1: Выберите значок «Диспетчер программ» в меню Linux Mint.
Шаг 2: После открытия диспетчера программного обеспечения введите «мультимедиа» в строке поиска, чтобы получить пакет «Мультимедийные кодеки», как показано ниже.
Шаг 3: Когда вы нажимаете «Мультимедийные кодеки», появляется кнопка «Установить». Чтобы начать установку, нажмите на нее.
Шаг 4: После этого вам будет предложено загрузить недостающие библиотеки, и вы должны следовать подсказкам, как указано.
Шаг 5: После выбора «Продолжить» вы увидите окно аутентификации; введите свой пароль для аутентификации и продолжайте.
Начнется процесс настройки:
Когда установка будет завершена, появится кнопка «Удалить», указывающая на то, что установка прошла успешно.
Рекомендуется установить высококачественный медиаплеер, способный воспроизводить аудио- и видеофайлы. VLC — это широко используемый и функциональный медиаплеер для дистрибутивов на базе Linux в жанре медиаплееров. Установите VLC, выполнив следующую команду.
После завершения всех процессов вы готовы воспроизводить любой мультимедийный контент на Linux Mint.
Заключение
Мультимедийные кодеки необходимы для воспроизведения аудио-видеоданных в различных форматах. Несколько мультимедийных библиотек могут позволить вам воспроизводить некоторый контент. Однако рекомендуется получить весь мультимедийный пакет после установки Linux Mint. В этом руководстве рассматриваются процессы установки мультимедийных кодеков в Linux Mint.
Здесь описаны два возможных метода (графический и терминальный) для получения основ мультимедийного контента. Хотя графический интерфейс кажется простым, энтузиасты терминалов, несомненно, предпочтут вариант командной строки для установки мультимедийных кодеков в Linux Mint.
Как установить Linux Mint вместе с Windows
ТУдобство использования рабочего стола Mint делает его одним из самых распространенных вариантов на основе Ubuntu. Кроме того, он имеет простой в использовании интерфейс, что делает его привлекательным для начинающих. Более того, Mint может работа.
Исправить загрузку Linux Mint из-за проблемы с черным экраном
НМногие пользователи Linux Mint сообщают, что при запуске видят темный или пустой экран. Эта проблема может быть сложной для решения, особенно для пользователей Linux с меньшими техническими навыками. Эта проблема, по-видимому, связана с видеодрай.
Как открыть брандмауэр в Linux Mint
А Брандмауэр защищает сеть, разрешая или останавливая пакеты данных в зависимости от критериев безопасности. Эффективный брандмауэр проверяет входящий трафик в соответствии с заданными критериями и предотвращает атаки, фильтруя сомнительные или не.
How to install Multimedia Codecs on Linux Mint
Multimedia codecs include the essential libraries and dependencies that are necessary to run several types of media files. Many distributions of Linux (like Manjaro) come with a set of default codecs. For instance, during the installation of Linux Mint, you may have noticed the following interface that asks you for the installation of Multimedia codecs. Most of the users uncheck the box as they do not know the importance of this step.
However, if you have not checked the box, there is no need to worry, we have compiled this guide to provide the installation of Multimedia Codecs on Linux Mint.
There are two ways to get multimedia codecs on Linux Mint.
How to Install Multimedia Codecs on Linux Mint using the terminal
Firstly, you need to fire up the Linux Mint’s terminal (Ctrl+Alt+T). Update the packages repository with the help of the following command.
Once the system is adapted, now execute the below-mentioned command to install all the essentials (the missing audio/video and DVD libraries) that are required to run multimedia files on Linux Mint. Note : The mint-meta-codecs contain all the packages that are necessary to get complete support of Multimedia on Linux Mint.
How to Install Multimedia Codecs on Linux Mint using Graphical Interface
The graphical interface of all the distributions of Linux is quite user-friendly, as is the Linux Mint also. The following steps guide you to get the latest multimedia codecs to pack available.
Step 1 : Navigate to the Menu of Linux Mint and click on the Software Manager icon.
Step 2 : Once the Software Manager is opened; type “multimedia” on the search bar and you will get the “Multimedia Codecs” package as shown below.
Upon clicking on the “Multimedia Codecs“, an Install button will appear. Click on it to start the installation.
After doing so, you will get a prompt to get the missing libraries and it is recommended to perform the action as provided.
After clicking on the Continue, an authentication prompt will appear; enter your password and navigate to Authenticate to proceed further.
Soon after that, the installation will begin:
Once the installation is completed; a Remove button will be there that means the installation is completed.
Get some good media player
It is recommended to install a good media player that can play both audio and video content. In the category of media players, VLC is a widely used and resourceful media player for Linux-based distributions. Install VLC by issuing the command provided below.
Once all the steps are performed successfully, you are now ready to play every type of Multimedia content on Linux Mint.
Conclusion
Multimedia codecs are the essentials to play the audio-video files of different formats. There may exist a few libraries of multimedia that allow you to play some content. But it is recommended to get the complete Multimedia package after installation of Linux Mint. In this guide, we have provided the installation of multimedia codecs on Linux Mint. The two possible ways(graphical and terminal) are explained here to get the essentials of Multimedia related content. The graphical interface seems easy to follow but the terminal lover will surely adopt the command line method to get Multimedia codecs on Linux Mint.
Настройка Linux Mint 18.3, часть 1: драйверы и кодеки
В предыдущей статье мы рассматривали установку дистрибутива Linux Mint 18.3. Теперь затронем основные моменты. В этой мы займёмся установкой кодеков и драйверов.
Мы рассмотрим установку с помощью менеджера драйверов, консоли, а так же добавим репозиторий со свежими драйверами Nvidia. Установку проприетарного драйвера amdgpu-pro я затрагивать не буду, так как считаю, что свободный драйвер AMD гораздо лучше и стабильнее.
Установка кодеков
Если вы не ставили галочку при установке самого дистрибутива, но решили установить кодеки после установки, эта инструкция для вас.
Способ 1. Через графический интерфейс
Запустить установщик можно двумя способами:
Если вы не отключили экран приветствия, то после загрузки нажмите «Кодеки мультимедиа«:
Или же откройте главное меню, в поисковой строке введите «кодеки» и запустите «Установка мультимедиа-кодеков«:
После этого перед вами появится окно, спрашивающее, действительно ли вы хотите установить пакет кодеков. Для продолжения нажмите «Установить«:
Далее вам потребуется ввести пароль:
Теперь просто дождитесь окончания установки. После завершения окно закроется автоматически:
Способ 2. Через эмулятор терминала
Для того, чтобы установить кодеки через терминал, запустите его, нажав «Ctrl+Alt+T«. И введите следующую команду:
$ sudo apt-get update & sudo apt-get install mint-meta-codecs
Нажмите «Enter» и введите пароль (вводимые символы отображаться не будут):
Вам покажут список всех пакетов которые будут загружены. Для того, чтобы продолжить, введите «y» или «д» или «да» и нажмите «Enter»:
Теперь просто дождитесь окончания загрузки и установки:
После установки кодеков, пункт из меню и экрана приветствия пропадёт автоматически.
Установка драйверов
Опять же, у нас есть возможность установить драйвера как через терминал, так и через графический интерфейс.
Способ 1. Через графический интерфейс
Как и до этого, установщик можно двумя способами:
После запуска ОС, выберите пункт «Драйверы»:
Или откройте главное меню, в поисковой строке введите «драйверы» и запустите «Менеджер драйверов»:
Перед запуском вам необходимо ввести пароль:
После этого откроется сам менеджер. Здесь выберите необходимые вам драйвера, отметив их точкой. Затем нажмите «Применить изменения«. Так же советую установить нужный вам пакет микрокода (в моём случае для процессора intel):
Сейчас просто подождите, пока программа сделает необходимые изменения:
После завершения вас предупредят о том, что необходима перезагрузка. Сделайте это, нажав «Перезапустить…»
Способ 2. Через эмулятор терминала
Установку через терминал я буду рассматривать на примере Nvidia.
Для начала добавим ppa репозиторий с свежими версиями драйвера. Для этого введите команду:
$ sudo add-apt-repository ppa:graphics-drivers / ppa
Вам потребуется ввести пароль. Чтобы продолжить и добавить репозиторй, нажмите «Enter»:
После того как репозиторий будет добавлен, вам необходимо обновить индексы пакетов:
$ sudo apt-get update
Теперь вам необходимо перейти на официальный сайт Nvidia и указать параметры вашей системы, чтобы узнать необходимую версию драйвера. Нажмите «Поиск» для продолжения:
Вам покажут некоторую информацию, но из всего этого нам необходим только пункт «Версия». В моём случае это 390:
Перейдите в терминал. Чтобы посмотреть список доступных версий, введите
$ apt-cache search nvidia- [ 0 — 9 ] | grep ‘binary driver’
Для того, чтобы установить нужную версию, введите:
$ sudo apt-get install nvidia-***
Где *** — версия нужного вам драйвера:
Кстати, после добавления репозитория, новые версии драйверов так же будут доступны в менеджере драйверов.
Также рекомендую установить NVIDIA X Server Settings. Делается это командой:
$ sudo apt-get install nvidia-settings
С помощью этой программы вы сможете изменить разрешение экрана, посмотреть информацию о видеокарте и мониторе, а так же некоторые другие параметры.
После выполнения всех операций вам необходимо перезагрузить компьютер. Можете сделать это из терминала, выполнив:
$ sudo reboot
Видео с процессом установки
Выводы
В данной статье мы подробно рассмотрели процесс установки различных драйверов и кодеков. Если у вас остались вопросы, спрашивайте в комментариях!
Понравилась статья? Оцените её: