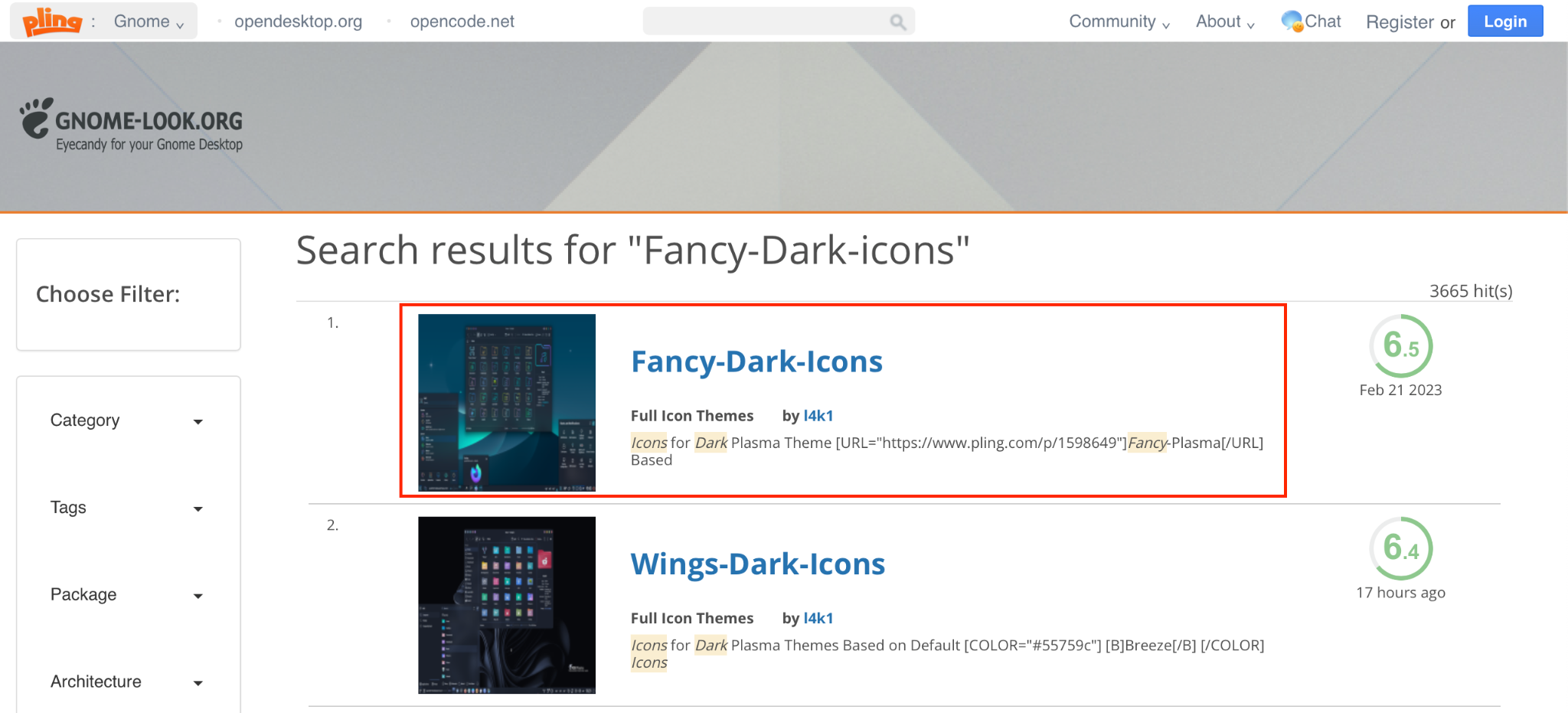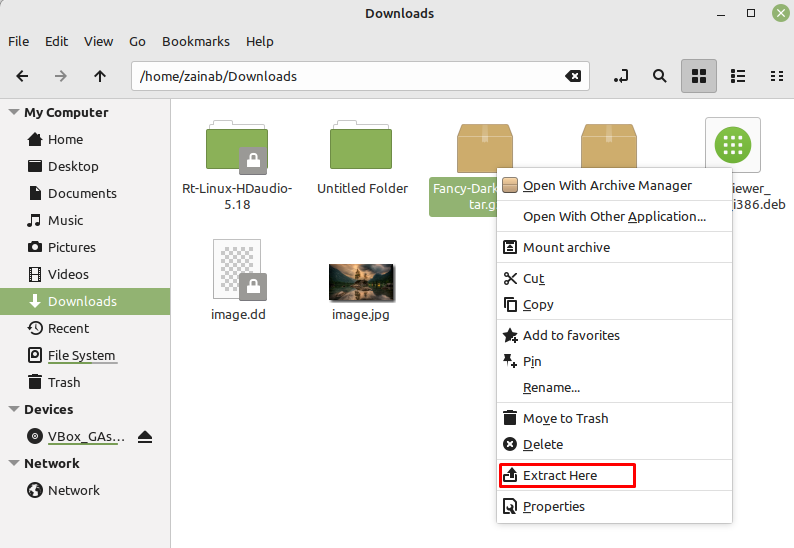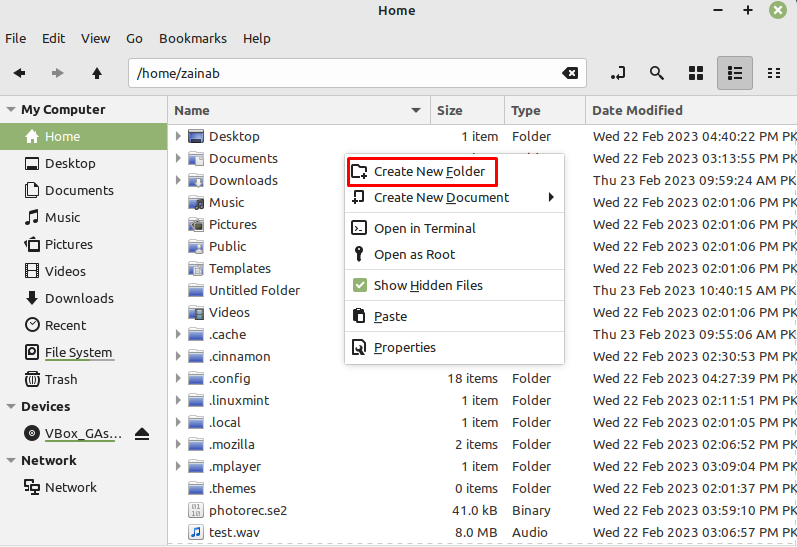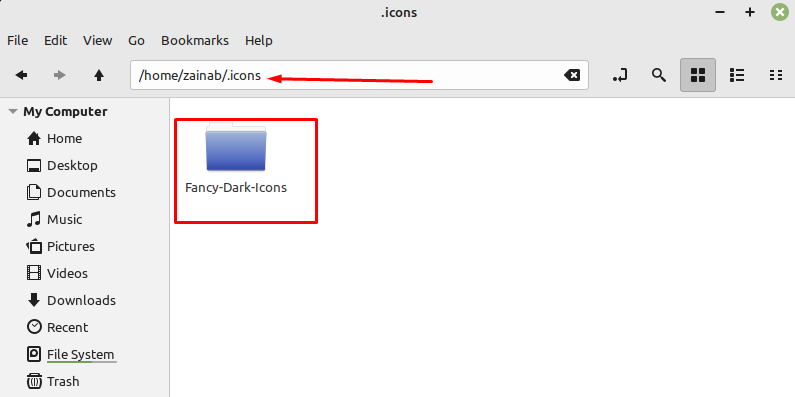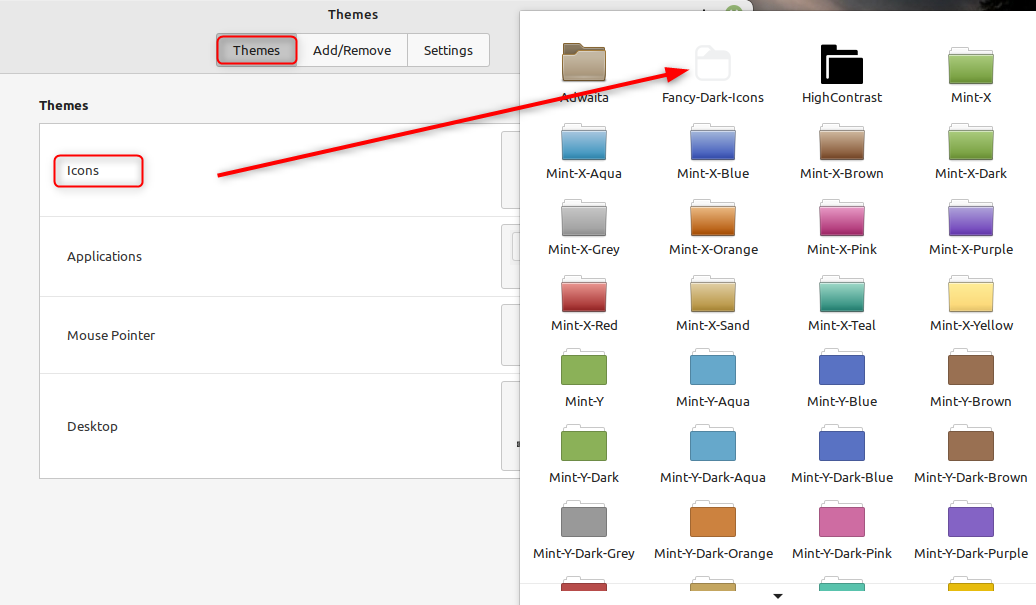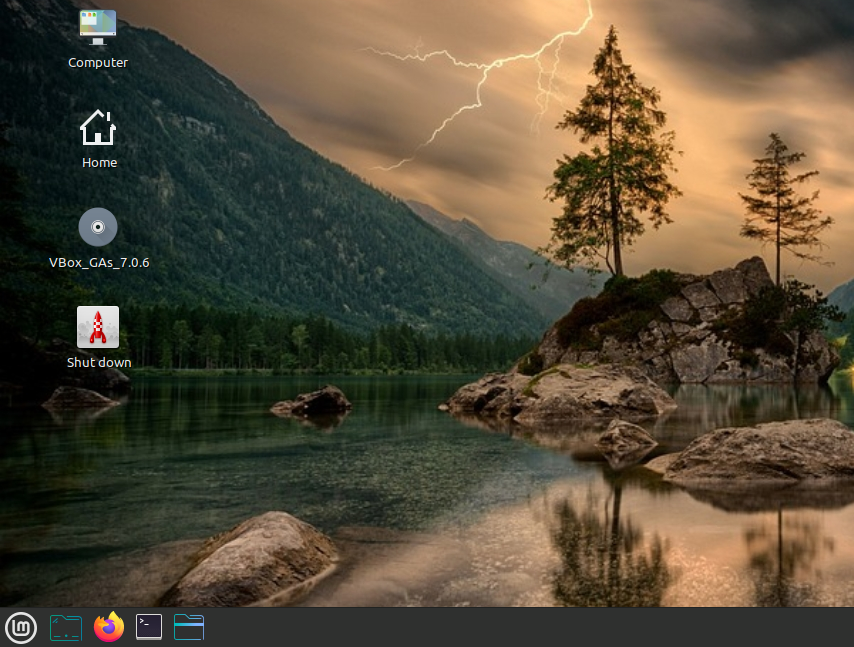- Как найти, скачать и установить пользовательские иконки в Linux
- Поиск и установка пользовательских значков в Linux с доверенных сайтов
- Использование команды Tar для одного пользователя или общесистемного использования
- Модернизируйте рабочий стол Xfce с помощью стильных иконок
- Установить Paper Icon Theme в Linux Mint Cinnamon
- Создать ярлык приложения в Ubuntu с помощью рабочего стола GNOME
- How To Install Icon Themes In Linux Mint Cinnamon [Beginner Tip]
- Install icon themes in Linux Mint 18:
- Install Paper icon set in Linux Mint 18:
- Change icons in Linux Mint 18:
- How to Find, Download and Install Custom Icons on Linux Mint 21
- How to Find, Download and Install Custom Icons on Linux Mint 21
- How to Set Custom Icons on Linux Mint 21
- Bottom Line
- About the author
- Zainab Rehman
Как найти, скачать и установить пользовательские иконки в Linux
Пользователи Linux могут свободно настраивать свою систему в соответствии со своими предпочтениями, включая тему рабочего стола и значки. Есть много простых способов создания пользовательских значков в Linux, чтобы изменить внешний вид вашей системы. Мы обсудим следующие методы использования пользовательских значков:
- Поиск и установка пользовательских значков с доверенных сайтов
- Использование команды Tar для одного пользователя или общесистемного использования
- Модернизируйте рабочий стол Xfce с помощью стильных иконок
- Установить Paper Icon Theme в Linux Mint Cinnamon
- Создать ярлык приложения в Ubuntu с помощью рабочего стола GNOME
Поиск и установка пользовательских значков в Linux с доверенных сайтов
В Интернете есть много мест, где пользователи могут загрузить собственные темы значков. Ниже приведены сайты, которым доверяет сообщество Linux.
- Источником почти для всех проектов с открытым исходным кодом, включая пользовательские значки, является Github,
- Gnome-look.org содержит высококачественные темы иконок на основе Gnome.
- Сообщество обмена произведениями искусства, deviantart.com, известен высококачественными темами и иконками, созданными его участниками
- Пользователи могут загружать пользовательские виджеты с официальный магазин KDE,
- OpenDesktop.org еще один надежный веб-сайт для тем значков.
Просмотрите один из перечисленных выше веб-сайтов, найдите понравившуюся тему значков и загрузите ее. Щелкните правой кнопкой мыши по архиву, чтобы извлечь его содержимое, и щелкните здесь.
Файловый менеджер вашей системы автоматически создаст папку и поместит в нее содержимое архива.
Программы для Windows, мобильные приложения, игры — ВСЁ БЕСПЛАТНО, в нашем закрытом телеграмм канале — Подписывайтесь:)
Введите следующую команду в терминале, чтобы создать скрытую папку значков в вашем домашнем каталоге:
Найдите загруженную тему значков, обычно находящуюся в папке загрузки. Используйте команду CD ниже, чтобы добраться туда.
Чтобы установить значок, переместите его в созданный вами каталог скрытых значков.
Замените имя вашей папки с темой значков в приведенной выше команде между <>.
Использование команды Tar для одного пользователя или общесистемного использования
Найдите тему значков на одном из доверенных веб-сайтов, перечисленных выше. Ниже приведен скриншот набора иконок с openDesktop.org.
Загрузите набор значков с помощью следующей команды tar:
$ tar xJpf papirus-icon-theme-20190203.tar.xz
Затем переместите извлеченную папку с иконками на место. Если вы устанавливаете его только для одного пользователя, переместите его в:
Поместите папку в следующее место для установки на стороне системы:
Откройте терминал и используйте одну из следующих команд в зависимости от типа установки:
$ cp -r ~ / Загрузки / papirus-icon-theme-20190203 ~ / .local / share / icons /
$ sudo cp -r ~ / Загрузки / papirus-icon-theme-20190203 / usr / share / icons /
Выберите вкладку «Темы» или «Внешний вид».
Найдите опцию, чтобы выбрать загруженную тему значков и выберите ее для применения.
Модернизируйте рабочий стол Xfce с помощью стильных иконок
Xfce — это популярная настольная среда для Linux, потому что она легкая и работает на низких ресурсах. Тем не менее, это выглядит и чувствует себя старым.
Настройка тем и добавление пользовательских значков в Linux могут украсить рабочий стол и сделать его более современным и свежим.
Перейдите на Xfce-look.org, чтобы найти и загрузить набор тем значков, который вам нравится (например, приведенный ниже), распаковать его и поместить в каталог .icons в вашем домашнем каталоге.
Чтобы выбрать тему значков, выберите «Настройки»> «Внешний вид»> «Значки».
Установить Paper Icon Theme в Linux Mint Cinnamon
Существует два способа установки наборов тем значков в Linux Mint. Загрузка темы значков и извлечение ее в каталог ~ / .icons обсуждалась выше.
Другой способ заключается в использовании PPA (Личный пакетный архив). Ниже приведен скриншот классного набора иконок, который называется Тема бумажной иконы,
Откройте терминал (Ctrl + Alt + T) и используйте команду ниже:
sudo add-apt-repository ppa: snwh / pulp
sudo apt-get установить paper-icon-theme
После установки темы значков в меню выберите «Настройки», затем «Темы».
Чтобы найти значки в Linux Mint, загляните в раздел «Параметры тем». Чтобы изменить только значки, а не тему, нажмите на значки.
Здесь вы увидите все доступные значки. Выберите набор, который вы хотите использовать.
Создать ярлык приложения в Ubuntu с помощью рабочего стола GNOME
Приведенные ниже инструкции также будут работать для любых других дистрибутивов, использующих рабочий стол GNOME.
Классические настольные операционные системы включают значки на экране, такие как мусорное ведро, файловый менеджер и ярлыки приложений.
В то время как в Windows многие программы спросят, хотите ли вы создать ярлык на рабочем столе, а в дистрибутивах Linux — нет.
Убедитесь, что у вас установлен GNOME Tweak Tool, и включите опцию Show Icons.
Чтобы добавить ярлыки на рабочий стол, найдите файлы приложения .desktop. Перейдите в Файлы> Другое местоположение> Компьютер.
Затем перейдите в каталог usr> share> apps. Вы должны увидеть другие приложения Ubuntu, которые вы уже установили в этом месте. Найдите имена файлов .desktop.
Найдите значок приложения и перетащите его на рабочий стол или скопируйте его из файла .desktop (сочетание клавиш Ctrl + C) и вставьте его на рабочий стол (сочетание клавиш Ctrl + V).
Вместо того, чтобы видеть логотип или значок приложения, вы увидите текстовый файл с предупреждением: «Ненадежное средство запуска приложения».
Нажмите Доверять и запускать. Мало того, что приложение запустится, но вы также увидите, что файл .desktop теперь будет значком приложения.
Если вам надоело смотреть на один и тот же пользовательский интерфейс и вы хотите использовать значки, отличные от стандартных, вы можете это сделать. Настройте свои значки, следуя некоторым из приведенных выше советов, и сделайте косметический ремонт своего рабочего стола.
Программы для Windows, мобильные приложения, игры — ВСЁ БЕСПЛАТНО, в нашем закрытом телеграмм канале — Подписывайтесь:)
How To Install Icon Themes In Linux Mint Cinnamon [Beginner Tip]
If you think the default Mint themes and icons are not good enough for you, why not change it? In this quick tip for beginners, we shall see how to install icon themes in Linux Mint 18 and more than that how to change the icons in Linux Mint. We shall see this quick tutorial by installing gorgeous Paper icon theme.
Just a quick note, if you do not know it already, there is a difference between ‘themes’ and ‘icon themes’. An icon theme just changes the look of icons while a theme changes a lot of other things along with the looks of icons.
Install icon themes in Linux Mint 18:
There are two ways to install icon themes in Linux Mint (and many other Linux distributions, if not all). If you download the icon theme in a zipped folder, you can extract it in ~/.icons directory. Usually, this directory does not exist. Feel free to create it.
The second way to install an icon theme is using a PPA. Most of the standard and popular icon themes have their own PPA. Lets see how to install Moka icons set in Mint using PPA.
Install Paper icon set in Linux Mint 18:
Open a terminal (Ctrl+Alt+T) and use the following commands:
sudo add-apt-repository ppa:snwh/pulp sudo apt-get update sudo apt-get install paper-icon-themeChange icons in Linux Mint 18:
Changing an icon theme in Ubuntu was straight forward. It is slightly hidden in Linux Mint though. Once you have installed the icon themes, go to Settings from the Menu. And then go to Themes.
Now you might have realized why I said that changing the icon is slightly hidden in Linux Mint. It is inside Themes option. To change only the icon, click on Icons there.
You’ll see all the icons set available here. Choose the one you like.
The changes will be reflected immediately. No need of a restart. Here is how my Linux Mint desktop looks after applying Moka icon themes:
I hope you find this quick to install and change icon themes in Linux Mint helpful. Don’t forget to check the best icon themes in Ubuntu, you’ll find some beautiful icons there to make your desktop prettier. Any questions, suggestion, thoughts? Feel free to drop a comment.
How to Find, Download and Install Custom Icons on Linux Mint 21
If you think that the default icons of the Linux Mint are not attractive, why not change them? Although the Linux Mint looks great with the default icons and themes, we can still customize our devices to make them different from their default look.
Icons are small images that represent the files and folders on your system. You can create an icon or install it from the online source. They fully change the look of your Linux distribution. We will guide you on how to find, download and install custom icons on Linux Mint.
How to Find, Download and Install Custom Icons on Linux Mint 21
Before changing the icons on Linux Mint 21 you need some icons to replace them with. There are different online sites through which you can download custom icons for your Linux system. The Gnome-look and KDE store are the top two stores with the best icons for Linux distributions:
Step 1: Go to any of the sites with the best icons and download them on your system:
Note: Here we have selected and downloaded the Fancy-Dark-icons.
Step 2: Once you have downloaded the icon theme of your choice, go to the downloaded folder, and extract it. The file manager will automatically create a separate folder and place the content of the archived file there.
Step 3: Next, navigate to your home directory and right-click to create a new hidden folder as .icons:
Step 4: Now move the un-archived folder to the .icons directory:
How to Set Custom Icons on Linux Mint 21
The installed icon themes can only be applied if it is added to the .icons folder in the home directory. Now open the Themes (search themes in applications search menu) and click on the icons button and look for the Fancy-Dark-icons theme:
When you click on it, this icon theme will be applied to all the icons of the system in your Linux Mint 21.
Bottom Line
If you love customizing your Linux Mint system, there are different ways to customize and change the look of your device. One of the ways is to install and apply the custom icons on Linux Mint 21. This tutorial guides you on how to find, download and install the icons on Linux Mint. Follow the guide and make the interface of your laptop look better.
About the author
Zainab Rehman
I’m an author by profession. My interest in the internet world motivates me to write for Linux Hint and I’m here to share my knowledge with others.