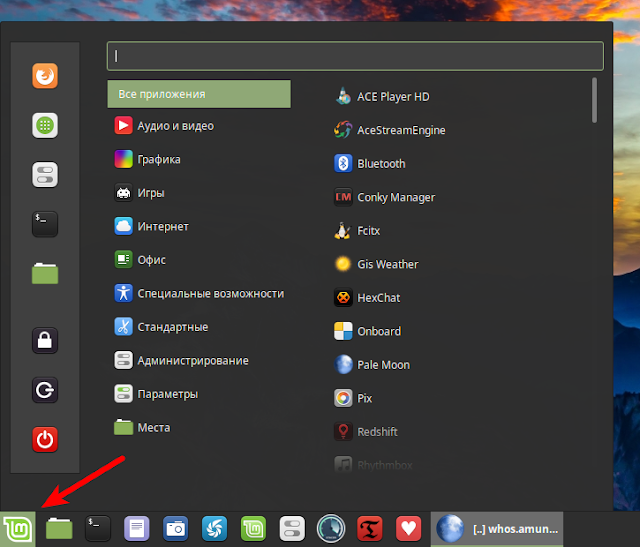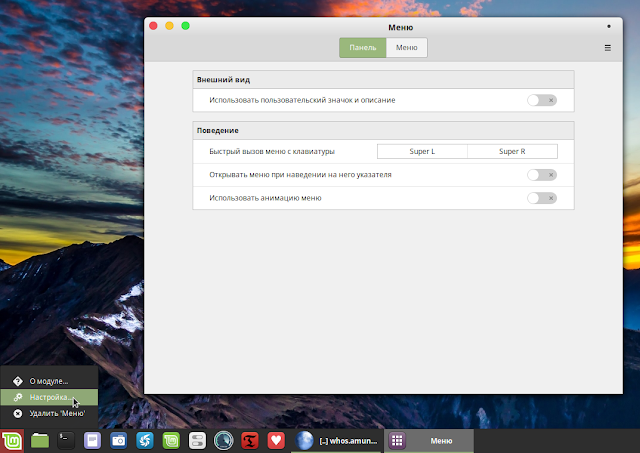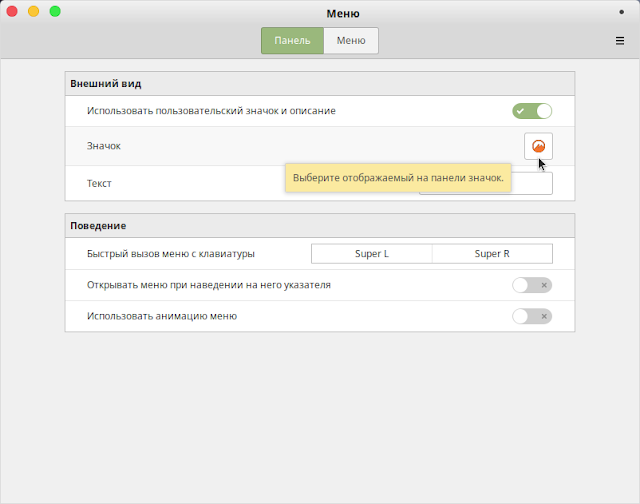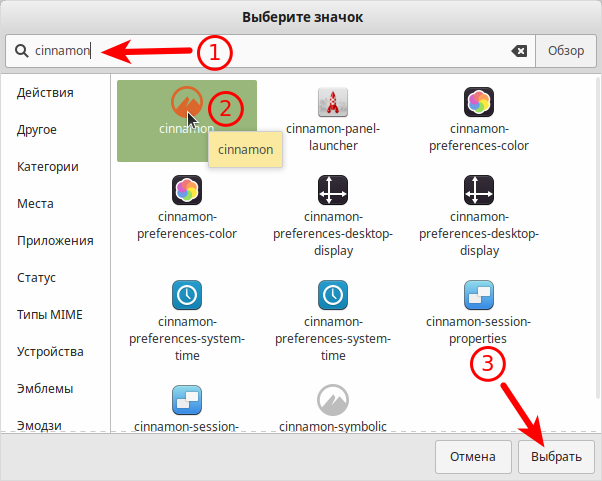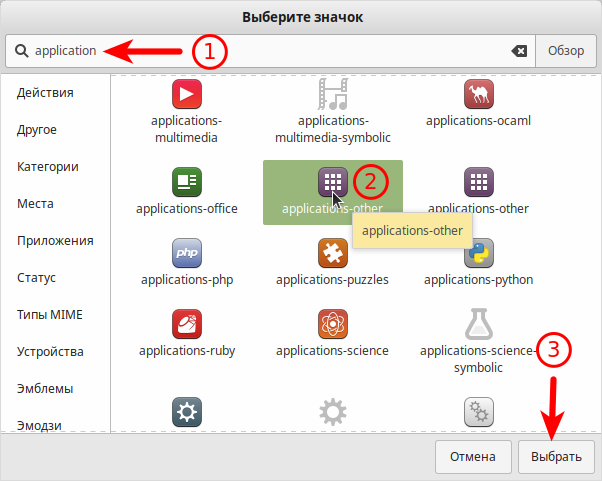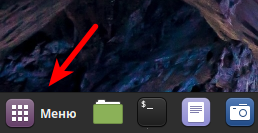- Как найти, скачать и установить пользовательские иконки в Linux
- Поиск и установка пользовательских значков в Linux с доверенных сайтов
- Использование команды Tar для одного пользователя или общесистемного использования
- Модернизируйте рабочий стол Xfce с помощью стильных иконок
- Установить Paper Icon Theme в Linux Mint Cinnamon
- Создать ярлык приложения в Ubuntu с помощью рабочего стола GNOME
- Как установить темы значков в Linux Mint Cinnamon [Совет для начинающих]
- Установите темы значков в Linux Mint 18:
- Установите набор значков Paper в Linux Mint 18:
- Измените значки в Linux Mint 18:
- Как использовать режим «Не беспокоить» в Ubuntu
- Как найти и удалить повторяющиеся фотографии в Linux
- Как установить Java в Fedora Linux
- compizomania
- Кастомизация Linux Mint 20/21 + Nord theme
Как найти, скачать и установить пользовательские иконки в Linux
Пользователи Linux могут свободно настраивать свою систему в соответствии со своими предпочтениями, включая тему рабочего стола и значки. Есть много простых способов создания пользовательских значков в Linux, чтобы изменить внешний вид вашей системы. Мы обсудим следующие методы использования пользовательских значков:
- Поиск и установка пользовательских значков с доверенных сайтов
- Использование команды Tar для одного пользователя или общесистемного использования
- Модернизируйте рабочий стол Xfce с помощью стильных иконок
- Установить Paper Icon Theme в Linux Mint Cinnamon
- Создать ярлык приложения в Ubuntu с помощью рабочего стола GNOME
Поиск и установка пользовательских значков в Linux с доверенных сайтов
В Интернете есть много мест, где пользователи могут загрузить собственные темы значков. Ниже приведены сайты, которым доверяет сообщество Linux.
- Источником почти для всех проектов с открытым исходным кодом, включая пользовательские значки, является Github,
- Gnome-look.org содержит высококачественные темы иконок на основе Gnome.
- Сообщество обмена произведениями искусства, deviantart.com, известен высококачественными темами и иконками, созданными его участниками
- Пользователи могут загружать пользовательские виджеты с официальный магазин KDE,
- OpenDesktop.org еще один надежный веб-сайт для тем значков.
Просмотрите один из перечисленных выше веб-сайтов, найдите понравившуюся тему значков и загрузите ее. Щелкните правой кнопкой мыши по архиву, чтобы извлечь его содержимое, и щелкните здесь.
Файловый менеджер вашей системы автоматически создаст папку и поместит в нее содержимое архива.
Программы для Windows, мобильные приложения, игры — ВСЁ БЕСПЛАТНО, в нашем закрытом телеграмм канале — Подписывайтесь:)
Введите следующую команду в терминале, чтобы создать скрытую папку значков в вашем домашнем каталоге:
Найдите загруженную тему значков, обычно находящуюся в папке загрузки. Используйте команду CD ниже, чтобы добраться туда.
Чтобы установить значок, переместите его в созданный вами каталог скрытых значков.
Замените имя вашей папки с темой значков в приведенной выше команде между <>.
Использование команды Tar для одного пользователя или общесистемного использования
Найдите тему значков на одном из доверенных веб-сайтов, перечисленных выше. Ниже приведен скриншот набора иконок с openDesktop.org.
Загрузите набор значков с помощью следующей команды tar:
$ tar xJpf papirus-icon-theme-20190203.tar.xz
Затем переместите извлеченную папку с иконками на место. Если вы устанавливаете его только для одного пользователя, переместите его в:
Поместите папку в следующее место для установки на стороне системы:
Откройте терминал и используйте одну из следующих команд в зависимости от типа установки:
$ cp -r ~ / Загрузки / papirus-icon-theme-20190203 ~ / .local / share / icons /
$ sudo cp -r ~ / Загрузки / papirus-icon-theme-20190203 / usr / share / icons /
Выберите вкладку «Темы» или «Внешний вид».
Найдите опцию, чтобы выбрать загруженную тему значков и выберите ее для применения.
Модернизируйте рабочий стол Xfce с помощью стильных иконок
Xfce — это популярная настольная среда для Linux, потому что она легкая и работает на низких ресурсах. Тем не менее, это выглядит и чувствует себя старым.
Настройка тем и добавление пользовательских значков в Linux могут украсить рабочий стол и сделать его более современным и свежим.
Перейдите на Xfce-look.org, чтобы найти и загрузить набор тем значков, который вам нравится (например, приведенный ниже), распаковать его и поместить в каталог .icons в вашем домашнем каталоге.
Чтобы выбрать тему значков, выберите «Настройки»> «Внешний вид»> «Значки».
Установить Paper Icon Theme в Linux Mint Cinnamon
Существует два способа установки наборов тем значков в Linux Mint. Загрузка темы значков и извлечение ее в каталог ~ / .icons обсуждалась выше.
Другой способ заключается в использовании PPA (Личный пакетный архив). Ниже приведен скриншот классного набора иконок, который называется Тема бумажной иконы,
Откройте терминал (Ctrl + Alt + T) и используйте команду ниже:
sudo add-apt-repository ppa: snwh / pulp
sudo apt-get установить paper-icon-theme
После установки темы значков в меню выберите «Настройки», затем «Темы».
Чтобы найти значки в Linux Mint, загляните в раздел «Параметры тем». Чтобы изменить только значки, а не тему, нажмите на значки.
Здесь вы увидите все доступные значки. Выберите набор, который вы хотите использовать.
Создать ярлык приложения в Ubuntu с помощью рабочего стола GNOME
Приведенные ниже инструкции также будут работать для любых других дистрибутивов, использующих рабочий стол GNOME.
Классические настольные операционные системы включают значки на экране, такие как мусорное ведро, файловый менеджер и ярлыки приложений.
В то время как в Windows многие программы спросят, хотите ли вы создать ярлык на рабочем столе, а в дистрибутивах Linux — нет.
Убедитесь, что у вас установлен GNOME Tweak Tool, и включите опцию Show Icons.
Чтобы добавить ярлыки на рабочий стол, найдите файлы приложения .desktop. Перейдите в Файлы> Другое местоположение> Компьютер.
Затем перейдите в каталог usr> share> apps. Вы должны увидеть другие приложения Ubuntu, которые вы уже установили в этом месте. Найдите имена файлов .desktop.
Найдите значок приложения и перетащите его на рабочий стол или скопируйте его из файла .desktop (сочетание клавиш Ctrl + C) и вставьте его на рабочий стол (сочетание клавиш Ctrl + V).
Вместо того, чтобы видеть логотип или значок приложения, вы увидите текстовый файл с предупреждением: «Ненадежное средство запуска приложения».
Нажмите Доверять и запускать. Мало того, что приложение запустится, но вы также увидите, что файл .desktop теперь будет значком приложения.
Если вам надоело смотреть на один и тот же пользовательский интерфейс и вы хотите использовать значки, отличные от стандартных, вы можете это сделать. Настройте свои значки, следуя некоторым из приведенных выше советов, и сделайте косметический ремонт своего рабочего стола.
Программы для Windows, мобильные приложения, игры — ВСЁ БЕСПЛАТНО, в нашем закрытом телеграмм канале — Подписывайтесь:)
Как установить темы значков в Linux Mint Cinnamon [Совет для начинающих]
Если вы считаете, что стандартные темы и значки Mint вам не подходят, почему бы не изменить их? В этом небольшом совете для новичков мы увидим как установить темы значков в Linux Mint 18 и более того как изменить значки в Linux Mint. Мы увидим это краткое руководство, установив великолепный Тема значка бумаги .
Небольшое примечание: если вы еще этого не знаете, существует разница между «темами» и «темами значков». Тема значков просто изменяет внешний вид значков, в то время как тема меняет множество других вещей, а также внешний вид значков.
Установите темы значков в Linux Mint 18:
Есть два способа установить темы значков в Linux Mint (и во многих других дистрибутивах Linux, если не во всех). Если вы загрузите тему значков в заархивированной папке, вы можете извлечь его в каталог ~ / .icons. Обычно этот каталог не существует. Не стесняйтесь создавать это.
Второй способ установить тему значков —
с использованием PPA . Большинство стандартных и популярных тем значков имеют собственный PPA. Давайте посмотрим, как установить набор иконок Moka в Mint с помощью PPA.
Установите набор значков Paper в Linux Mint 18:
Откройте терминал (Ctrl + Alt + T) и используйте следующие команды:
sudo add-apt-repository ppa: snwh / pulp. sudo apt-get update. sudo apt-get install paper-icon-themeИзмените значки в Linux Mint 18:
Изменение тема значков в Ubuntu был прямолинейным. Однако в Linux Mint он немного скрыт. После того, как вы установили темы значков, перейдите в Настройки из меню. А затем перейдите к Темы.
Теперь вы, возможно, поняли, почему я сказал, что изменение значка в Linux Mint немного скрыто. Это внутри опции Темы. Чтобы изменить только значок, нажмите на Иконки там.
Вы увидите все доступные здесь значки. Выберите тот, который вам нравится.
Изменения будут отражены немедленно. Нет необходимости перезапускать. Вот как выглядит мой рабочий стол Linux Mint после применения тем значков Moka:
Надеюсь, вы найдете это быстрым в установке и изменить темы значков в Linux Mint полезный. Не забудьте проверить лучшие темы иконок в Ubuntu , вы найдете там красивые значки, которые сделают ваш рабочий стол красивее. Есть вопросы, предложения, мысли? Не стесняйтесь оставлять комментарии.
Как использовать режим «Не беспокоить» в Ubuntu
Уведомления на рабочем столе являются неотъемлемой частью Ubuntu рабочий стол. Он уведомляет вас о различных вещах, таких как наличие обновлений программного обеспечения, новое электронное письмо, новые сообщения или даже изменения песен. Вы даже .
Как найти и удалить повторяющиеся фотографии в Linux
Нажали слишком много похожих фотографий? Сохраняли одно и то же фото в разных папках? Я знаю это чувство.Вы нажимаете фото на камеру, отправляете через WhatsApp. Теперь вы создаете резервную копию изображений, и у вас есть две копии фотографий из .
Как установить Java в Fedora Linux
Нравится вам это или нет, но Java трудно избежать.Java по-прежнему остается очень популярным языком программирования, который преподается в школах и используется на предприятиях.Если вы хотите использовать инструмент или программу на основе Java н.
compizomania
В Linux Mint 19.1 Cinnamon теперь по умолчанию на рабочем столе отображается, так называемая, Модерная панель размером 40 пикселей, на которой отображается список окон по группам, маленький системный трей (24 пикселя) и современная тема. Но пользователь может в один клик из Экрана приветствия «Добро пожаловать» вновь вернуться к старой, Традиционной панели.
Модерная панель по своей структуре напоминает панель в Windows или MacOS.
Лично мне Модерная панель очень понравилась своей функциональностью и эстетичностью.
Но вот одно обстоятельство удручает, это значок меню с логотипом Linux Mint. Не нравится он мне сейчас и не нравился раньше на обычной, традиционной панели.
В этой короткой инструкции я покажу, как изменить значок системного меню на панели.
Вот так выглядит по умолчанию значок системного меню на Модерной панели:
Чтобы изменить значок Меню на панели, кликните правой кнопкой на значке и в контекстном меню выберите параметр Настройка:
Когда откроется окно настроек Меню, в вкладке Панель активируйте параметр Внешний вид — Использовать пользовательский значок и описание.
На панели отобразится логотип Cinnamon с надписью Меню — cinnamon-symbolic. Но он тоже какой-то блеклый. Попросту говоря, не фонтан.
Кликаем на значке, в параметре Значок для выбора:
Когда откроется окно Выберите значок, в окне поиска введите cinnamon, кликните на выбранном значке и на кнопке Выбрать.
Значок Меню на панели сразу должен измениться.
Если вас не устраивает данный значок, введите в окно поиска applications, выберите значок из предложенного перечня и нажмите кнопку Выбрать.
Чтобы вновь вернуться к значку Меню по умолчанию, т.е. с логотипом Linux Mint, в Настройках меню, в параметре Внешний вид — Использовать пользовательский значок и описание передвиньте флажок в исходное положение.
Спасибо за внимание. Удачи.
Кастомизация Linux Mint 20/21 + Nord theme
Данный пост является частью цикла постов по плавному переходу С Windows на Linux . Если пропустили, вот список предыдущих частей:
Сегодня будем настраивать внешний вид и макет рабочего стола Linux Mint редакции Cinnamon под свои предпочтения.
Присоединяйтесь к нашему каналу: t.me/r4ven_me и чату: t.me/r4ven_me_chat в Telegram.
Сразу прошу обратить внимание на то, что все действия описанные в данном руководстве вы делаете на свой страх и риск. Прошу это понимать. Мой блог – это лишь площадка, где я рассказываю про свой опыт и делюсь своим мнением по каким-либо вещам и явлениям.В данной инструкции я расскажу, как кастомизирую свой рабочий стол с Linux Mint Cinnamon. Действия, описанные в этом посте представляют собой лишь рекомендации. Я не претендую ни на какую исключительность и авторитетность. Это работа со свободным и открытым программным обеспечением. В этом его суть – в свободе и возможности выбора, в том числе и для самовыражения.
Существует множество вариантов цветовых схем/палитр. Такую вещь я расцениваю исключительно как индивидуальную. У каждого могут быть свои, специфические предпочтения, а кто-то может вообще не заморачиваться по этому поводу, предпочитая суровый дефолт. Свои рабочие столы, лично я предпочитаю оформлять в цветовой палитре Nord от крутых ребят из проекта Arctic Ice Studio . В качестве макета, в случае Linux Mint Cinnamon, я выбрал стиль рабочего стола Pantheon дистрибутива ElementaryOS.
И так, как говорится, меньше слов, больше картинок.