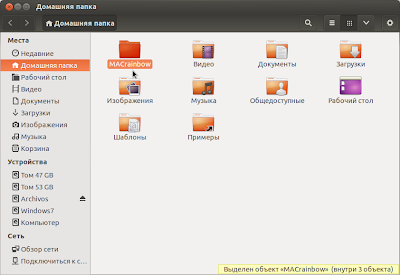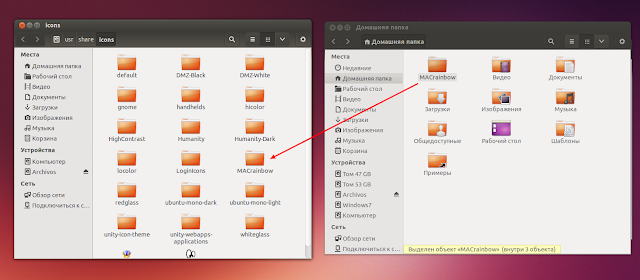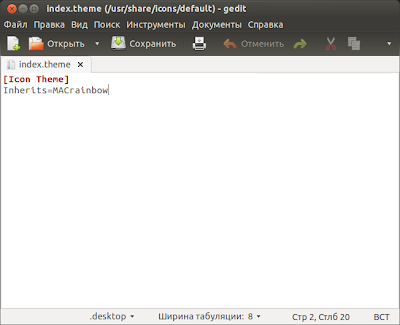Изменение цвета курсора мыши в linux mint 21.1 vera
После обновления до linux mint 21.1 vera,изменился цвет курсора на черный фигурный.Подскажите как изменить на стандартный белый.
В настройках GUI, внезапно. Темы оформления или типа такого.
Vsevolod-linuxoid ★★★★★ ( 23.12.22 16:35:38 MSK )
Последнее исправление: Vsevolod-linuxoid 23.12.22 16:36:37 MSK (всего исправлений: 1)
Вы так и не ответили на мой вопрос.
Ну нет у меня под рукой сейчас Linux Mint. Качать долго. Посмотри сам, это же не хитрая команда в терминале, просто зайди в центр настроек в графическом интерфейсе и поищи по разделам.
Заходим в меню,параметры,параметры системы,темы,указатель мыши,DMZ-White и там что хочеш выбирай на любой вкус и цвет.Мне так никто и не ответил как надо.В интернете не найдете.Тема закрыта.
Потому что люди обычно не ищут в интернете ответы на настолько очевидные вопросы. Это все равно, что искать видео о том, как правильно наливать из-под крана воду.
Заходим в меню,параметры,параметры системы,темы,указатель мыши,DMZ-White
Увы, но это же Линукс. Поэтому просто поменять настройки курсора в меню настроек курсора ещё будет недостаточно, чтобы внешний вид курсора поменялся везде(!).
Чтобы указатель изменился на DMZ-White ещё и в таких приложениях, как Wine и Телеграмм надо отредактировать файл /usr/share/icons/default/index.theme . Написать в нём следующее:
[Icon Theme] Name=DMZ-White Inherits=DMZ-White
1.Заходишь в меню. 2.В поисковой строке пишешь «темы» 3.Открываешь и в первом же окне есть настройка Указателя мыши. 4.Открываешь настройки и выбираешь нужный курсор.
Причём курсор изменится сразу во всех приложениях. По крайне мере, у меня так (Я сам использую Linux mint 21.1 Vera).
Как изменить курсор в linux mint
Как изменить курсор в Linux? Казалось бы, что может быть проще? Щёлкаем правой кнопкой мышки по экрану и выбираем в меню пункт «Изменить фон рабочего стола.» Затем выбираем вкладку «Тема» и потом пункт внизу «Настроить.»
После этого выбираем сверху вкладку «Курсоры», чтобы изменить курсор. 
После того как вы скачаете курсор с темой, нажмите кнопку «Установить» в окне «Параметры внешнего вида.» Если всё нормально пройдёт, то в окне выбора курсора появится новая тема. Выделите её, чтобы изменить курсор. По идеи он должен измениться, если не сразу, то после перезагрузки. Но это ещё не всё. Чтобы полностью изменить курсор потребуются ещё некоторые шаги. Дело в том, что многие приложения в Linux запускаются с правами суперпользователя, и поэтому курсор на фоне этих приложений будет опять дефолтный. Чтобы это изменить и железно изменить курсор на новый для всех пользователей и приложений, нужно сделать следующее. Скопируйте папку со своей темой курсора в /usr/share/icons. Наберите в терминал: Откроется окно с правами суперпользователя и вы сможете проделать эту операцию. Затем в терминале наберите: После слова Inherits замените название темы. В моём случае это получилось так: Inherits=Pick Вот и всё, теперь перезагрузитесь и наслаждайтесь новой темой курсора. Согласитесь, изменить курсор совсем просто, когда знаешь как:))))) Если же вас интересуют очень мощные маршрутизаторы для вашего бизнеса, то обратите внимание на маршрутизаторы mikrotik. Эти маршрутизаторы работают на RouterOS , основанной на Linux.
Это ещё раз показывает, что Linux — это очень полезная и многофункциональная операционная система. Попробуйте найти маршрутизатор, на котором будет стоять Windows или Mac OS? Не нашли ответ на свой вопрос? Воспользуйтесь поиском. Источник
compizomania
Азбука в Linux для начинающих и не только. Я знаю только то, что ничего не знаю, но другие не знают и этого. Сократ
Страницы
09 декабря 2013
Установить тему курсора MAC OSX Rainbow в Ubuntu/Linux Mint (Cinnamon)
Тема курсора MACrainbow является модифицированной темой анимированного указателя мышки MacOSX. Тема указателя MACrainbow должна привлечь внимание пользователей, которым нравится «маковский» дизайн. Курсор одинаково хорошо отображается, как с тёмными, так и светлыми темами оформления рабочего стола, и полностью анимирован. Я опробовал его в окружениях Unity и Cinnamon. Ниже приводится инструкция по установке курсора MACrainbow в двух вариантах: графический (в картинках) и консольный (в терминале). Вы можете выбрать любой.
1. Графический вариант Переходим на сайт с темой http://gnome-look.org/MAC+OSX+Rainbow и кликаем на кнопке Download. Загрузите файл с курсором в том порядке, как указано на снимке: 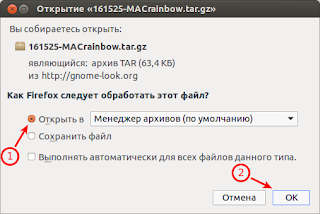

Должна открыться Домашняя директория, с папкой MACrainbow. Оставьте Домашнюю папку открытой: Теперь нужно открыть папку icons с правами администратора по следующему адресу: /usr/share/icons командой в терминале: sudo nautilus /usr/share/icons Для Linux Mint (Cinnamon): sudo nemo /usr/share/icons Когда откроется директория icons с правами администратора, перетащите в неё из Домашней паки папку с файлами курсора MACrainbow:
На этом установка курсора закончена MACrainbow и можно закрыть оба окна файлового мененджера. 2. Консольный вариант Все действия будут происходить в одном окне терминала (Ctrl+Alt+T). Скопируйте и вы полните поочерёдно следующие команды: cd /tmp && wget http://gnome-look.org/CONTENT/content-files/161525-MACrainbow.tar.gz && tar -xvf 161525-MACrainbow.tar.gz mv MACrainbow /usr/share/icons На этом также установка курсора MACrainbow закончена.
Теперь нужно активировать курсор MACrainbow. Установите, если ещё не установлен из Центра приложений Ubuntu инструмент настройки среды рабочего стола Unity — Unity Tweak Tool и в разделе Оформление — Курсоры активируйте Macrainbow: 
Примечание 1 . Если после активации курсор не отображается во всех окнах правильно, откройте файл index.theme на редактирование следующей командой:
sudo gedit /usr/share/icons/default/index.theme и измените на MACrainbow. Как на нижнем снимке: Вот таким образом устанавливаются темы курсора в Ubuntu/Linux Mint (Cinnamon). Примечание 2 . Как пишет разработчик, тема курсора MAC OSX Rainbow 0.10, также может быть установлена в других окружениях: KDE c Kwin, Xfce, Gnome 2.x, Gnome 3.x, но мной они не опробованы. Источник
Как сменить тему курсоров в Linux?
Стандартные стрелочки курсоров многим не нравятся. В настройках темы можно выбрать курсоры, но их не так уж и много (можно пересчитать по пальцам одной руки). Не проблема, добавим своих курсоров, которые можно взять, например с сайта gnome-look.org. Лично я использую курсоры с KDE, стандартные Oxygen_White, которые в сочетании с темой оформления под MacOS выглядят очень даже симпатично, намного лучше стандартных курсоров Ubuntu. Итак, нашли понравившиеся курсоры? Давайте их теперь установим.
Скачав архив с курсорами, необходимо распаковать его (с правами root’а) в следующую директорию: То есть для курсоров, например, MyCursors, которые мы хотим использовать, путь до распакованной директории должен выглядеть так: Теперь правим директорию курсоров по умолчанию, для этого запускаем (от прав пользователя): вписываем имя директории наших курсоров, то есть в нашем примере: После чего по рабочему столу щелкаем правой кнопкой мыши, выбираем «Изменить фон рабочего стола», переходим на вкладку «Тема», в используемой теме оформления щелкаем «Настроить. » и на вкладке «Указатель» выбираем тему MyCursors. После этого завершаем сеанс и заходим снова, курсоры должны измениться. 

Комментарии
В Gentoo нужно еще создать директорию /usr/share/cursors/xorg-x11/default , в которую положить файл index.theme с таким содержимым: В директории /usr/share/cursors/xorg-x11/ должна присутствовать папка mytheme с темой курсоров. В ней должен лежать файл cursor.theme со следующим содержимым: После применения настроек необходимо перелогиниться (рестартануть иксы). Источник
Как изменить курсор в Linux?
Как изменить курсор в Linux? казалось бы, что может быть проще? Щёлкаем правой кнопкой мышки по экрану и выбираем в меню пункт «Изменить фон рабочего стола.» Затем выбираем вкладку «Тема» и потом пункт внизу «Настроить.» После этого выбираем сверху вкладку «Курсоры», чтобы изменить курсор. Но как мы видим, в наборе курсоров совсем не густо. Как изменить курсор на более интересный, которого нет в наборе? Для этого идём на сайт http://gnome-look.org/index.php?xcontentmode=36″ target=»_blank» rel=»nofollow»>http://gnome-look.org/ и ищем интересненький курсор, на который мы хотим изменить курсор наш. Так как я играю на гитаре, то мне понравился курсор в виде медиатора. К сожалению ссылку я не нашёл на эту тему, если кому интересно, то вот эта тема.
После того как вы скачаете курсор с темой, нажмите кнопку «Установить» в окне «Параметры внешнего вида.» Если всё нормально пройдёт, то в окне выбора курсора появится новая тема. Выделите её, чтобы изменить курсор. По идеи он должен измениться, если не сразу, то после перезагрузки. Но это ещё не всё. Чтобы полностью изменить курсор потребуются ещё некоторые шаги. Дело в том, что многие приложения в Linux запускаются с правами суперпользователя, и поэтому курсор на фоне этих приложений будет опять дефолтный. Чтобы это изменить и железно изменить курсор на новый для всех пользователей и приложений, нужно сделать следующее. Скопируйте папку со своей темой курсора в /usr/share/icons. Наберите в терминал: Откроется окно с правами суперпользователя и вы сможете проделать эту операцию. Затем в терминале наберите: После слова Inherits замените название темы. В моём случае это получилось так: Inherits=Pick Вот и всё, теперь перезагрузитесь и наслаждайтесь новой темой курсора. Согласитесь, изменить курсор совсем просто, когда знаешь как:)))))
Как изменить курсор в Linux?
Как изменить курсор в Linux? Казалось бы, что может быть проще? Щёлкаем правой кнопкой мышки по экрану и выбираем в меню пункт «Изменить фон рабочего стола.» Затем выбираем вкладку «Тема» и потом пункт внизу «Настроить.»
После этого выбираем сверху вкладку «Курсоры», чтобы изменить курсор.
Но как мы видим, в наборе курсоров совсем не густо. Как изменить курсор на более интересный, которого нет в наборе? Для этого идём на сайт gnome-look.org и ищем интереснейший курсор, на который мы хотим изменить курсор наш.
Так как я играю на гитаре, то мне понравился курсор в виде медиатора. К сожалению ссылку я не нашёл на эту тему.
После того как вы скачаете курсор с темой, нажмите кнопку «Установить» в окне «Параметры внешнего вида.» Если всё нормально пройдёт, то в окне выбора курсора появится новая тема. Выделите её, чтобы изменить курсор. По идеи он должен измениться, если не сразу, то после перезагрузки.
Но это ещё не всё. Чтобы полностью изменить курсор потребуются ещё некоторые шаги. Дело в том, что многие приложения в Linux запускаются с правами суперпользователя, и поэтому курсор на фоне этих приложений будет опять дефолтный. Чтобы это изменить и железно изменить курсор на новый для всех пользователей и приложений, нужно сделать следующее.
Скопируйте папку со своей темой курсора в /usr/share/icons. Наберите в терминал: